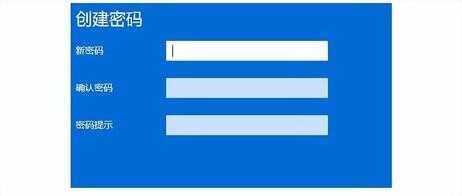不少朋友升级安装win11系统,对于这个颜值不错的windows11系统还是挺喜欢的,但是关于设置开机密码就不太懂了。
1、 在点击任务栏上win图标,如图所示打开开始菜单
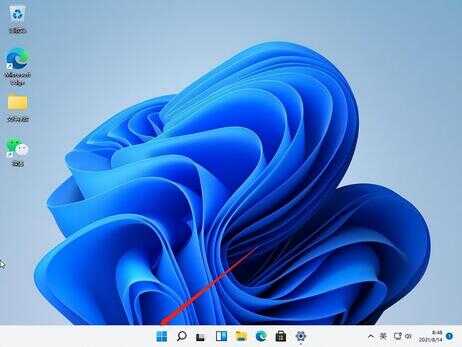
2、 找到并打开“设置”选项
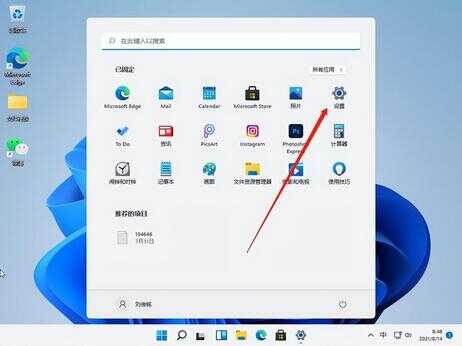
3、 点击左侧“账号”选项卡,进入账号管理界面
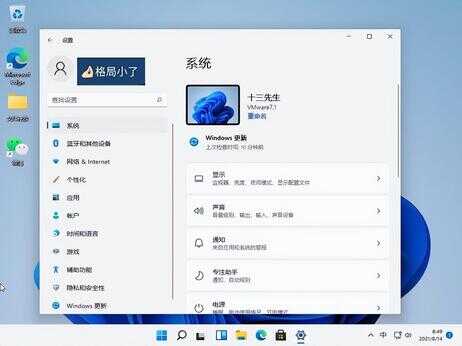
4、 可以看到Windows 11系统对应的一系列账号设置选项,点击“登录选项”
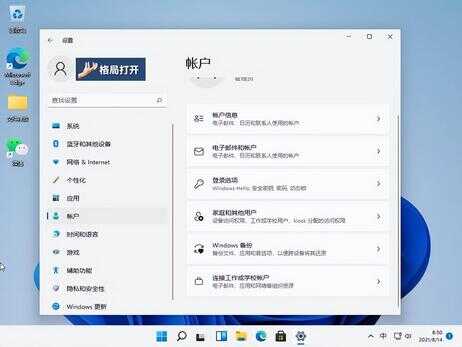
5、 选择你想要设置的登录方式,其中你可以选择的选项包括:人脸、指纹、PIN码、密码以及图片密码等等

6、 选择“password”基础密码选项,点击展开后,选择添加

7、 可以直接设置win11系统密码和提示信息,最后按照提示设置保存