平时经常使用Excel表格的小伙伴们都知道,如果我们在工作表当中录入了大量的数据的话,那么Excel表格的内容就会过长,而我们在平时查看表格内容的时候,就会出现表格内容过长看不全的问题,此时我们就不能够更加快速方便的查看清楚表格当中的详细数据,录入也会有所不便。
同时,有的时候还可能出现表格数据全部都统计好了以后,最后上交后才发现数据的位置填错了,还得重新进行修改,那么此时我们应该怎么办呢?
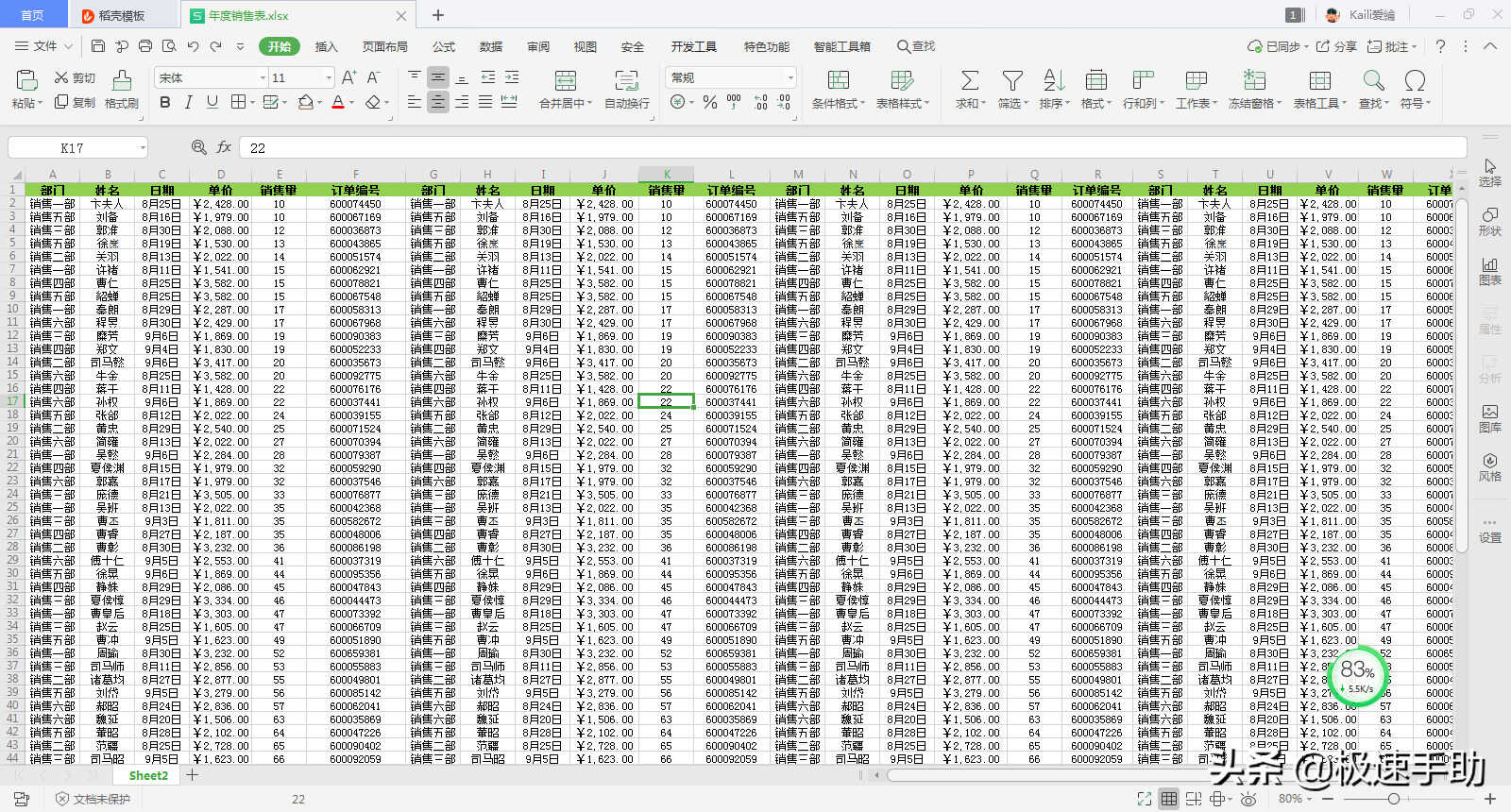
其实,我们可以通过学习几种解决这种问题的方法,来避免这样事情的发生。今天小编就来为大家介绍几种方法,希望能够对大家有所帮助。
方法一:双击单元格的左右边线
如果我们表格有很多列,那么此时我们在查看表格的时候,如果想要直接查看表格的最后一列,有或者是想要从查看的单元格位置回到第一列的话,那么此时我们该怎么办呢?其实方法很简单,我们只需要通过双击单元格左右的边线就可以来快速搞定了。
首先,我们选中此时所查看的单元格,然后将鼠标的光标放到单元格的最后侧,然后双击单元格的右边边线,就可以快速的查看该列最后一个单元格了。
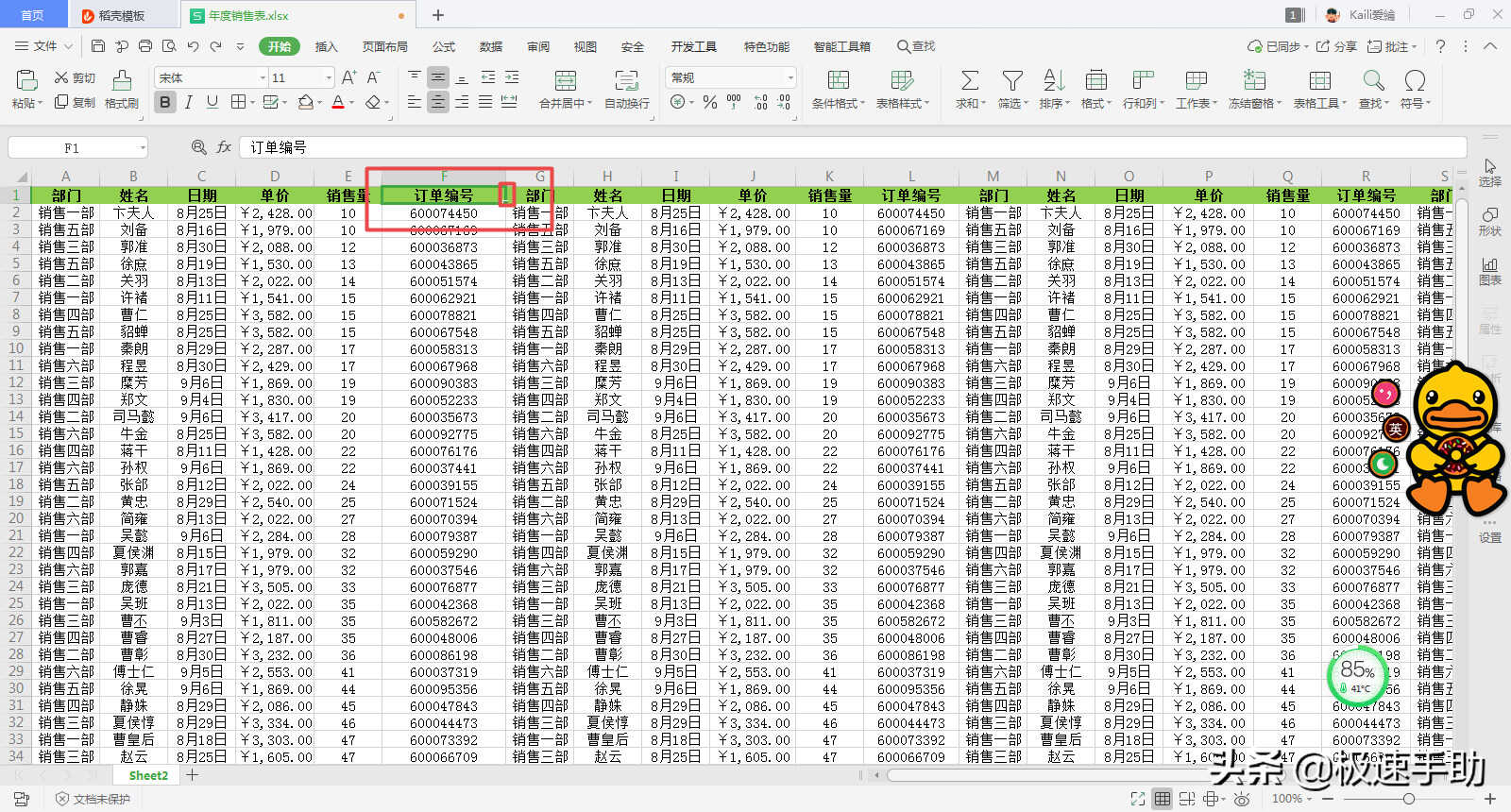
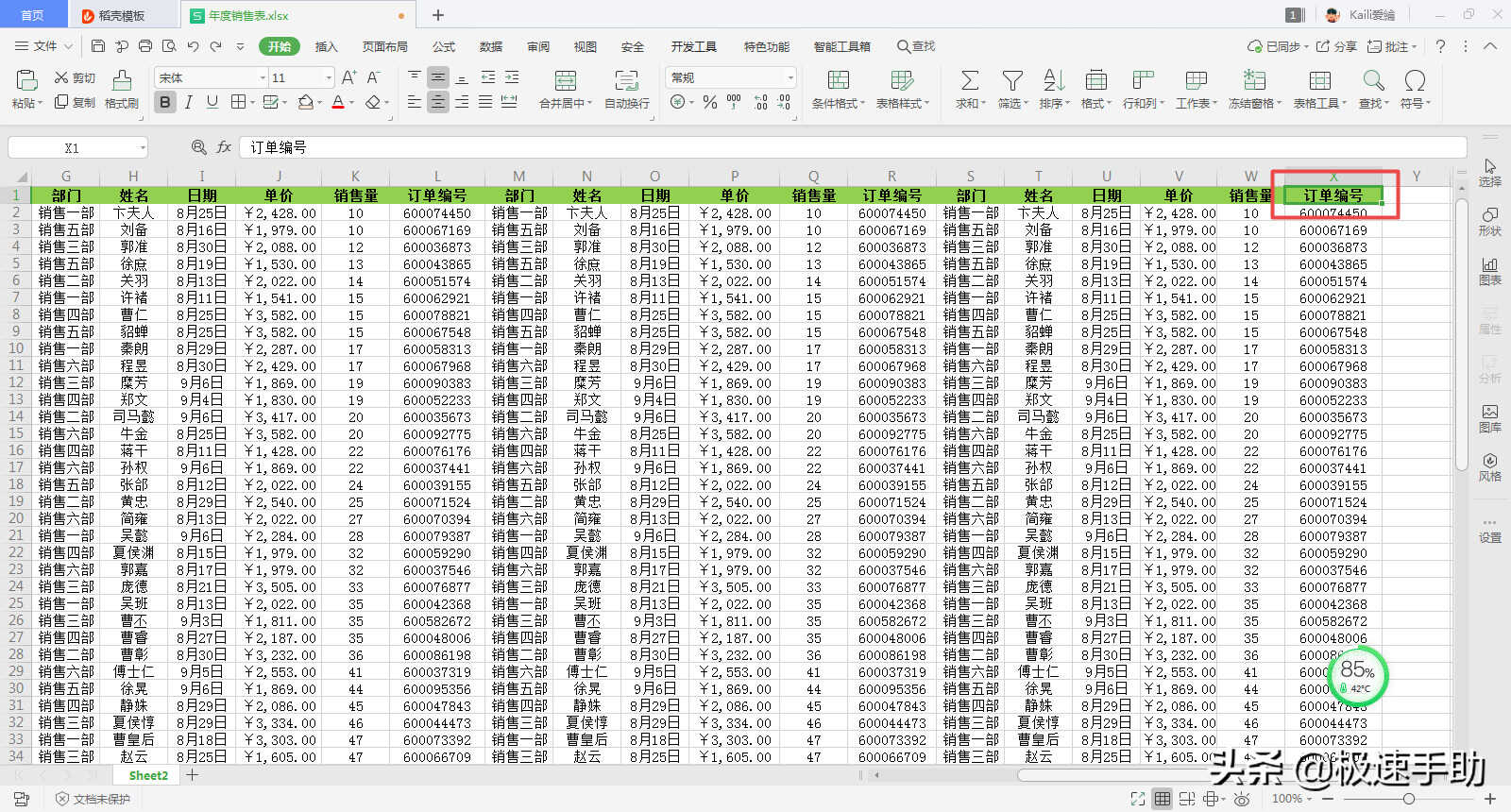
如果此时想要回到第一列的单元格的话,我们只需要使用鼠标单击此时单元格左侧的边线,就可以快速的查看该列的第一个单元格了。
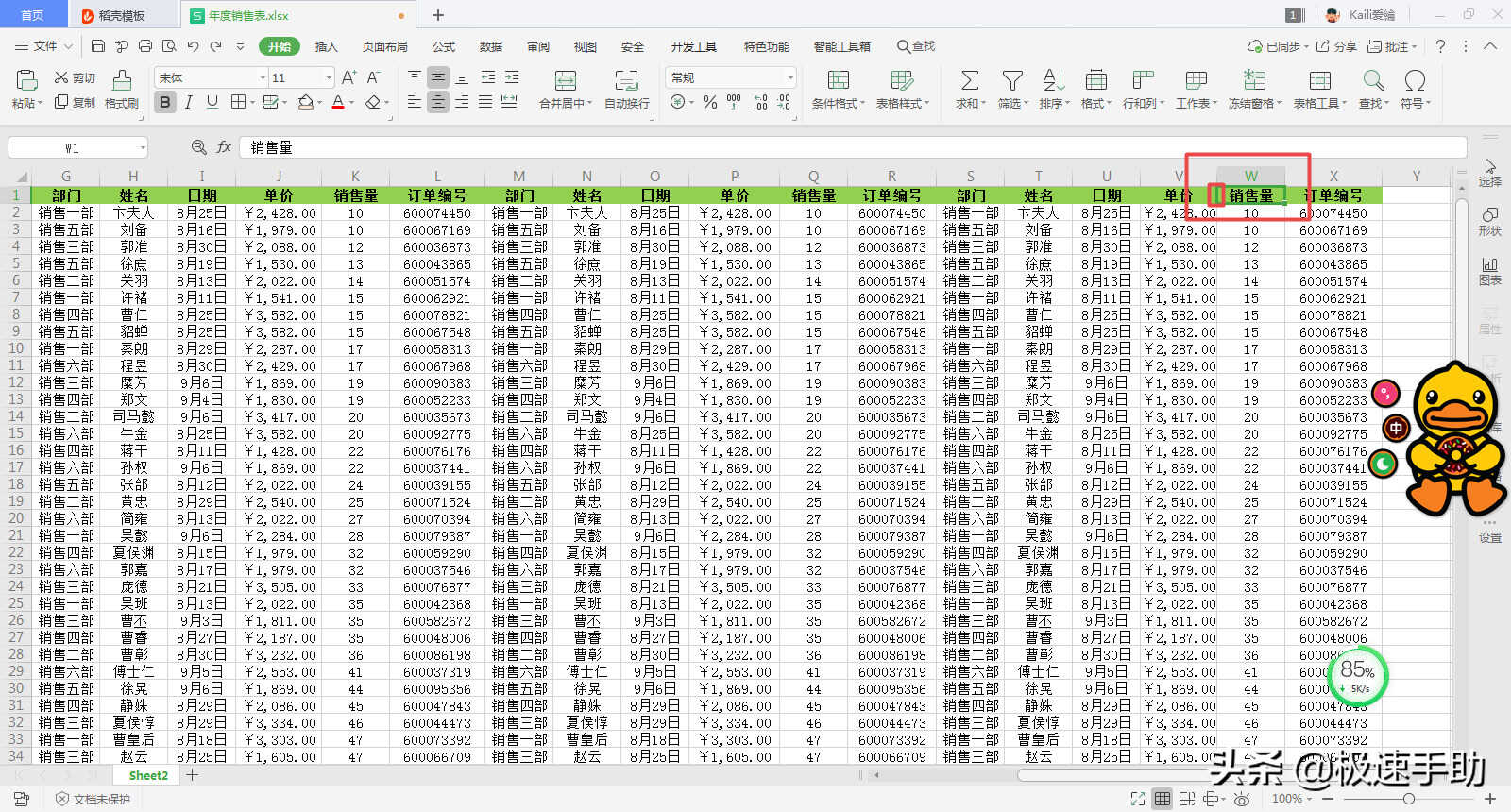
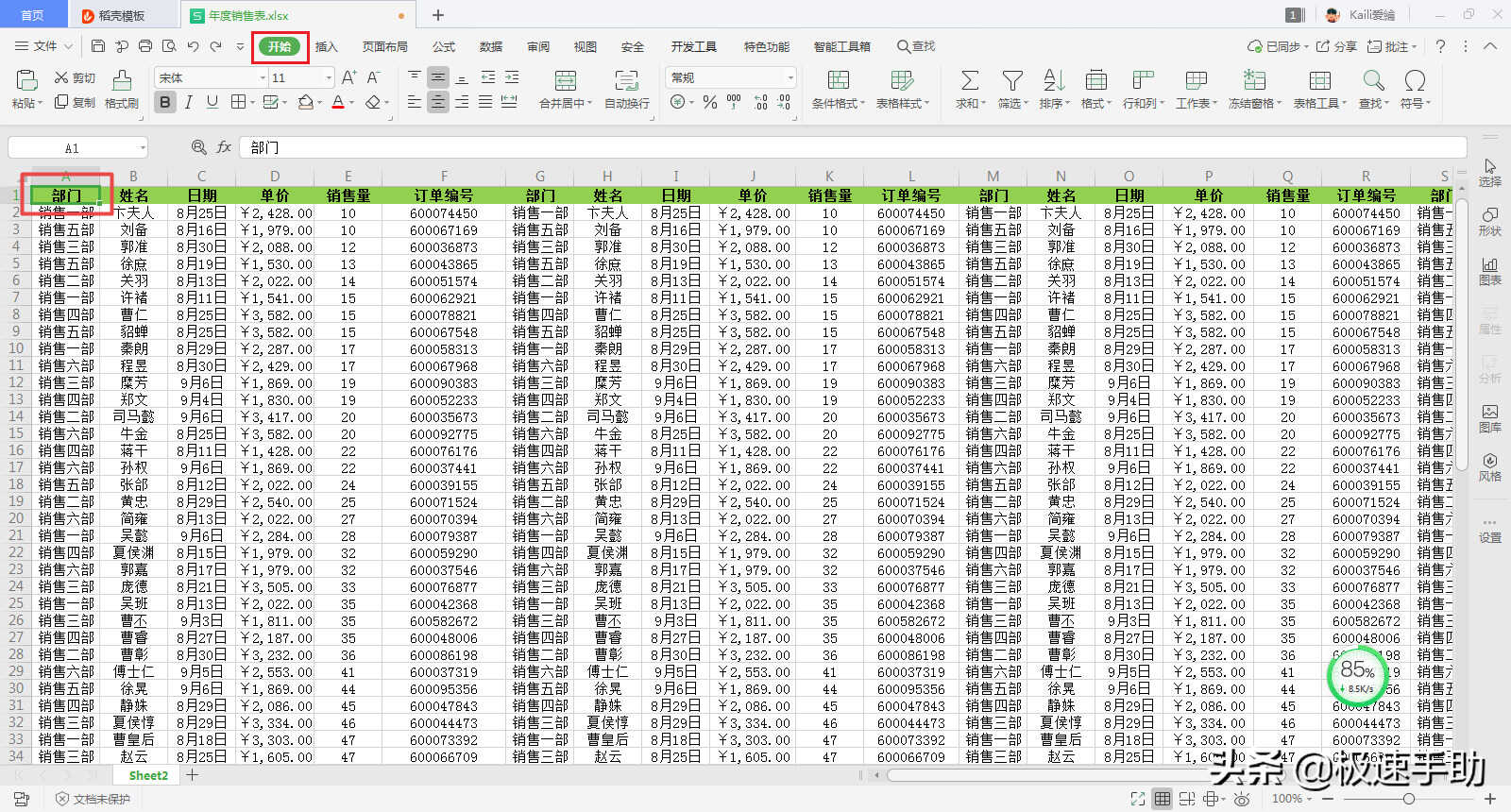
方法二:冻结窗口
想要冻结Excel表格的窗口的话,我们可以冻结表格的首行、首列,同时还能够冻结窗格。我们分别来说一下冻结窗口的方法。
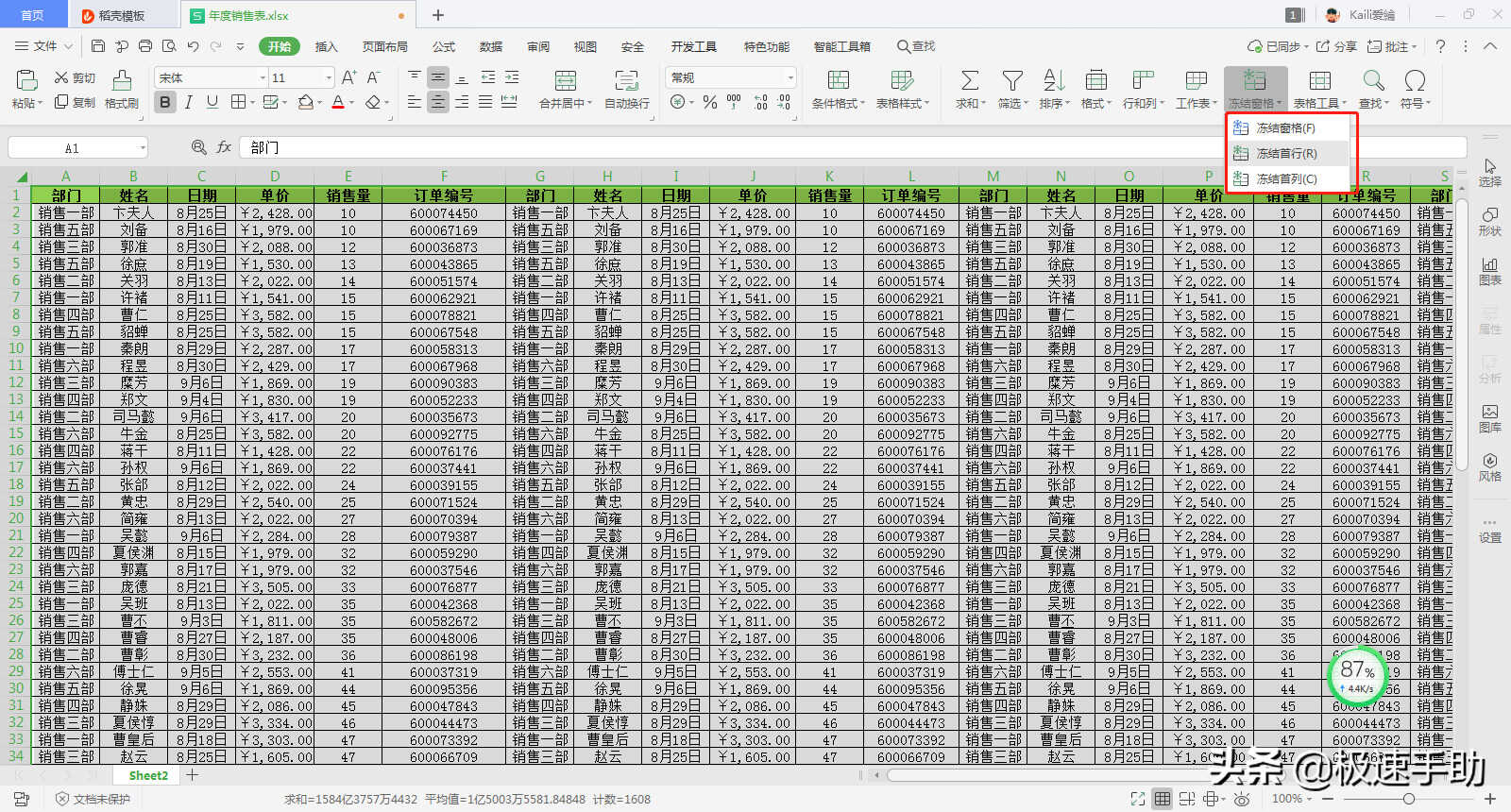
1.冻结工作表的首行、首列
首先,我们选择需要冻结首行或首列的全部内容,然后点击工具栏上的【视图】选项卡,接着找到【冻结窗格】功能,然后点击,在弹出的下拉选项中选择【冻结首行】或【冻结首列】功能即可。
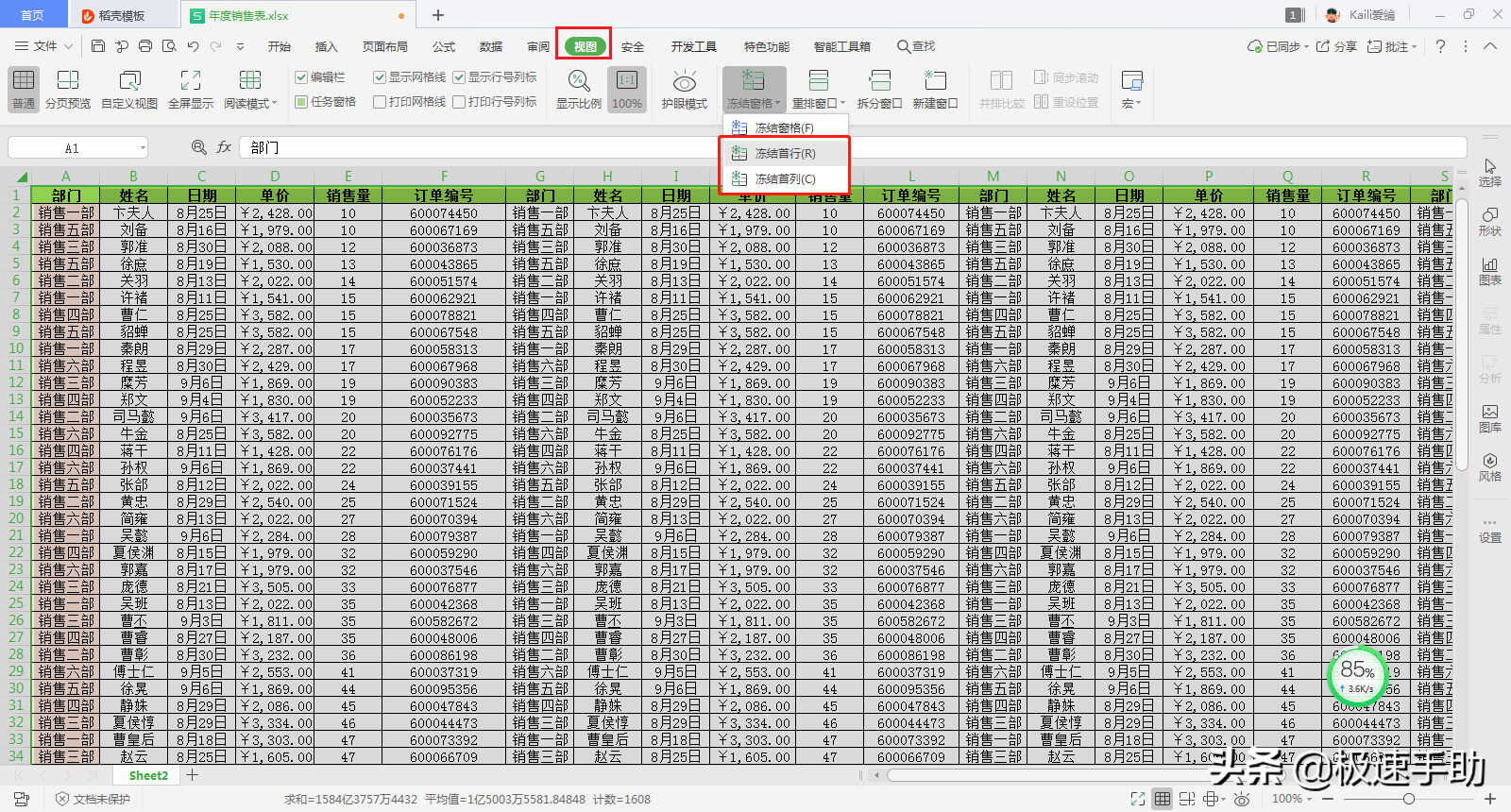
工作表冻结首行后,不管我们怎么向下拉动工作表,第一行单元格的内容始终都会显示。而当我们冻结工作表的首列时,不管我们向右拉动多少工作表,表格的第一列始终都会显示。

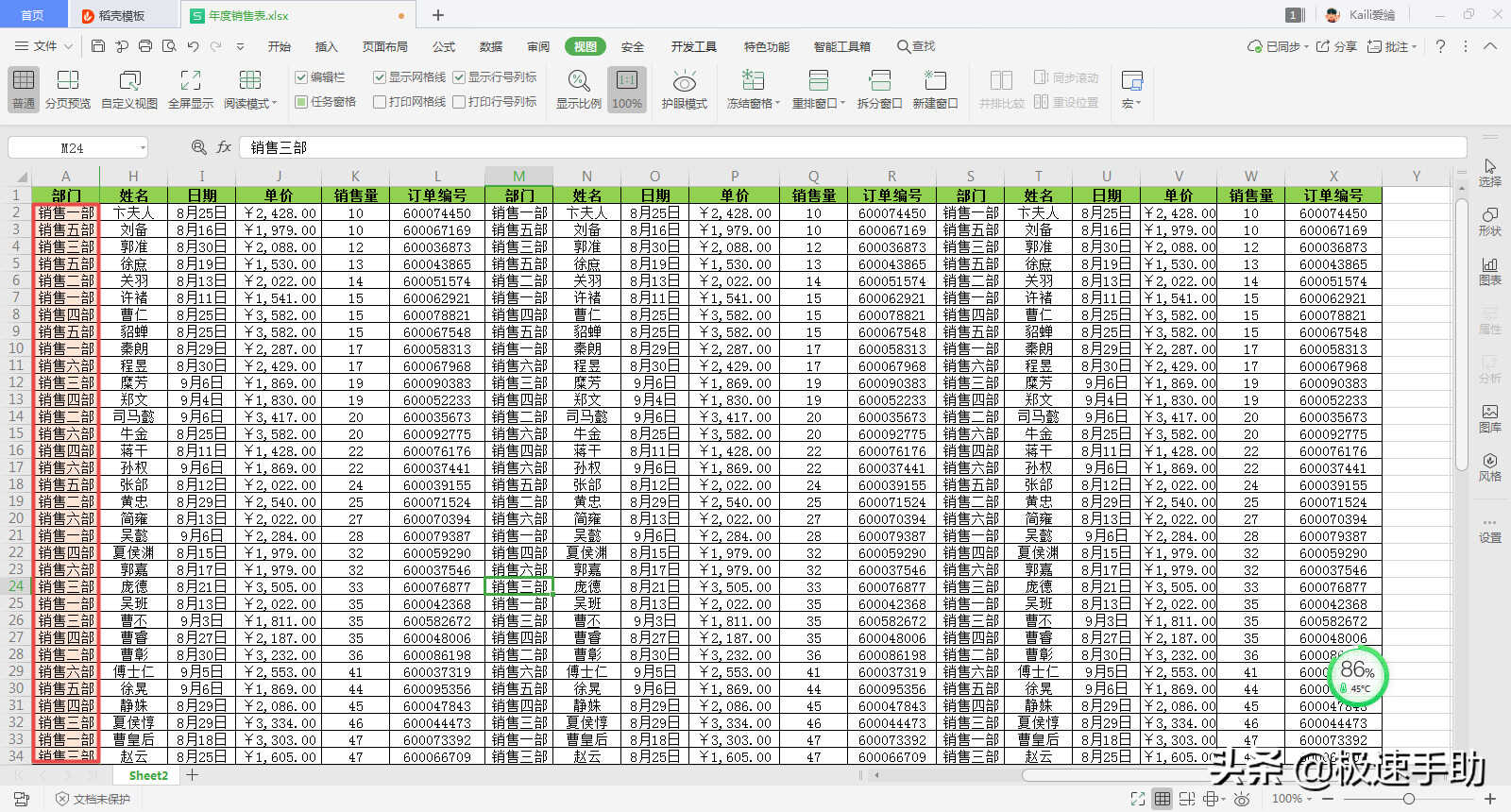
2.冻结窗格
冻结窗格功能其实就是同时冻结Excel表格的首行和首列,但是我们需要选对单元格才能够进行正确的操作。鼠标单击的单元格在哪,也就以为这这个单元格【上面和左边】的窗口会被冻结,所以此功能的关键就在于你所选的单元格的位置了。选择好单元格之后,我们点击视图当中的【冻结窗格】功能,就可以同时冻结住行和列了。
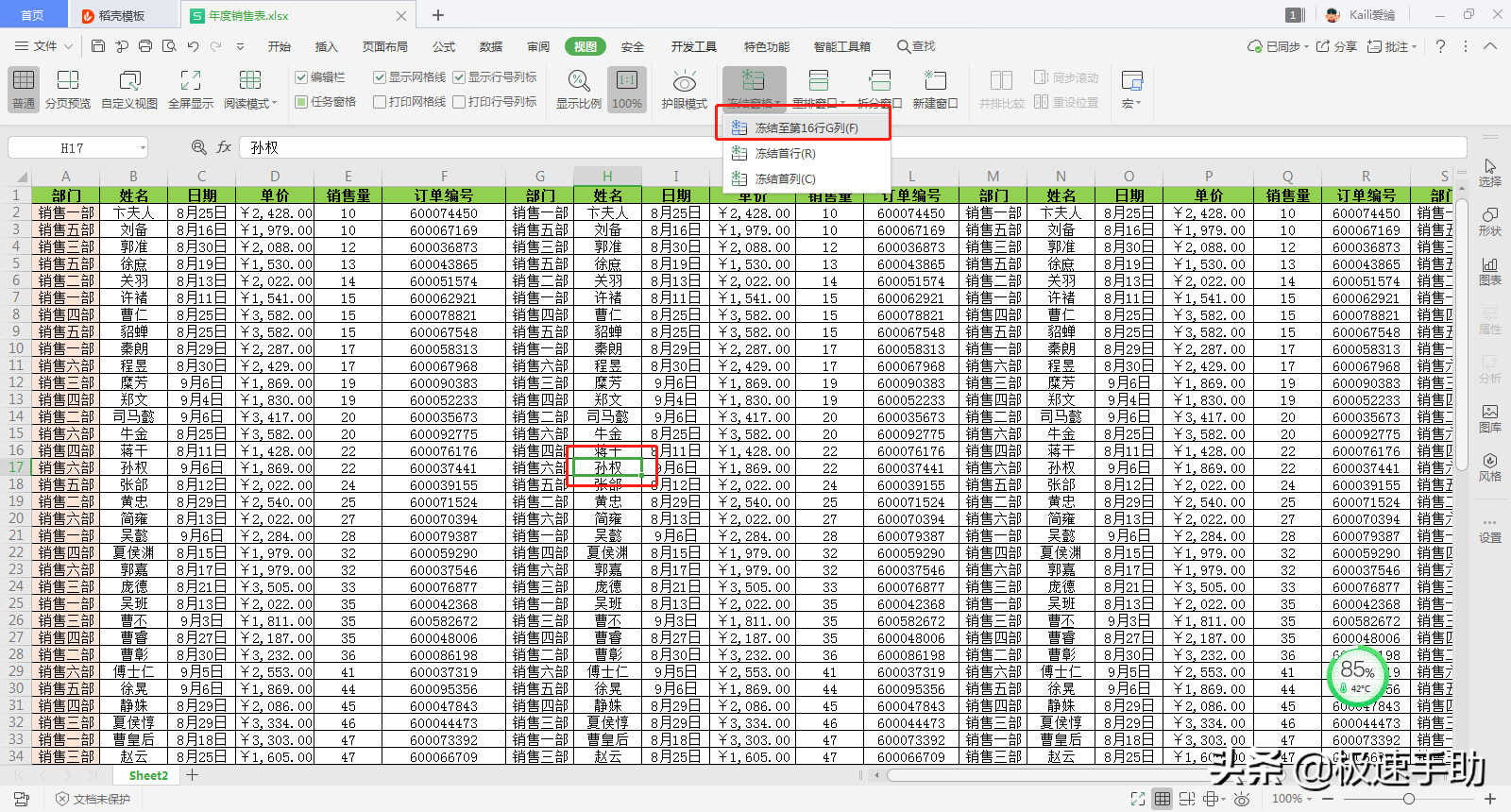
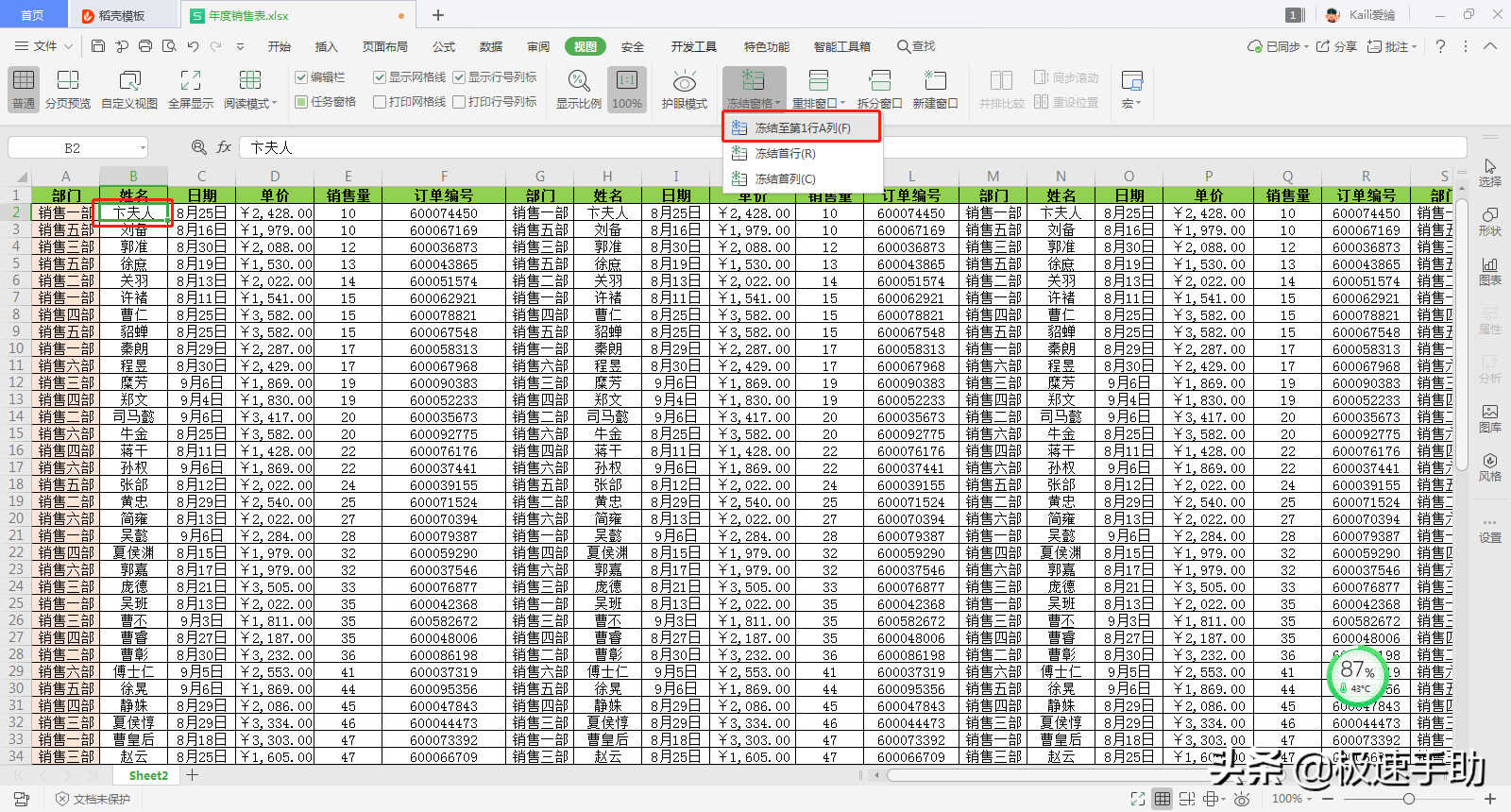
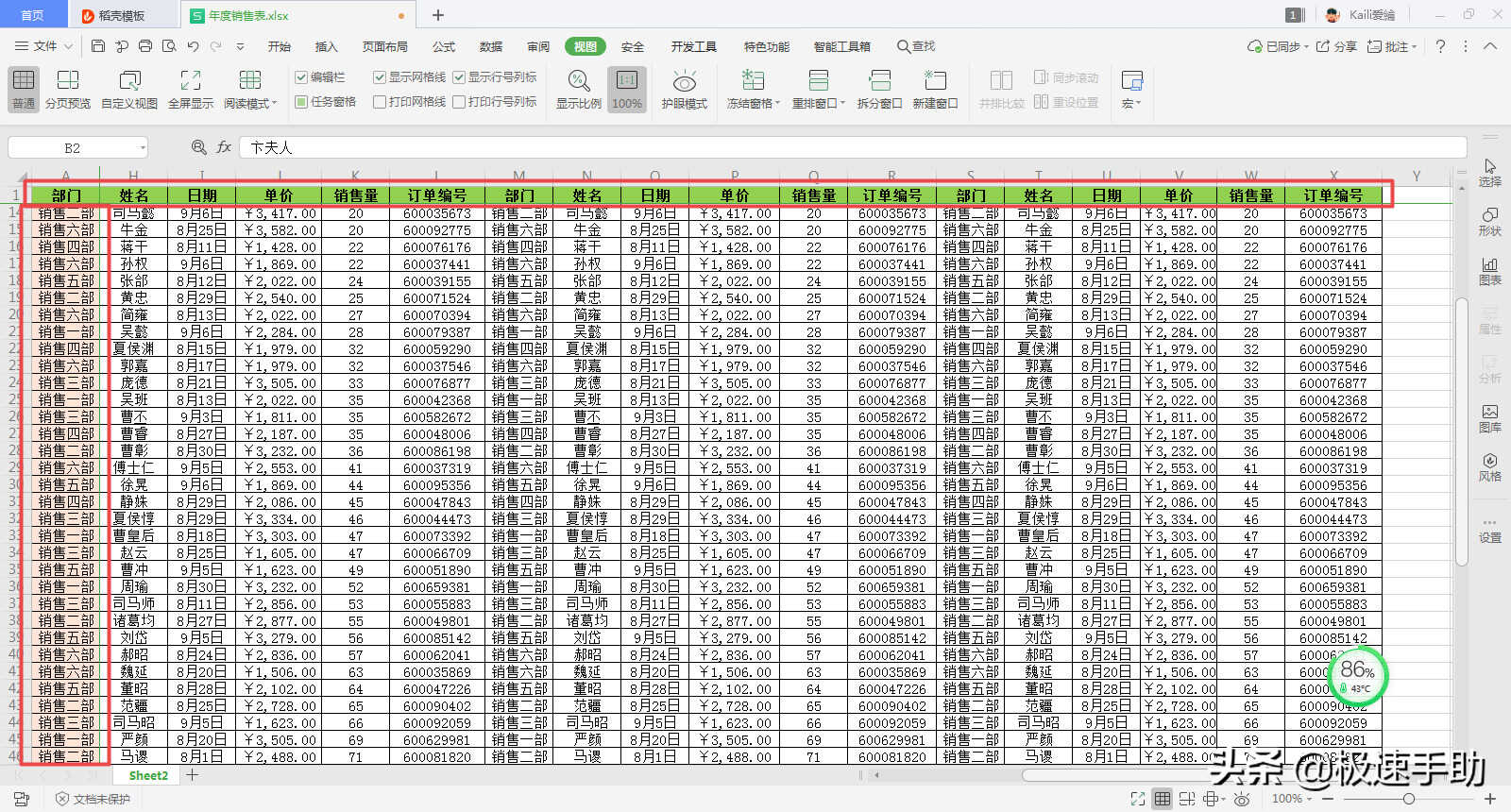
方法三:使用快捷键进行翻页
在Excel的长表格当中,我们其实没必要非得使用鼠标来进行拖动,这样做非常的浪费时间,我们可以通过直接按下键盘上的【Alt+PageDown】快捷键来向右进行翻页,还可以使用【Alt+PageUp】来进行向左翻页。
方法四:查看常用单元格
如果我们的Excel长表格当中,有经常需要查看的常用列的话,但是此时你每次都是用鼠标拖动的方式来进行查看的话,那么查找起来一定很慢。
这时,我们按住键盘上的【Cltr】键不松,然后选中需要常用查看的【列标题】以及【下面的一个单元格】,接着在工具栏上找到【公式】选项卡,并点击进入。
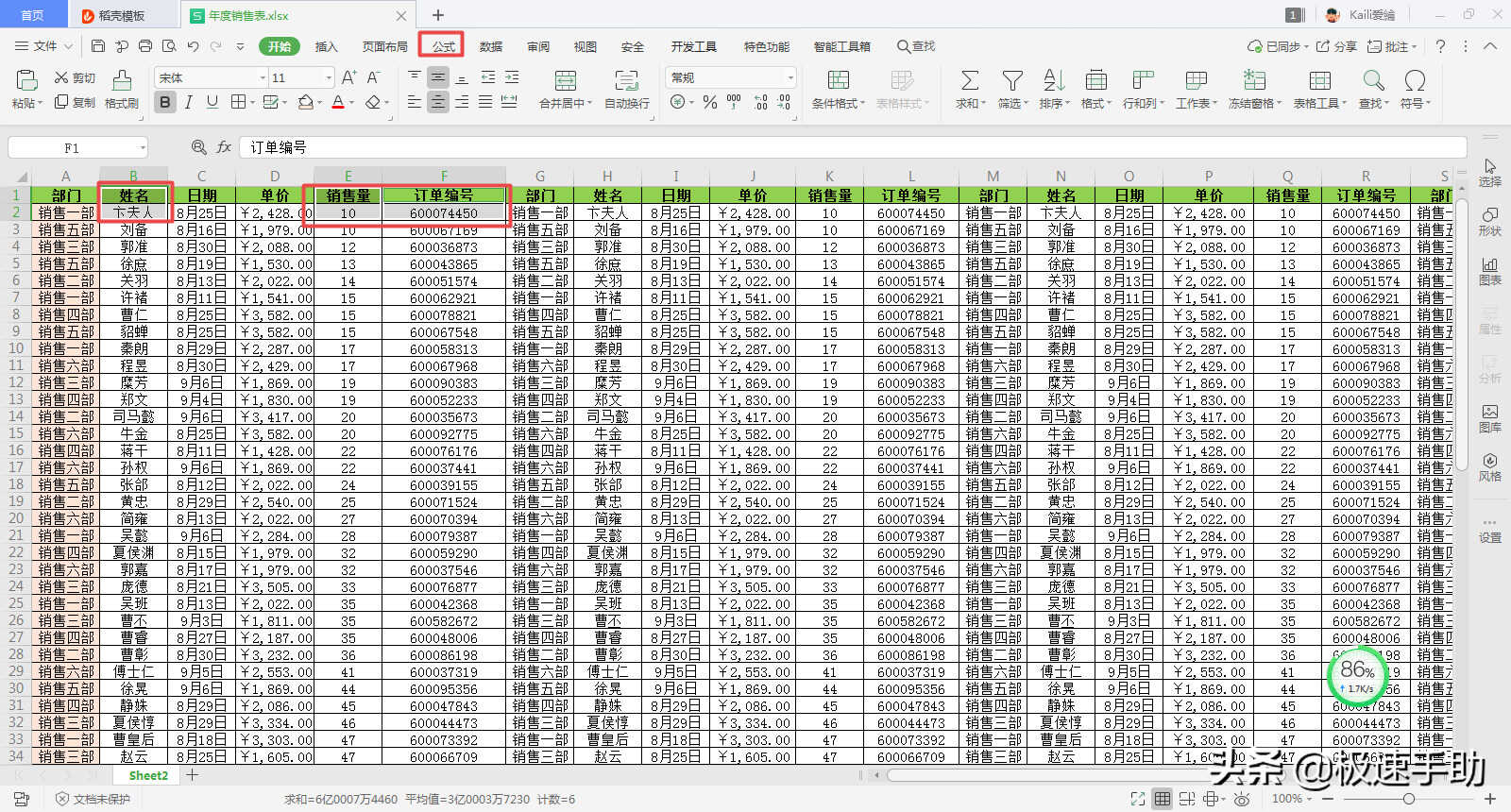
然后我们找到【指定】选项,然后点击,接着在弹出的窗口当中,选择【首行】,然后点击【确定】按钮。
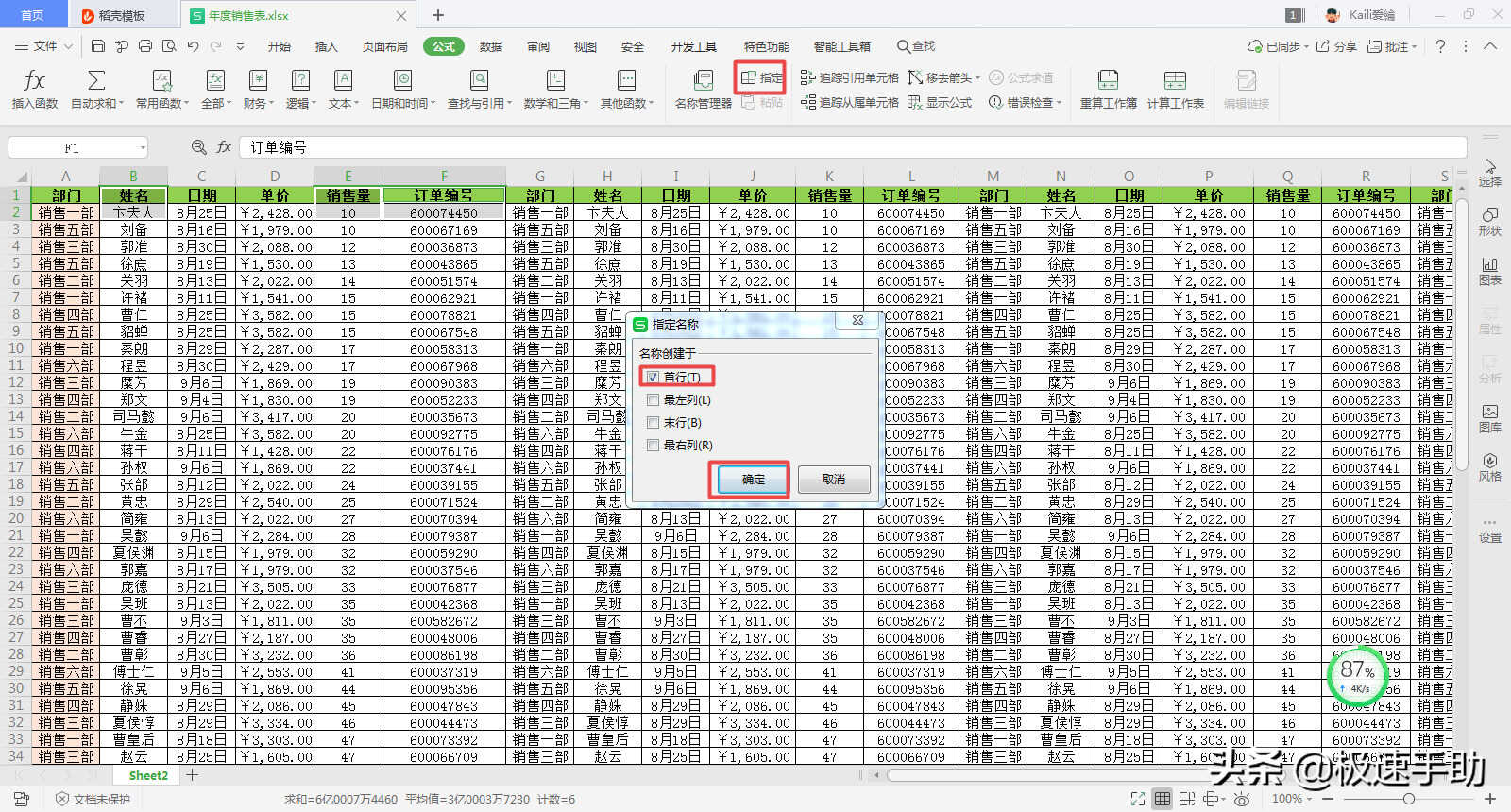
最后,我们点击Excel工作表的左上角如下图的位置,就可以快速查看表格当中常用的列了。
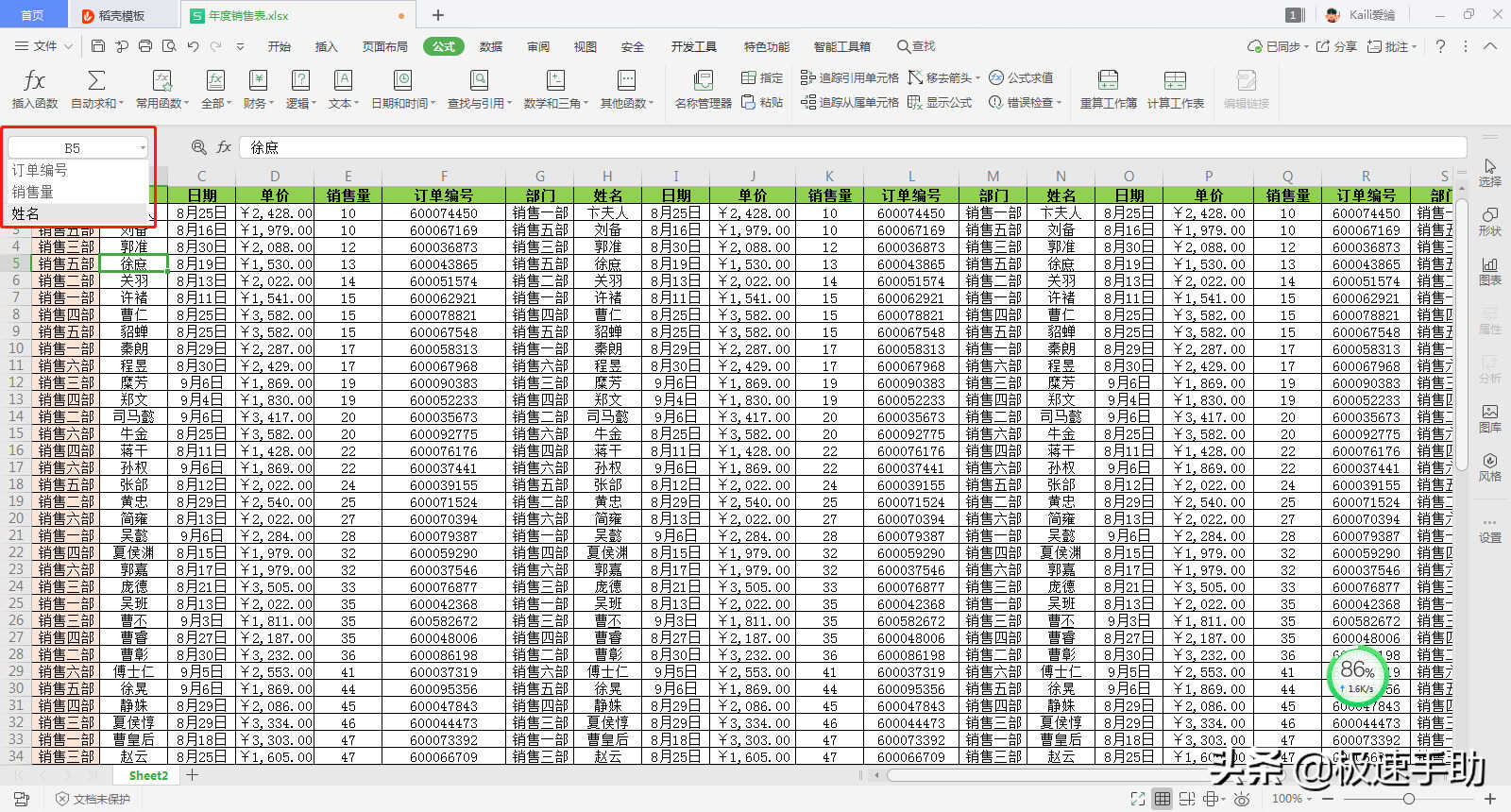
如果此功能使用完毕后,想要进行删除的话,此时我们只需要点击【公式】选项卡当中的【名称管理器】,然后将其里面的全部数据进行删除就可以了。
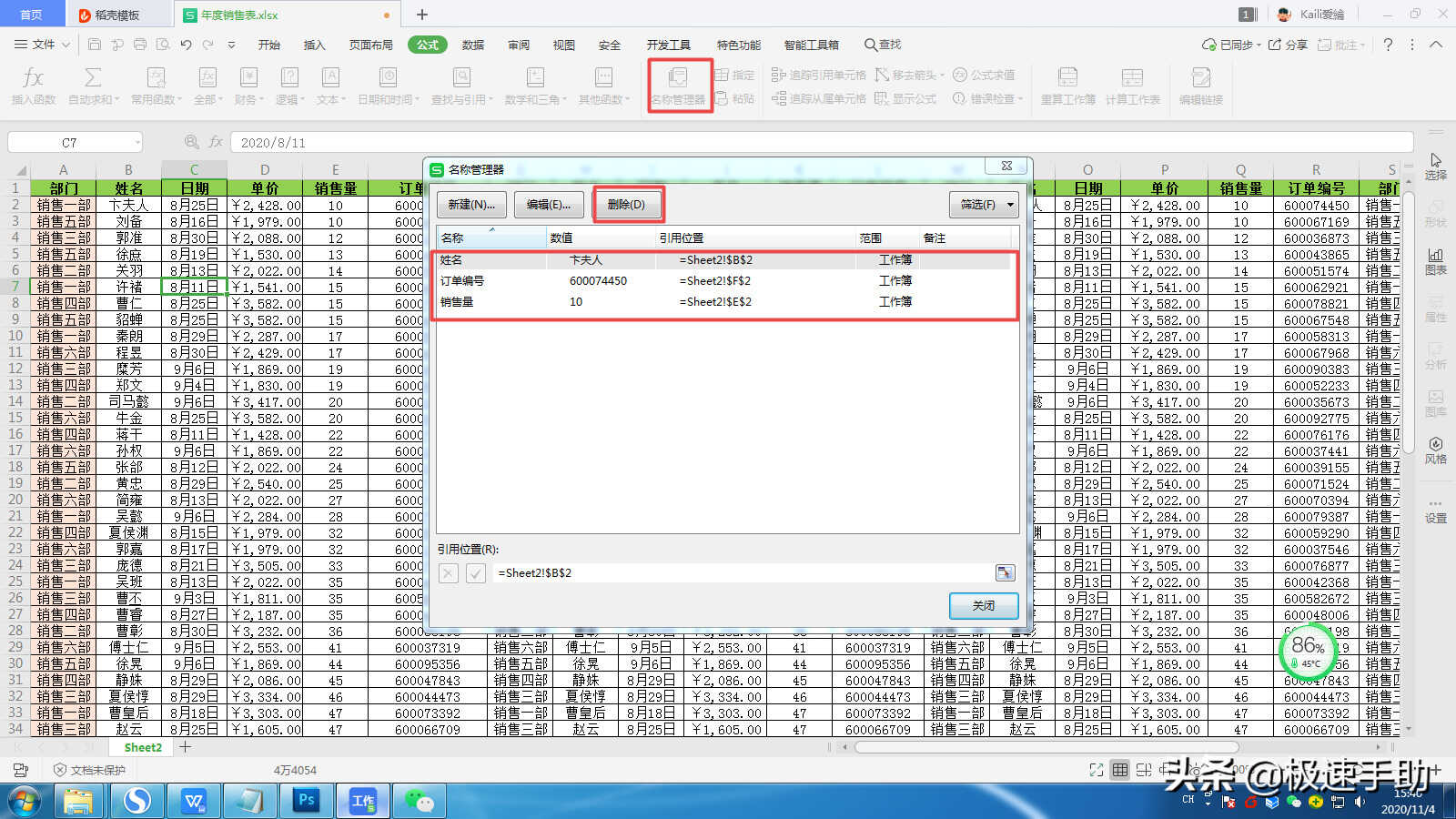
方法五:对数据进行分组
如果Excel表格数据内容过长的话,此时查看起来是非常的不方便的,此时我们可以对数据进行分组。首先,我们选中同一系列的数据,记得留出一列数据来进行分隔。然后点击工具栏上的【数据】选项卡。
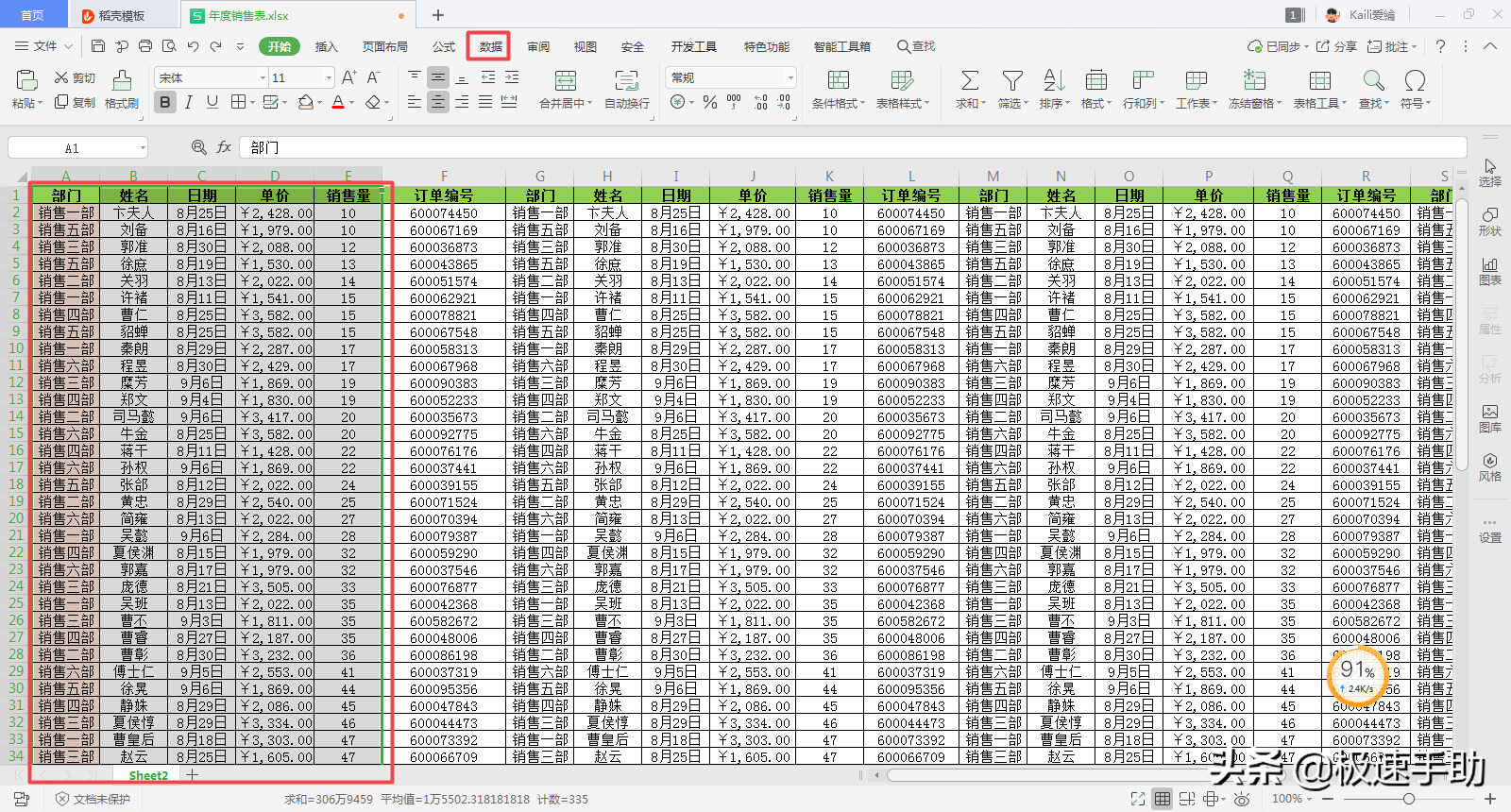
接着在其下方的功能当中,选择【创建组】功能。接着继续选择要进行分组的数据,然后再点击【创建组】功能。
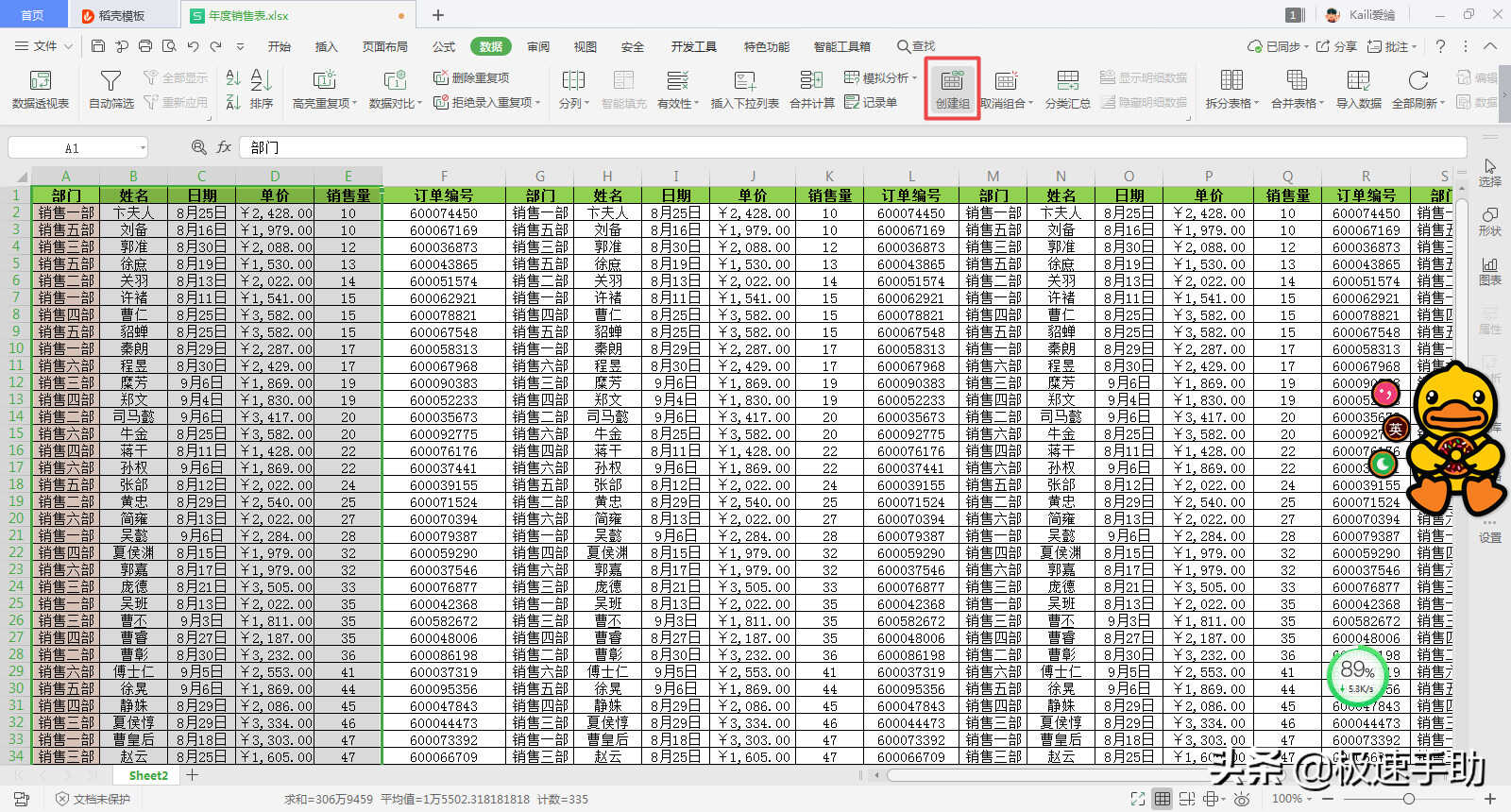
然后我们就可以在工作表的上方,看到【加减符号】了,点击加号可以进行内容显示,点击减号可以进行内容隐藏,这样一来,分组查看数据就变得格外方便了。
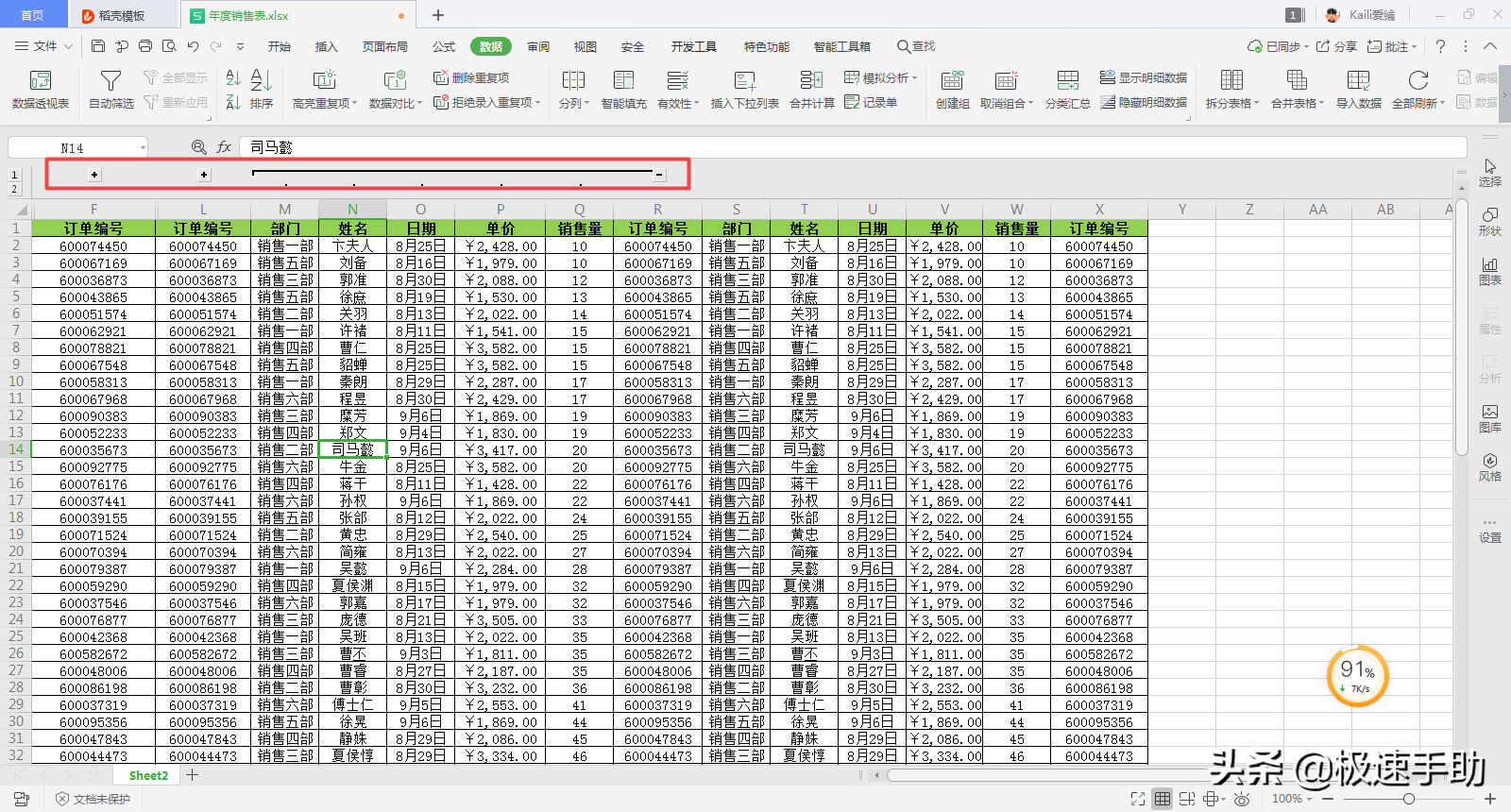
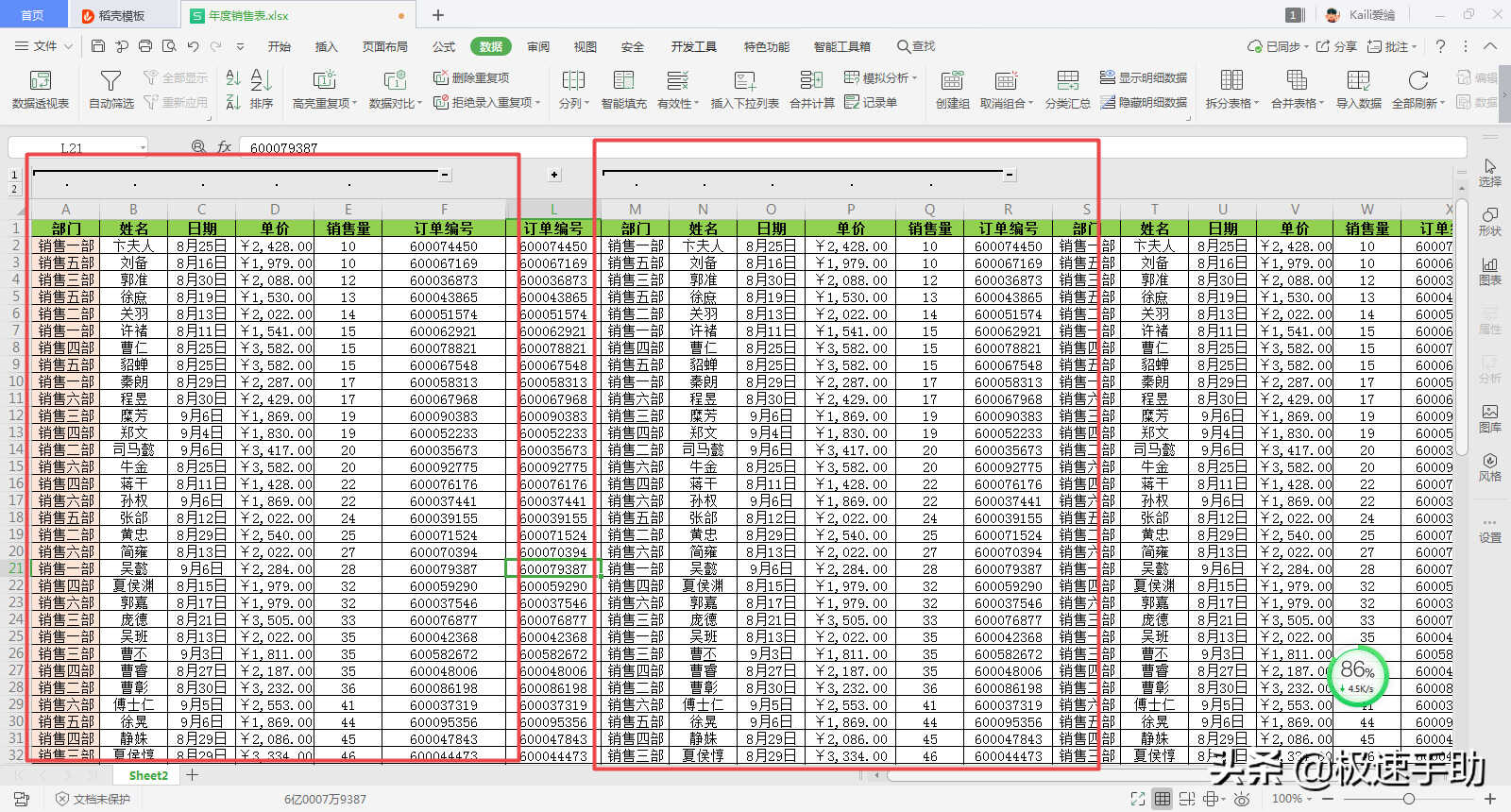
以上呢就是小编为大家总结的关于Excel表格过长看不全的解决方法了,如果你平时也经常需要对内容很多很长的工作表进行编辑或整理的话,那么不妨赶快跟着本文将五种查看超长工作表的方法学到手吧,这样日后的表格查看和录入都能够变得更加方便了。








