wifi正常的话,说明路由器和外网是成功连接的,电脑无法上网的问题是出在路由器和电脑之间。
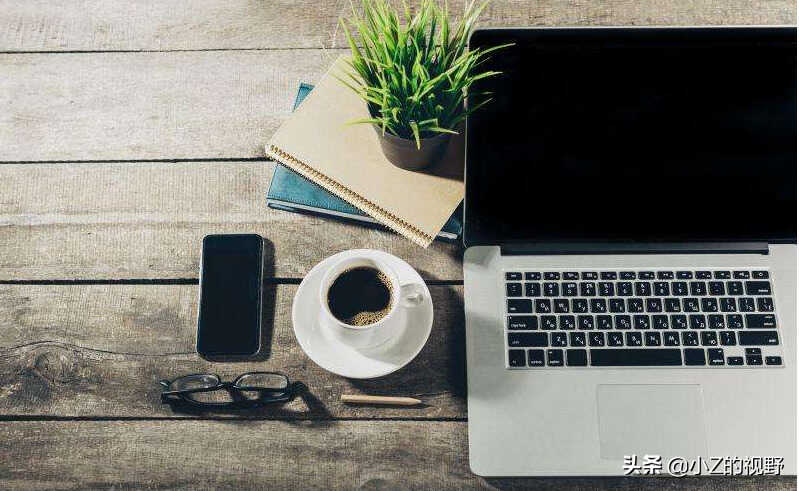
我们可以通过硬件和软件两方面按顺序排查问题,以windows 11为例。
硬件原因造成的连接问题:
一、网线接触失灵:很明显地可以看到桌面右下角未连接标志(如下图),这种可以直接插拔路由器和电脑之间的连线水晶头,如果无效果,换根网线试试。
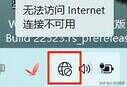
二、路由器或电脑偶然性的故障:重启路由器几分钟,或重启电脑试试。
三、带有无线功能的电脑:
(1)无线:无线距离过远信号不稳定所致,移动到信号良好范围就能解决。
(2)有线:由于距离远可能造成网络连接不稳定,同时有线网络无法正常运作,这时可以左键点击右下角网络图标,弹出界面中手动关闭无线开关即可恢复。
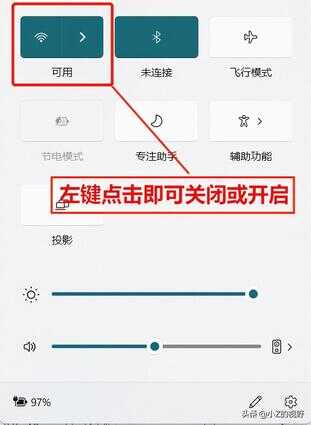
软件原因造成的连接问题:
一、网卡驱动错误:网卡驱动没有安装好,或者因系统不稳定造成运行错误,都会有网络失联问题。
(1)驱动安装错误:右键点击我的电脑-属性-系统属性-硬件-设备管理器-网络适配器,里面是否有黄色的感叹标志,或者在上方有末识别的硬件,如果有,很可能就是驱动没装好,这种情况只能通过第三方设备下载驱动,再复制到电脑里安装。
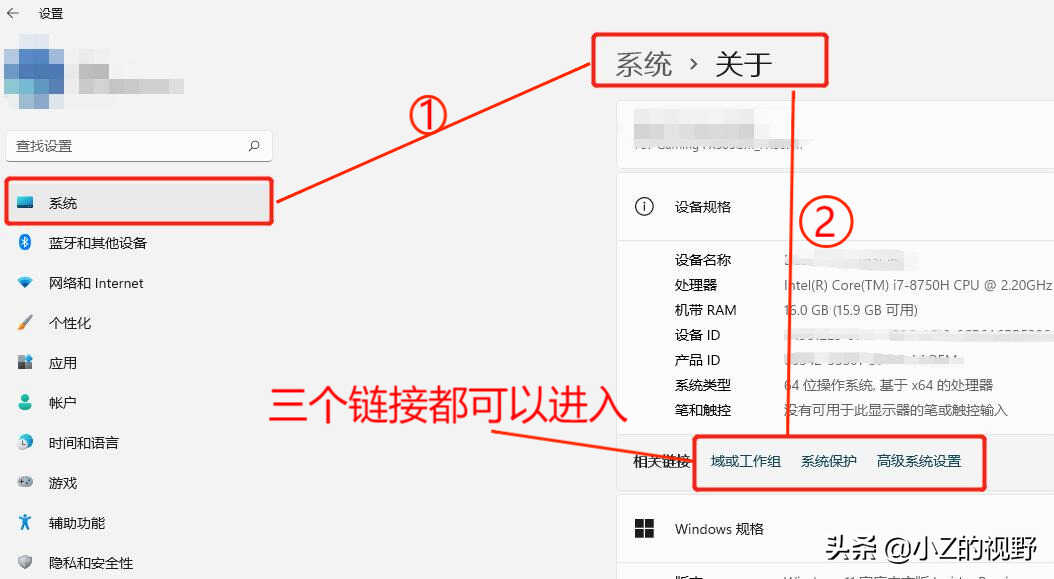

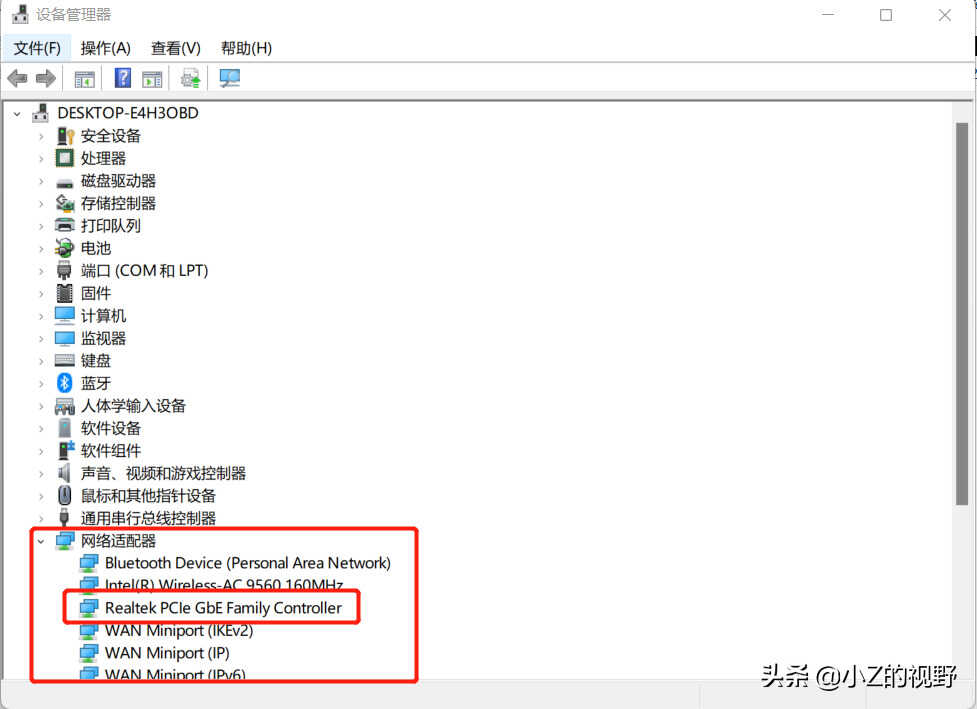
(2)驱动运行错误:属于偶然性问题,可通过重启电脑解决,如果不愿重启电脑,可点击桌面右下网络图标-网络和Internet设置-网络和Internet-高级网络设置-网络适配器-以太网,点击禁用后再启用看看。
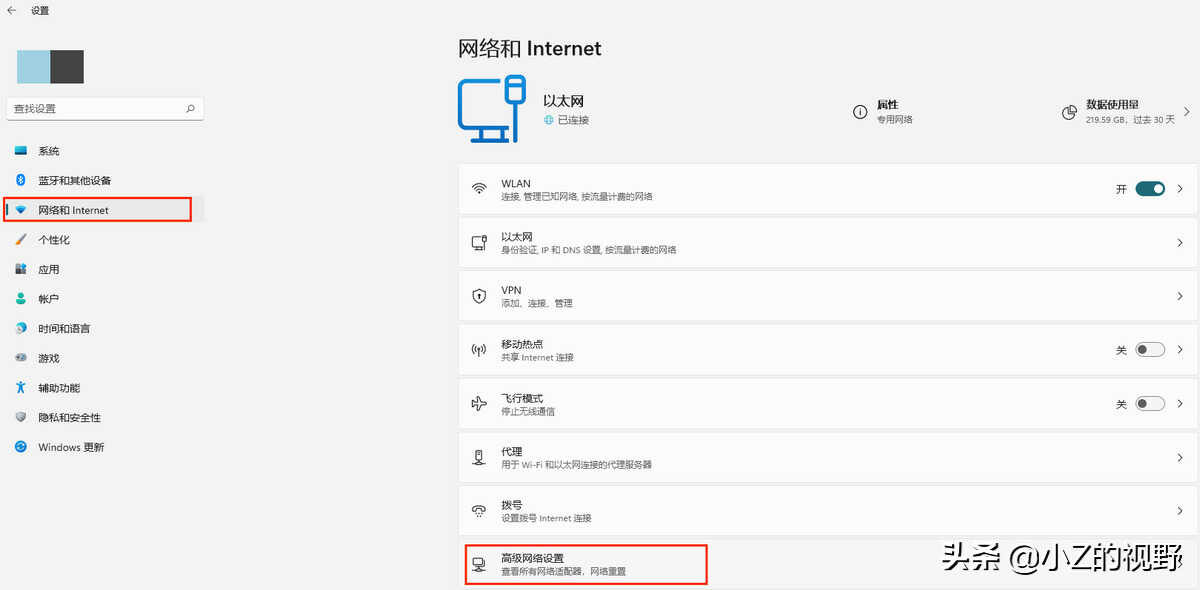
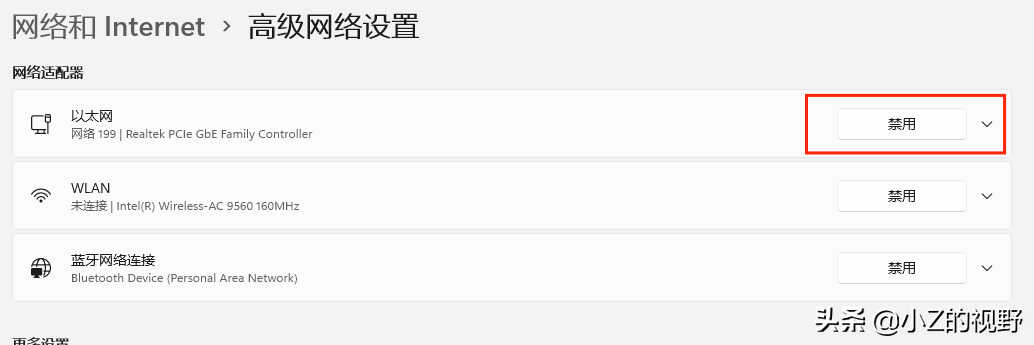
二、本地连接配置错误:这种情况一般发生在电脑切换不同的工作场合时,特别是windowsXP/7版本容易出现这种情况。
(1)普通情况:可以点击桌面右下网络图标-网络和Internet设置-网络和Internet,IP分配和DNS服务器分配改成“自动(DHCP)”,就可连接。
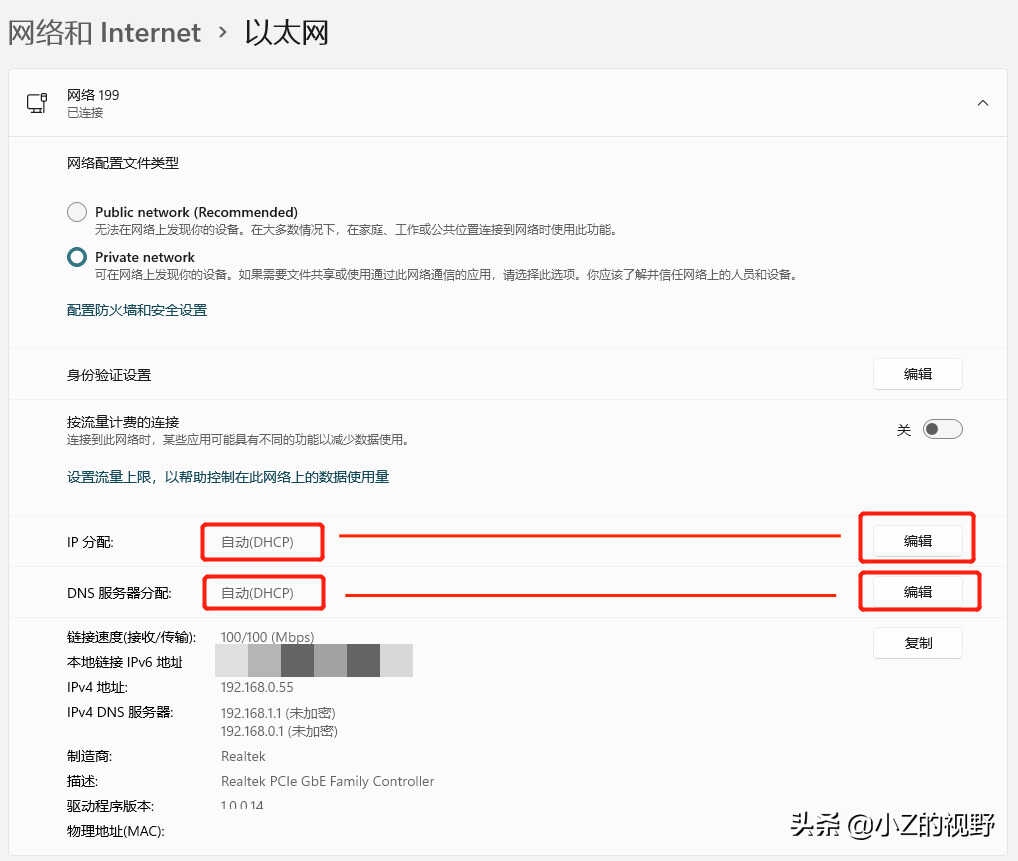
还可以同时按住WIN+R键,在框里面输入“netsh winsock reset”,回车,完成后重启电脑就行。
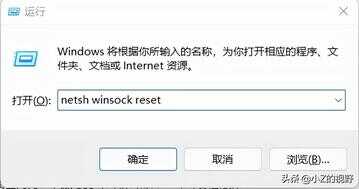
(2)特殊情况:如工作场所变动,有些地方需要固定IP才可访问网络,可以事先通过wifi登录路由器来查看DHCP里面的IP地址。
具体操作(以TP-Link TL-WR886N为例):
网页上输入路由器地址,一般是192.168.1.1或192.168.0.1,这里的0或1位置具体看路由器背面说明,那里有路由器MAC地址、内网地址、登录账号密码以及wifi信息。
进入路由器管理界面,找到DHCP服务器,可以看到地址池里面的地址范围,参照普通方法所示图例,把自动(DHCP)改成手动,把电脑地址改成相应的段位,如地址池地址是
192.168.0.100-192.168.0.199,你可以把电脑地址改成192.168.0.X,其中192.168.0要跟前者对应,X代表100到199之间的整数,如果连接路由器设备比较多,可能会有地址冲突,要多次修改才行。
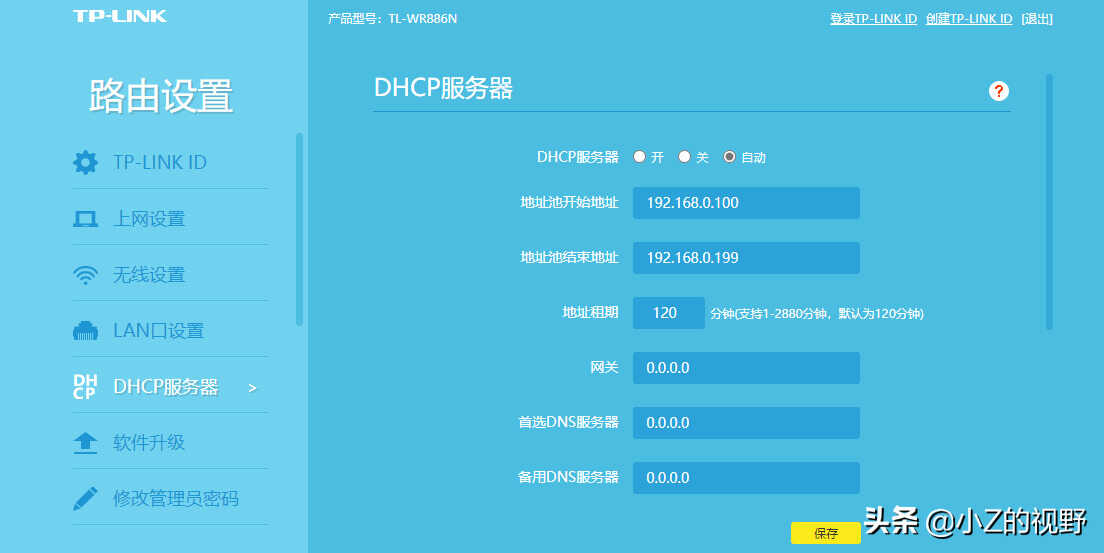
外网地址可在WAN口连接信息里查看。
三、路由器配置问题:有些老式路由器不会智能识别,需要人工配置,可以通过wifi连接路由器查看,把里面的ARP映射、MAC地址绑定开起来,让路由器汇总建立设备映射表,准确识别各个设备,要是里面有限速或者黑名单的话,建议看看你的电脑是不是在里面,把自己的设备移出黑名单,就可以安全上网了。
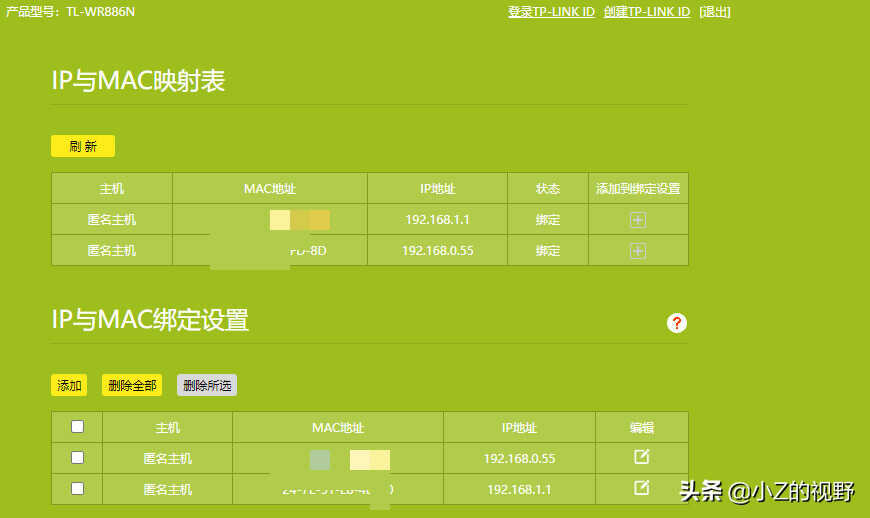
好了,以上内容大多以windows11系统为例,其实很多操作步骤和其他版本相差不大,一理通,百理通,希望能给大家一些帮助,如果还是不行,那很可能出现在电脑内部,只能拆机让BIOS重新识别设备解决,操作方法是先切断一切电源后长按电源开启键10秒再打开机箱,把主板上的BIOS纽扣电池拔出,如果对此方面熟悉的朋友,可以把内存条也拔出来清灰,此时长按启动键10秒,再重新安装回去,装好开机时一般会出现BIOS设置界面,选择默认配置保存然后启动电脑即可。如果这种方法还不能解决,那只能把电脑抱到维修店,让专业人员通过专业工具去检测维修了。
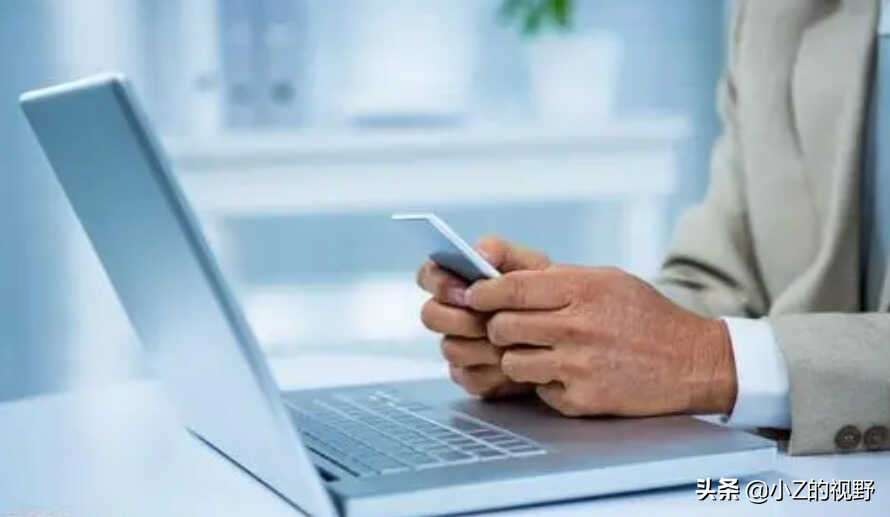
如果觉得文章不错,欢迎点赞、关注、收藏支持!








