小米早在MIUI初期就已经在开始探索手机与电脑之间互传文件的问题,MIUI"无线数据线"功能一直备受喜欢。手机与电脑之间互传,90%的用户都选择使用WX或者QQ来实现,它们互传的通道是互联网,无网时不可使用。为解决这个问题,小米在最新发布的两款笔记本电脑里,直接预装的"小米互传"功能,无互联网也能高速互传,摆脱第三方APP的限制。本期我们就来学习一下,如何使用小米手机与小米电脑互传文件。
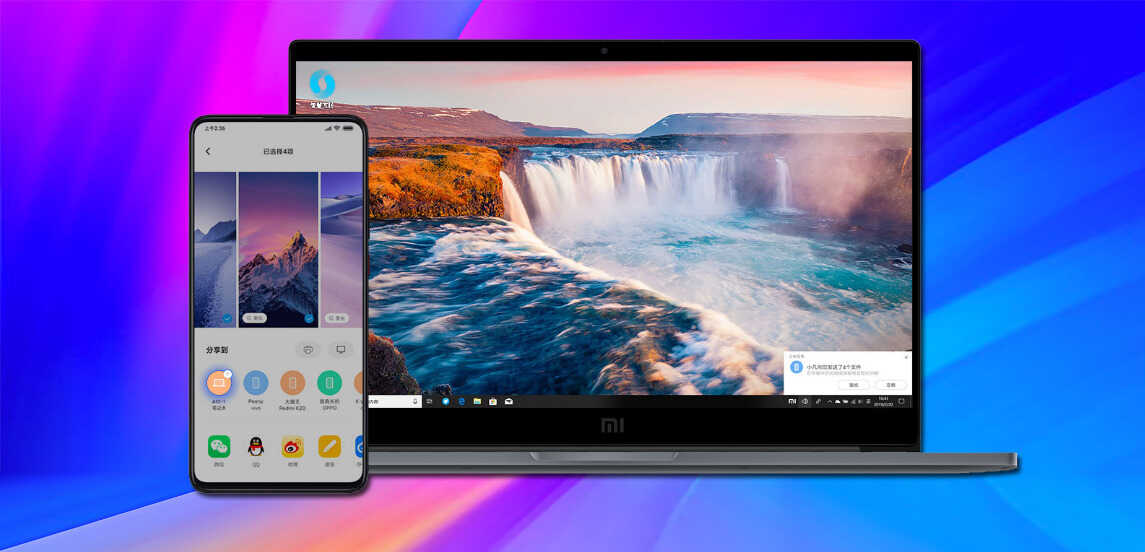
由于小米快传PC版与硬件有关系,需要对网卡进行专门的调校优化,目前小米互传只预装在RedmiBook 14 增强版、小米笔记本Pro 15 增强版两款新机型,后续会支持所有小米、Redmi笔记本,请放心。本期测试机型为"小米笔记本15.6 Pro",其他机型也可以尝鲜使用。
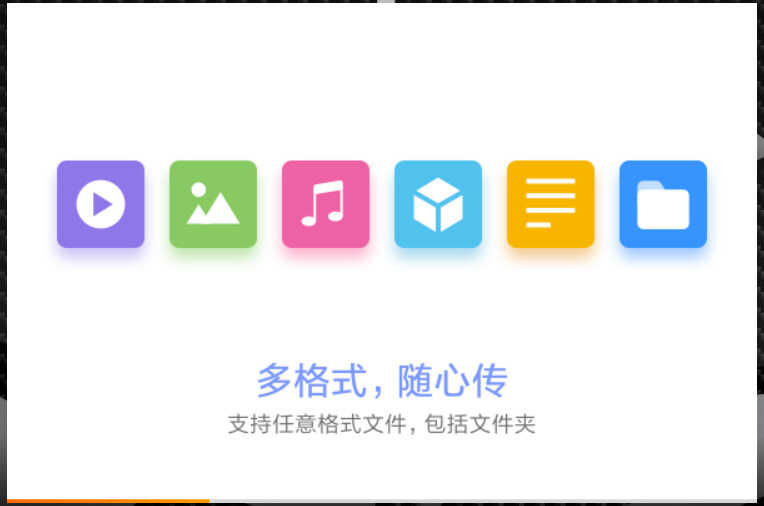
软件安装:由于旧机型没有预装,用户需要自行在下载安装"小米快传"软件,下载方式在帖末。下载完成后,直接点击安装包即可;等待安装完成后,点击立即上线即可互传。可能是没有适配当前电脑型号的原因,软件的名字显示为"智慧互联",无需纠结,功能完全一样。
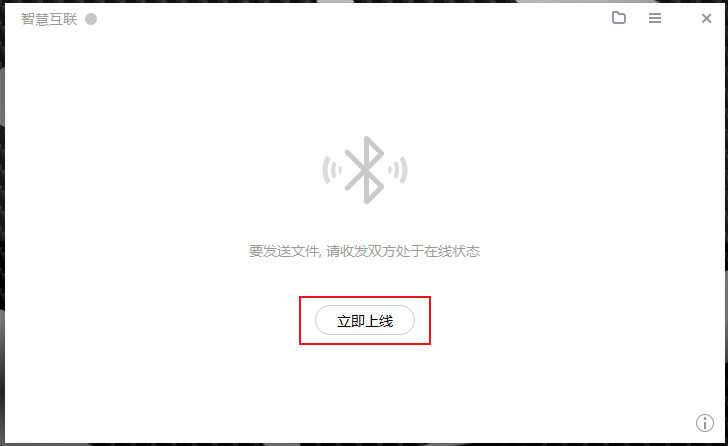
小米互传的特点的是,无需互联网、不走流量、高速传输,而且是随用随传。点击立即上线后,电脑端会进行查找周围设备,这时候我们需要把手机的小米快传开启。解锁小米手机(MIUI11),下拉通知栏,点击小米互传图标,图标从灰色变成蓝色表示开启;当然也可以长按进入小米互传设置界面,开启互传状态保护等设置。
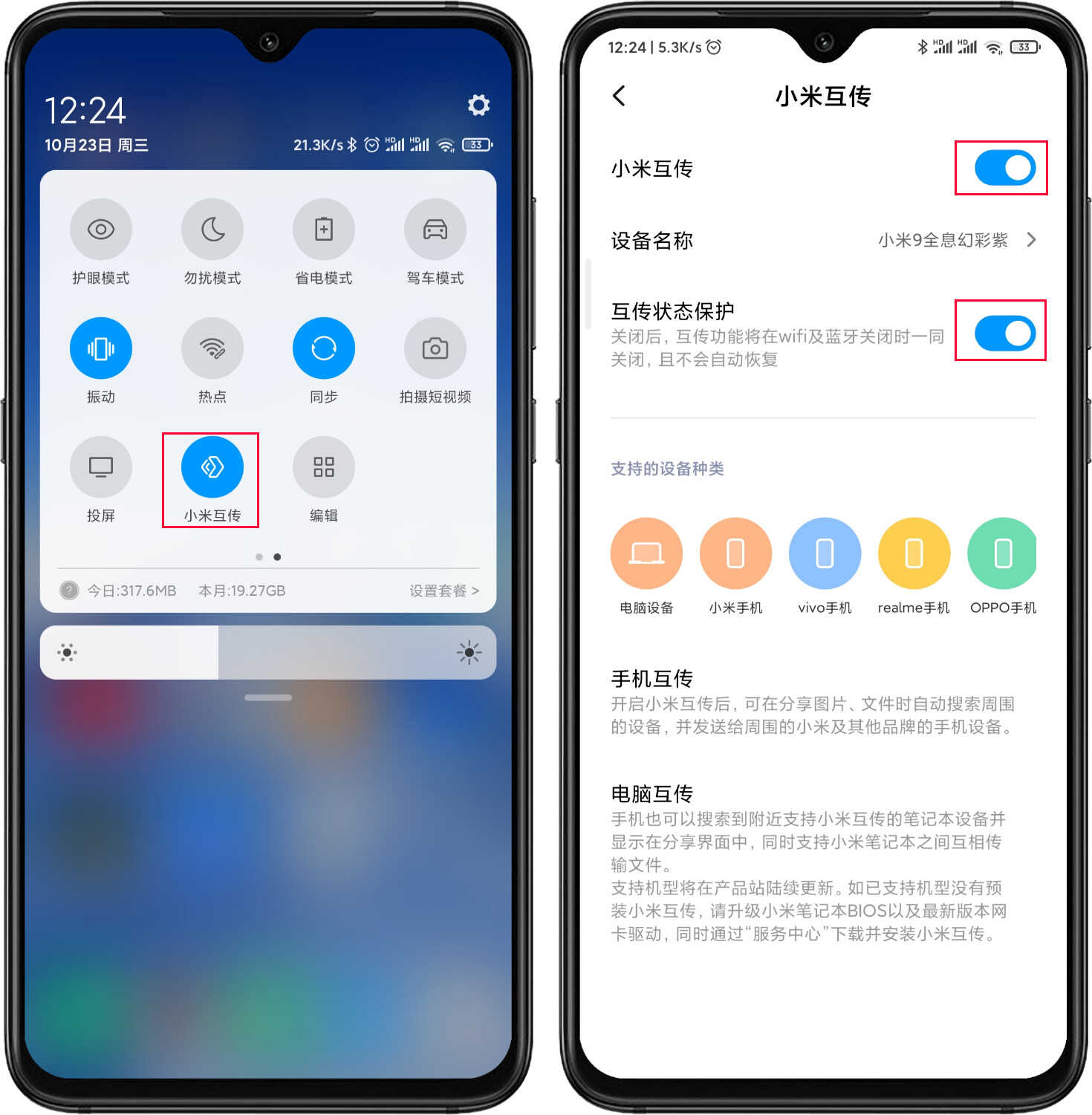
成功对接后如下图,可以看到已经连接的设备。简单的介绍下界面,左上角点击圆点可以切换状态,不传文件或者不想被其他用户搜索到时,选择离线即可;文件图标是查看下载文件,即已经成功互传的文件;"三"图标是任务查看,查看当前进行的任务。界面非常简洁,后期应该会增加个性化设置。
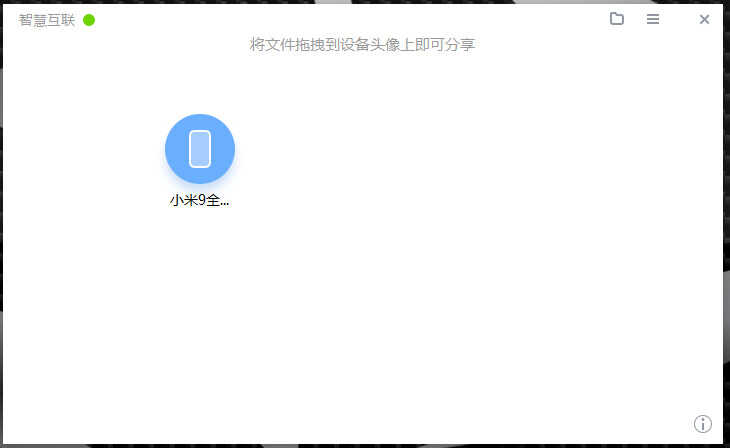
互传体验:手机传文件至电脑,当前测试机型是小米9,系统是MIUI11。传图片,无论是在相册、文件管理器、浏览器等应用界面,选择发送均可通过小米互传把图片传到电脑(下图左);同时也支持传手机应用、视频等文件,比如传手机应用(非系统应用),桌面上长按应用选择分享,选择电脑即可(下图右)。
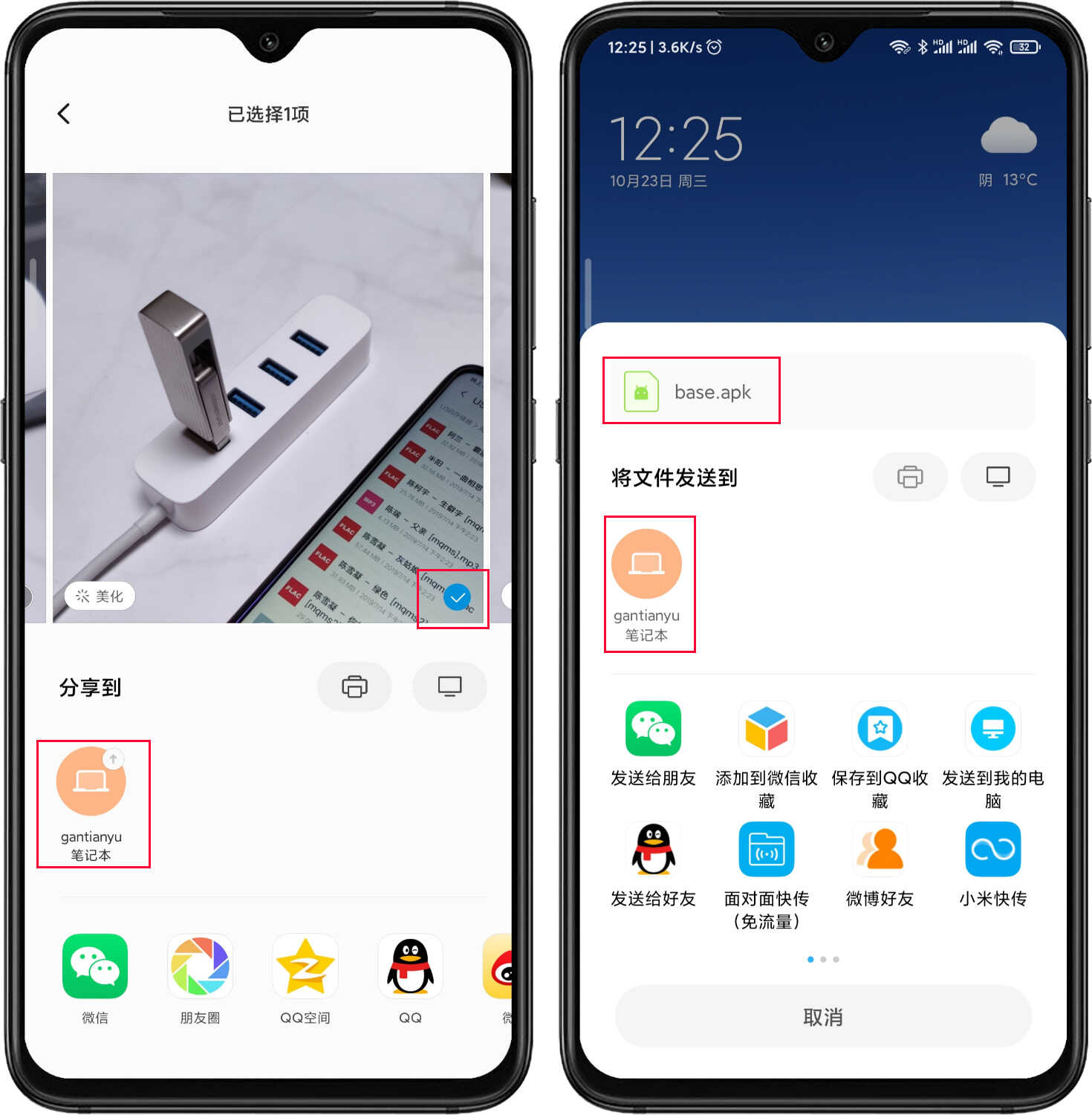
电脑传文件至手机:同样,传文件时需要保持两端在线,电脑端往手机端传文件,操作就十分简单。方法一,点击PC端上手机图标,然后点击选择需要传的文件,此方法必须选到指定文件,目前不支持选文件夹;方法二,直接把需要传的文件拖到PC端手机图标上即可,会一次性把文件夹内的图片传完,更适用于批量传输(注:无论是电脑传手机,还是手机传电脑,接收方都需要进行接收确认)。
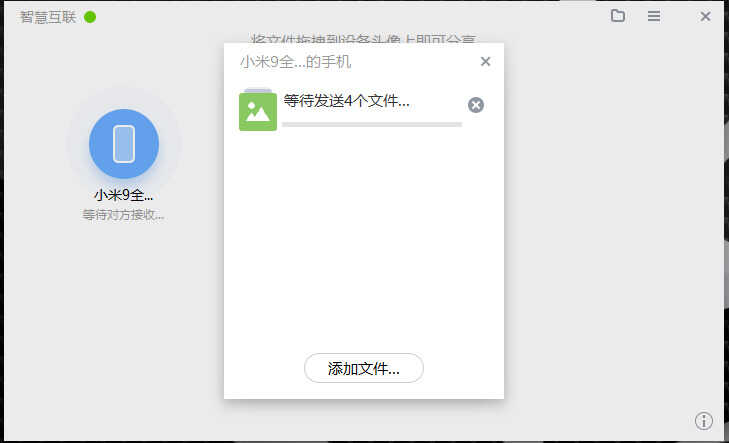
互传的操作方式还是非常贴心的,几乎不需要学习成本,传得快不快,是大家比较关心的。实测,从手机传输一个1.76G的文件到电脑,耗时59秒,平均速度是30MB/S,由于是在单位,WIFI使用的是2.4G频段,如果是5G频段应该会更快。30MB/S的成绩还是非常不错,要知道,当前电脑还是并未优化状态。
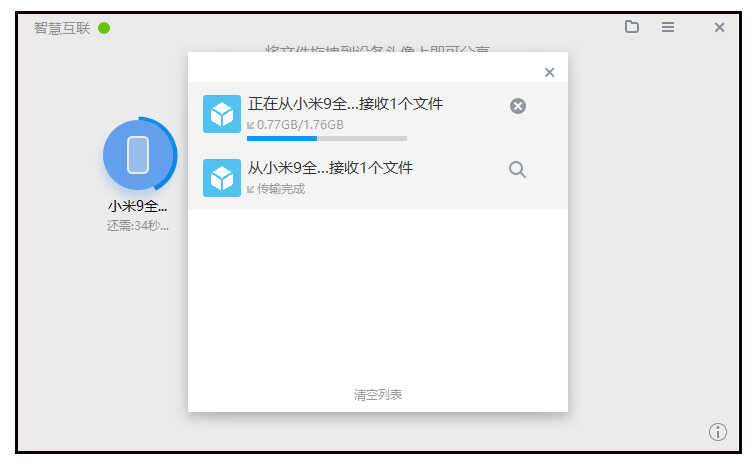
功能建议:以上就是"小米互传的"全部体验内容,安装包在帖末按提示下载,整体来讲,给我的感受就是三点,操作简单、高速传输、支持上下线状态切换,而且传输无需互联网,不会耗费流量。目前并未发现重大BUG,有几个细节可以优化下。
一、任务界面无实时传输速率显示,希望增加;
二、任务界面目前没有暂停类功能,只能一次性传输成功,希望增加断点续传功能;
三、互传成功的文件是默认存放在"下载"文件夹,希望增加自定义存放路径;
四、目前是只要PC端上线,周围设备就能发现它,希望增加配对认证功能,防止在线时被无关设备打扰。
小米互传下载方法:仅限头条APP端
步骤一:点击@科技禹论→进入头条主页→点击关注;
步骤二:点击私信→发送口令“105”→等待1秒钟后台自动回复下载链接。








