我们在使用Excel的操作过程中,经常会使用到一些分类统计方面的功能。如果我们提前没有约定好填写的规则和内容,那么展现出来的内容可能就千奇百怪,比如:
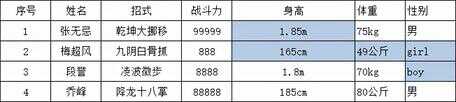
性别各式各样,身高不同单位,想必这也是我们在日常工作当中常遇到的情况。那我们该如何避免这种情况发生呢?
答案就是使用下拉菜单。
那么该如何操作呢,我们一步一步来拆解,首先选定要添加下拉菜单的区域,然后依次点击【数据】【有效性】,选择【有效性】。

在弹出的页面中,选择序列,然后在下面的来源处,我们可以手动输入下拉项(注意项与项之间要用英文状态下的逗号隔开),也可以提前将下拉项写在辅助列,直接选定。

这样我们就成功地创建了下拉菜单,是不是特别的简单?

我们升级一下内容,如何制作像这样的多级下拉选项呢。是不是感觉非常酷炫?

这类操作的话,我们先按照下面的内容做好数据源。

先制作一级菜单内容
这个比较好操作,跟上面的内容一样,如图:
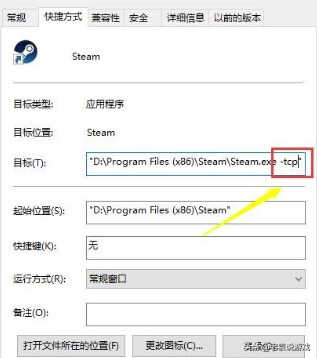
再制度二级菜单
在这里需要注意的是,我们要提前指定公式名称。选中数据列,点击【公式】【指定】,然后选择【首行】复选框,点击确定,就可以先创建出市级的名称。

然后创立二级下拉内容,在有效性中,序列来源处填写”=INDIRECT(K2)”,即可。

三级下拉菜单
做法与二级下拉一样,先建立名称规则,

在做有效性来源,如图:

上面就是三级菜单下拉的设定方式,你学会了吗?








