VMware虚拟机安装Windows 10
新建Windows 10虚拟机
文件-新建虚拟机
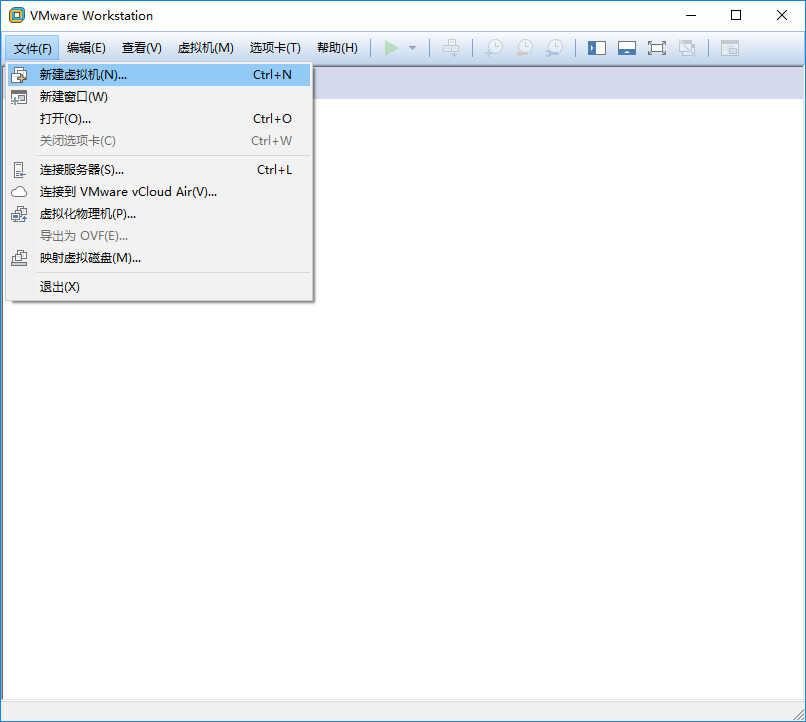
典型-下一步
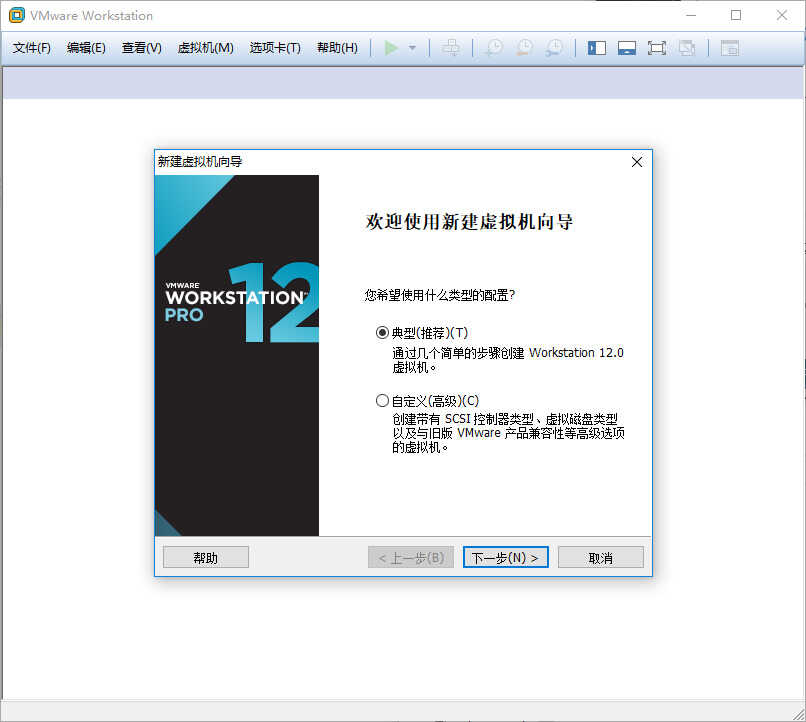
选择Microsofit Windows,选择版本为Windows 10 x64,点击下一步
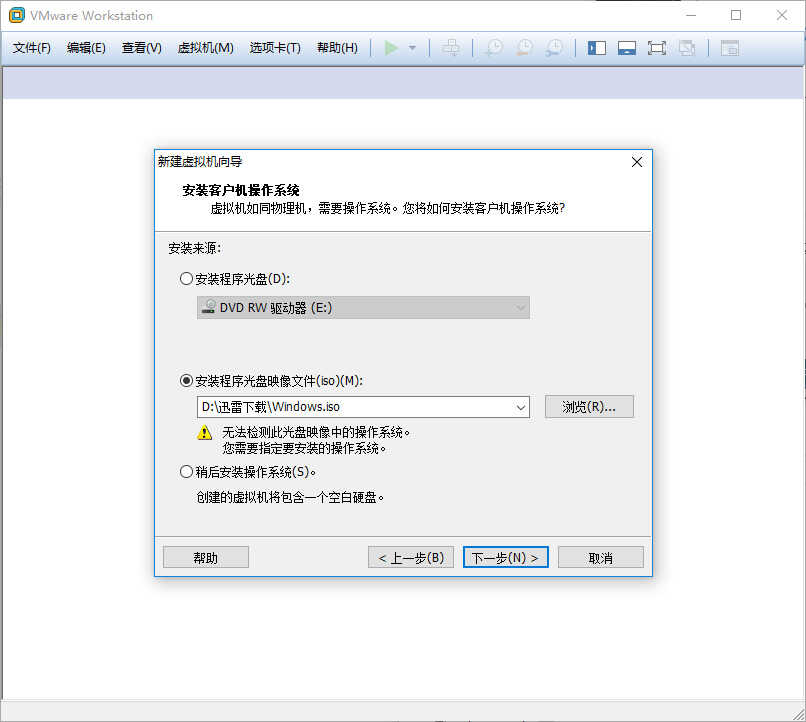
选择安装程序光盘映像文件(iso),在点击浏览选择已下载好的Windows 10 iso文件,然后点击下一步
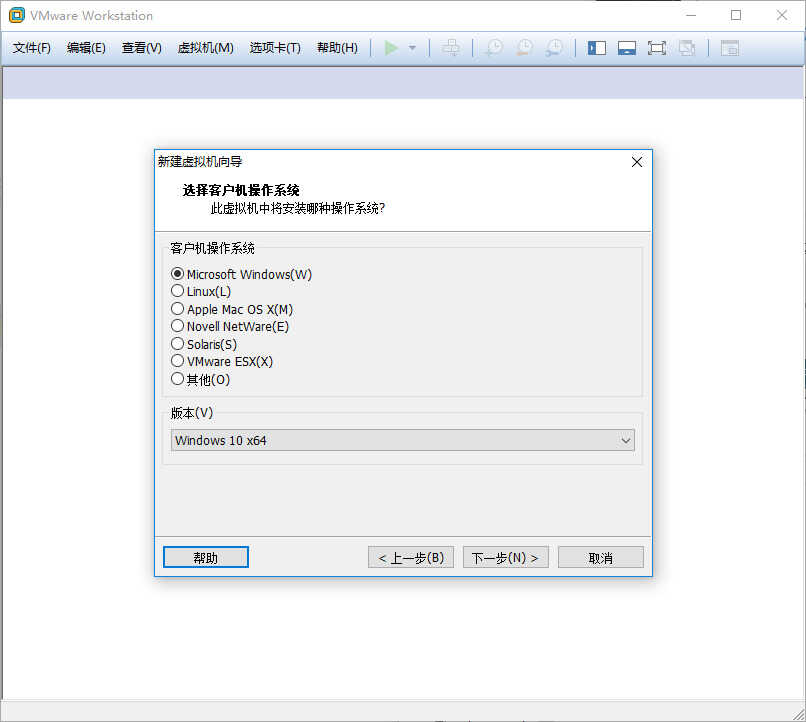
点击浏览选择你的虚拟机保存的位置,点击下一步
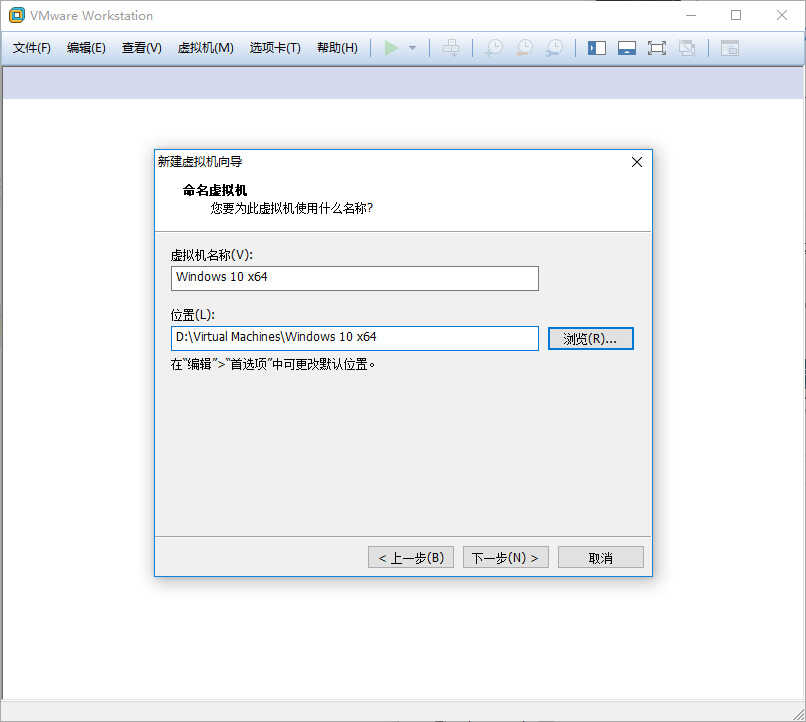
选择你虚拟机的磁盘大小,选择将虚拟磁盘拆分成多个文件,点击下一步
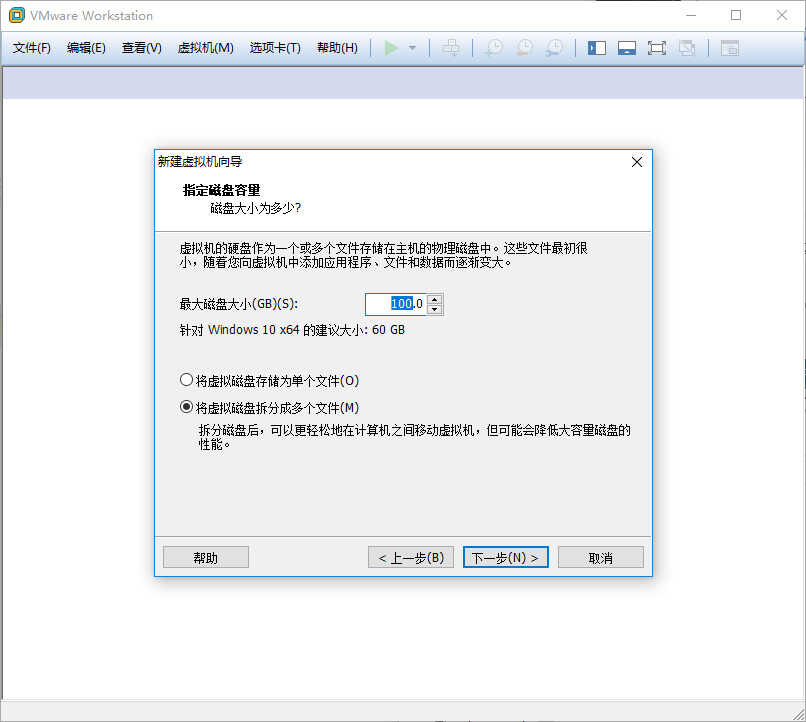
你可以点击自定义硬件,选择一下虚拟机的配置(虚拟机配置是可以随时修改的),也可以直接完成
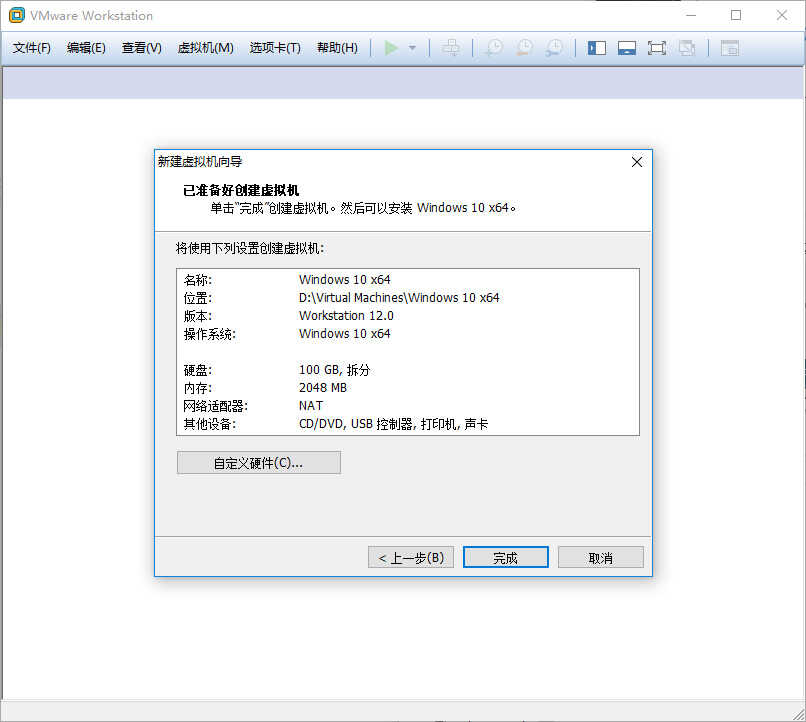
自定义硬件中,你可以条件处理器核心数,内存大小等等
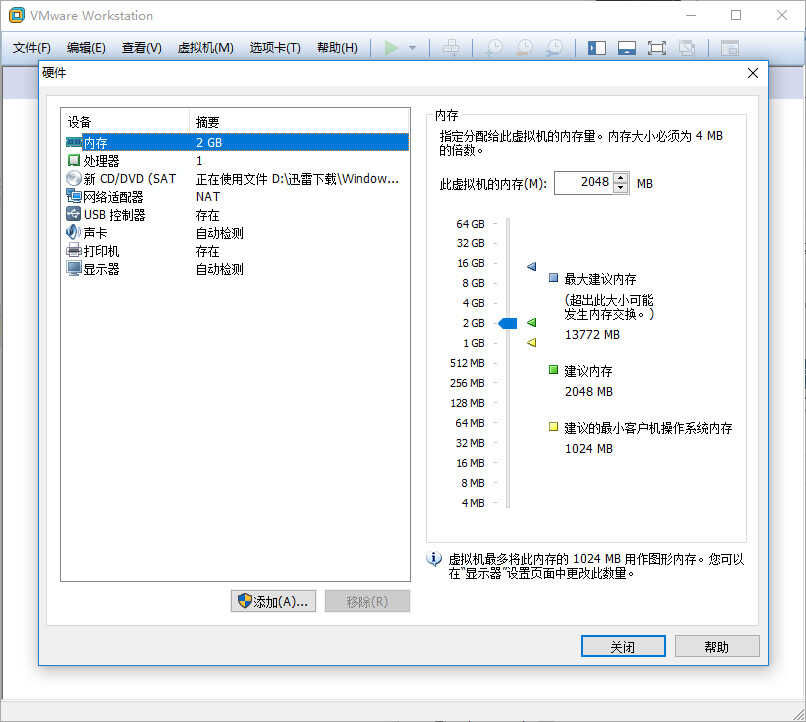
运行Windows 10 虚拟机
点击开启此虚拟机
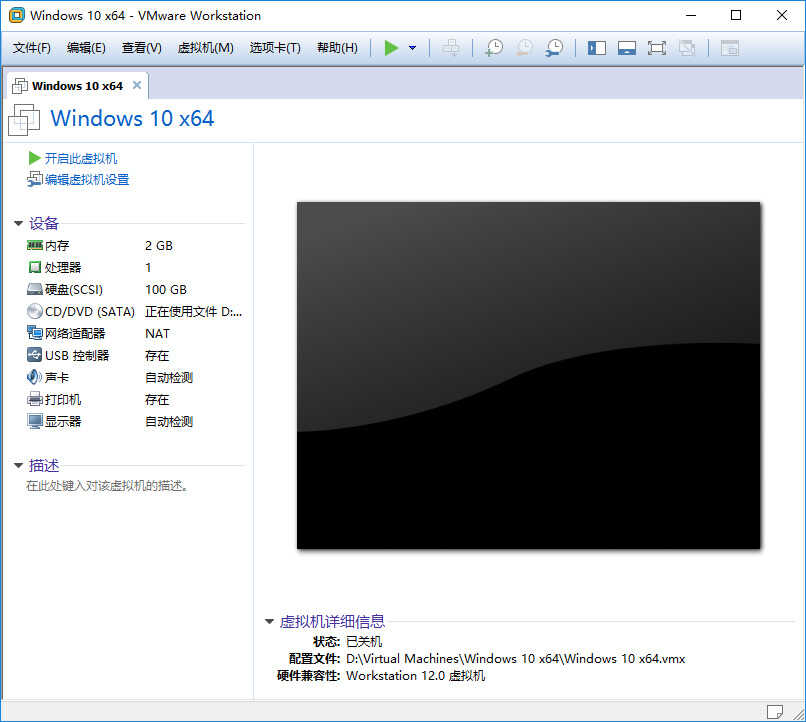
等待启动
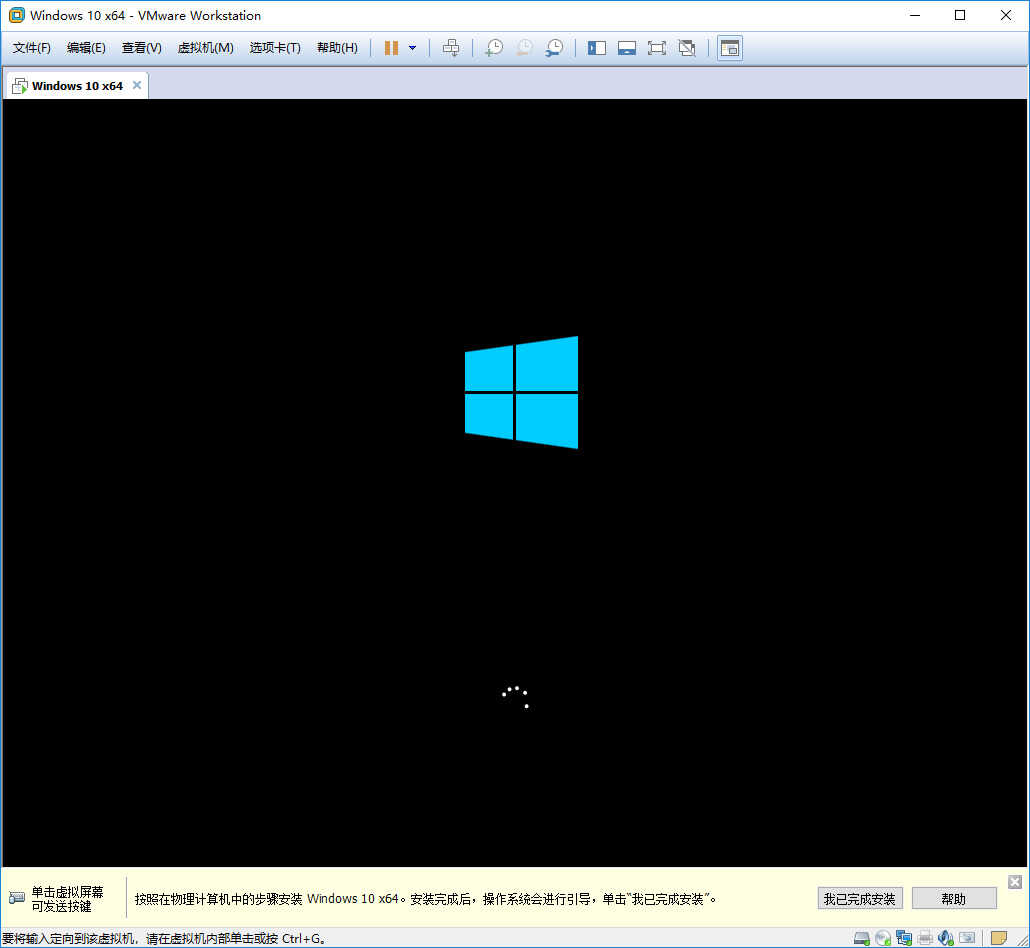
默认选择,点击下一步
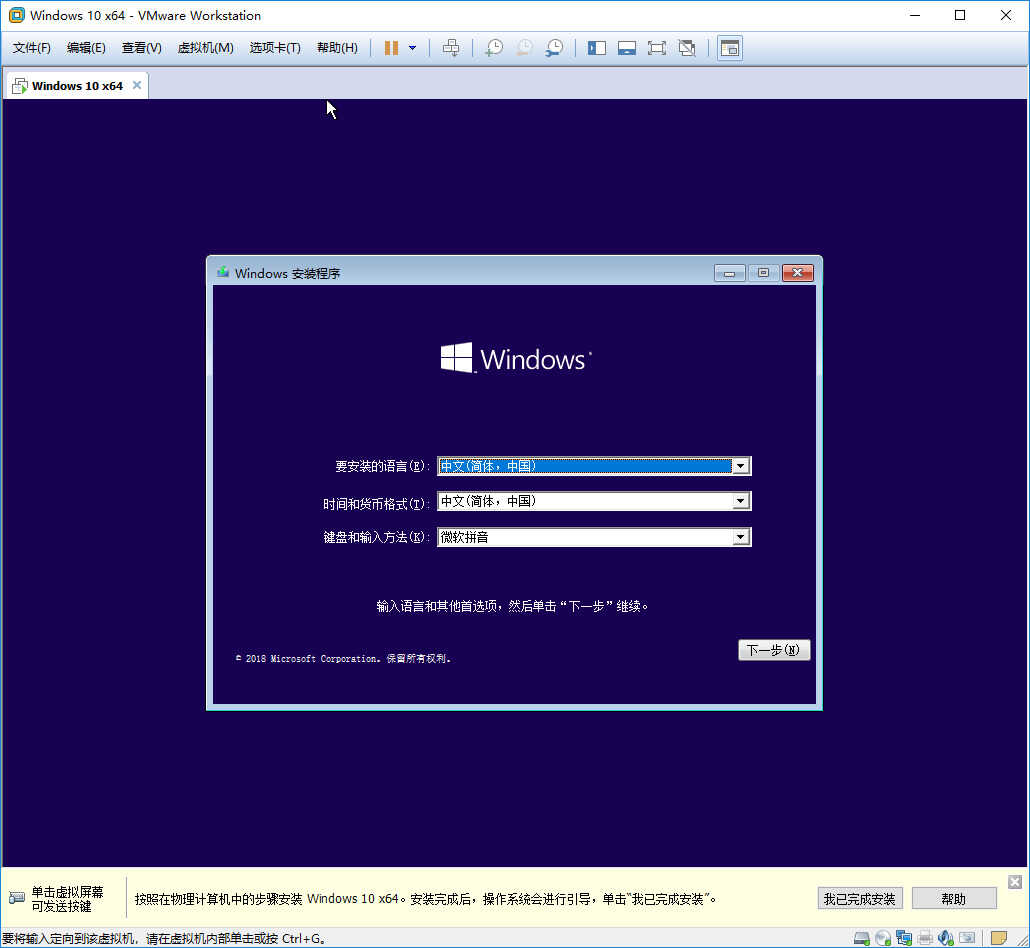
点击现在安装
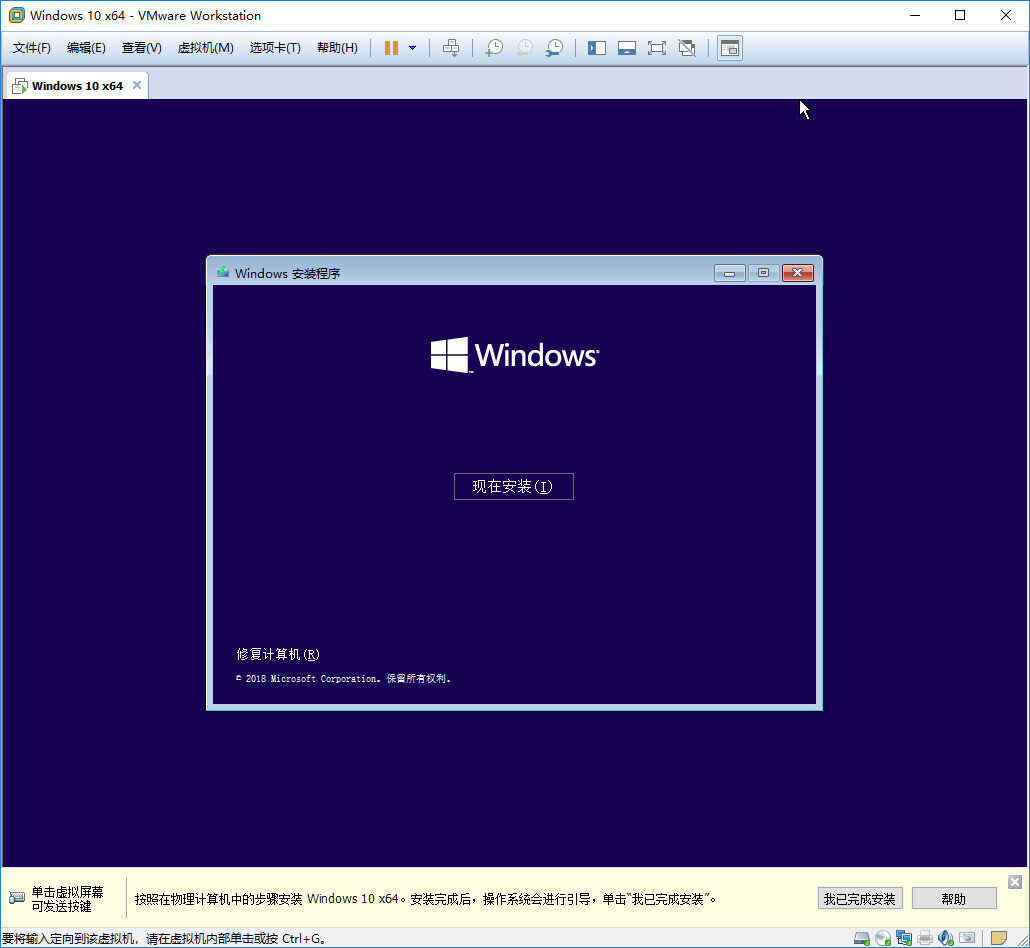
点击我没有产品密匙
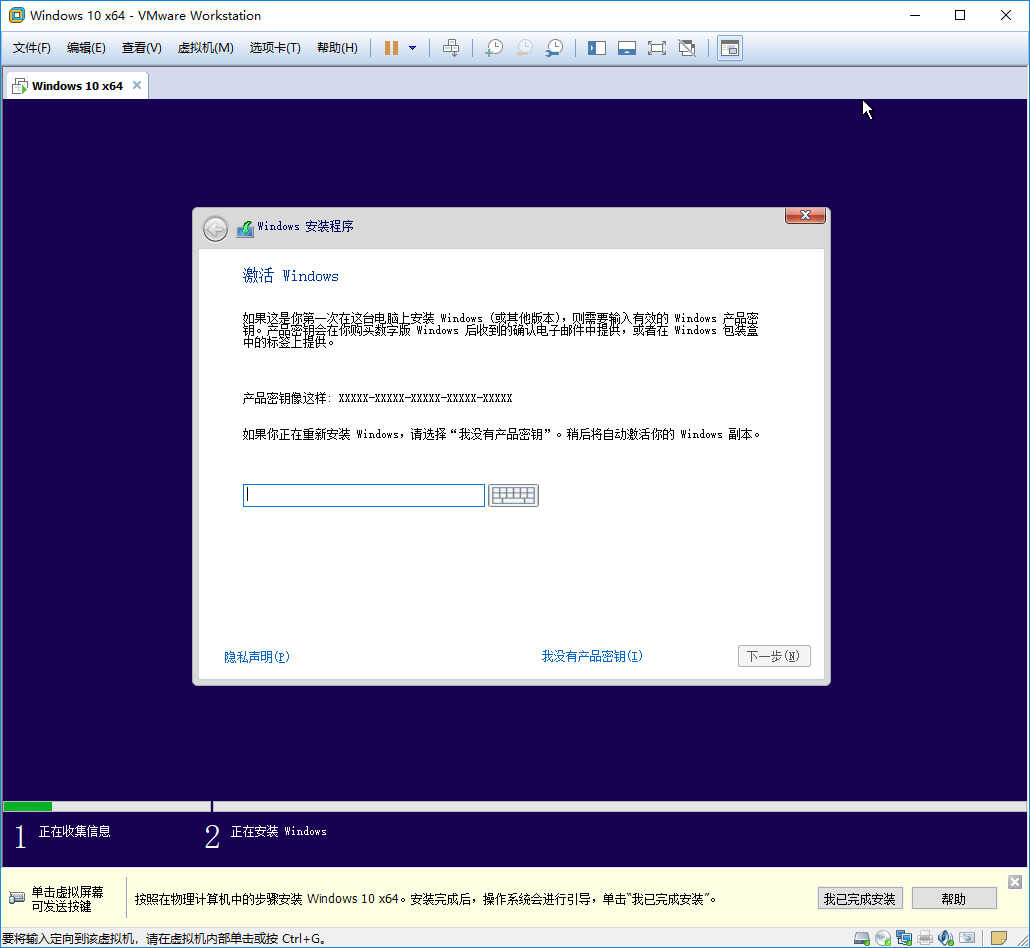
选择自己需要的版本(家庭版够用了),点击下一步
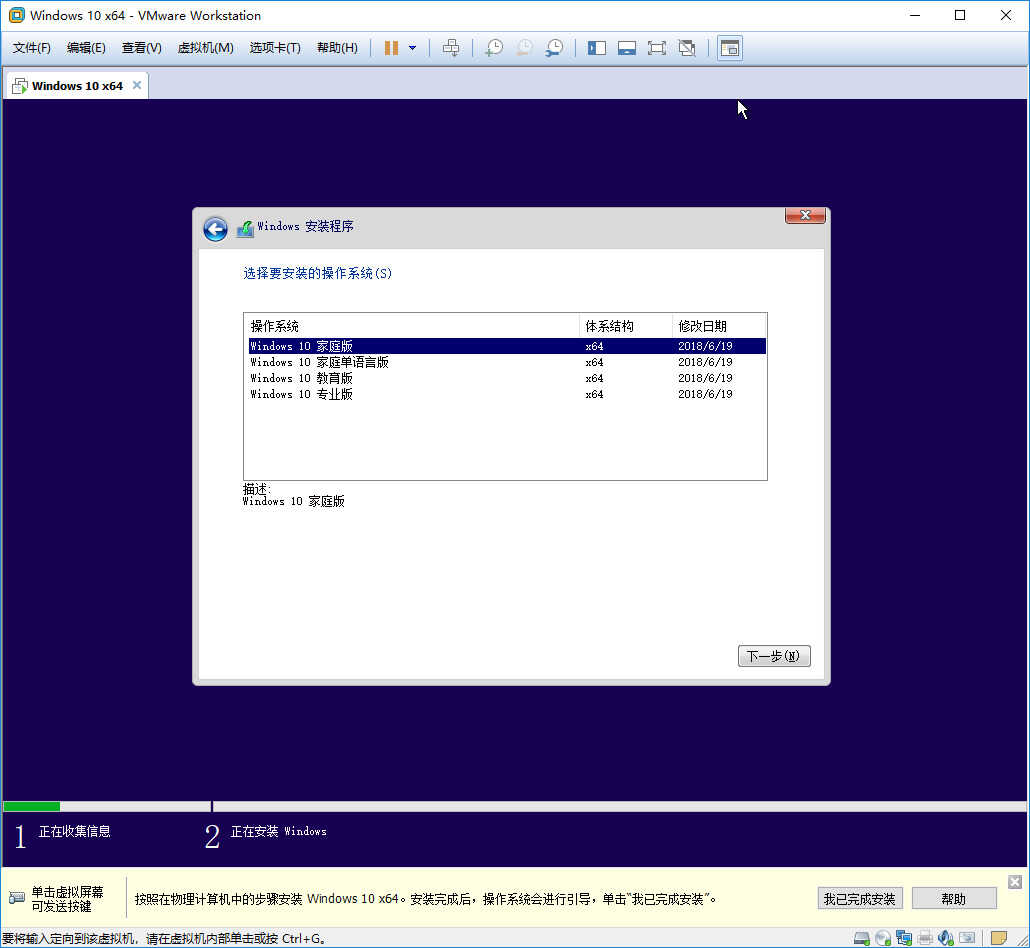
勾选我接收许可条款,点击下一步
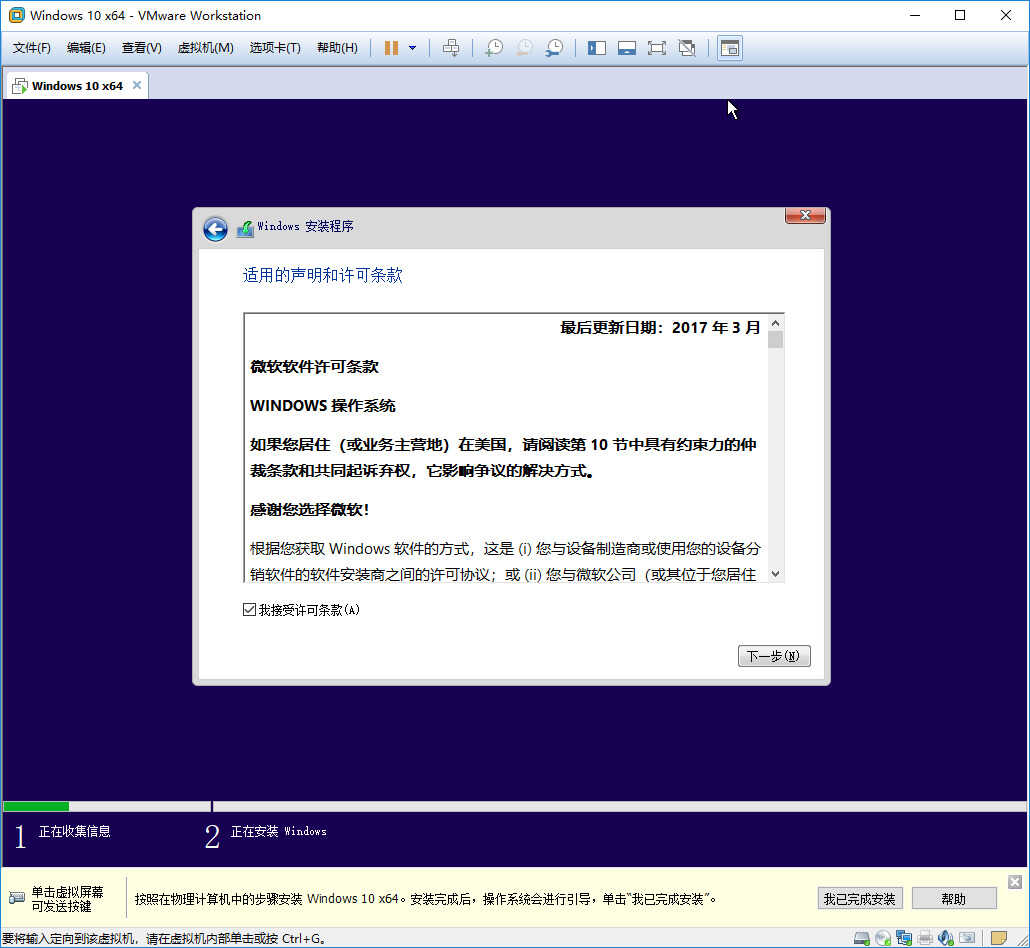
点击自定义:仅安装 Windows (高级)
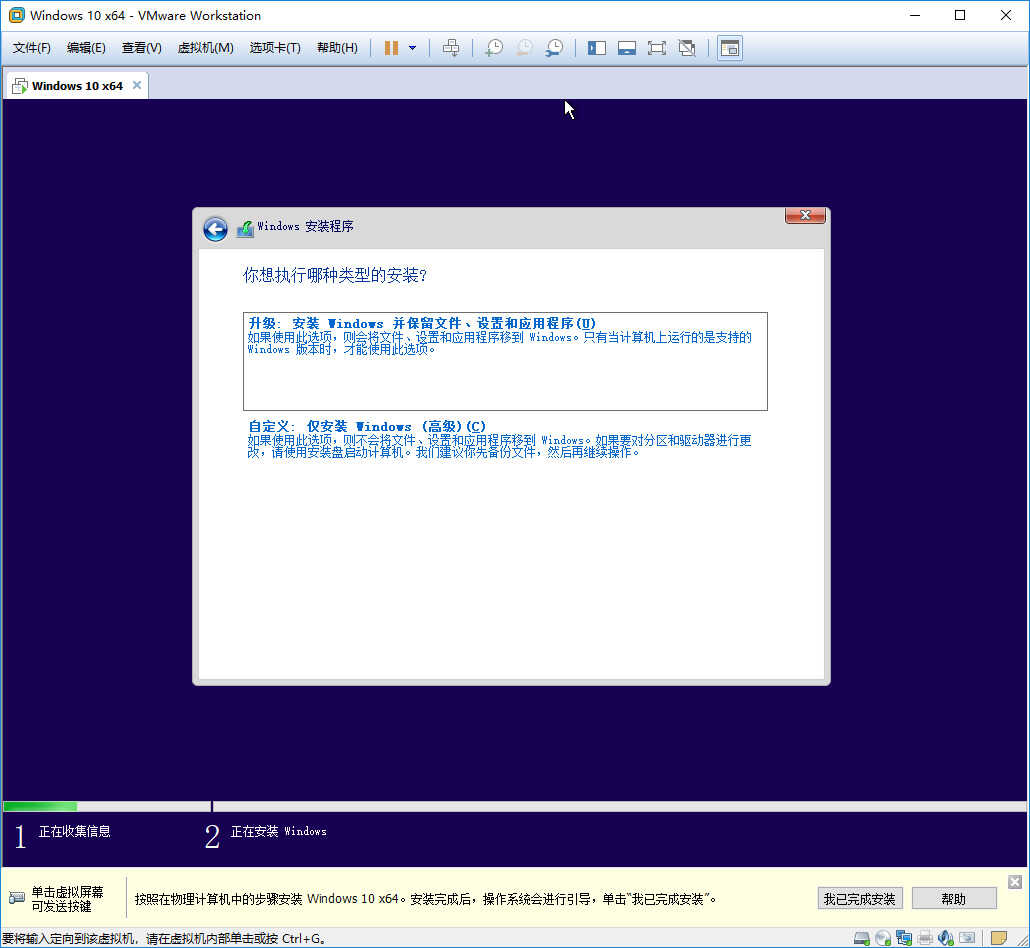
点击新建创建硬盘空间,分区
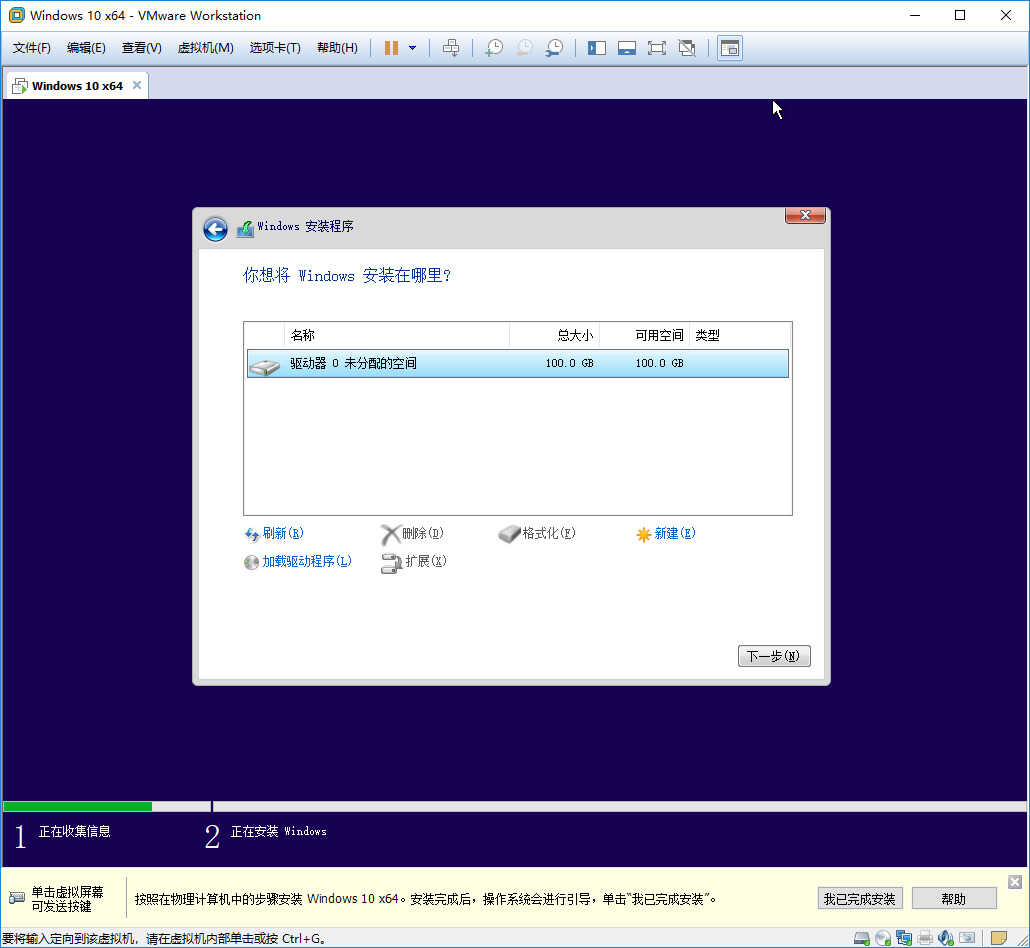
大小条件分区大小,一般一个区就够了,也就是只有C盘,所以默认大小,直接点击应用
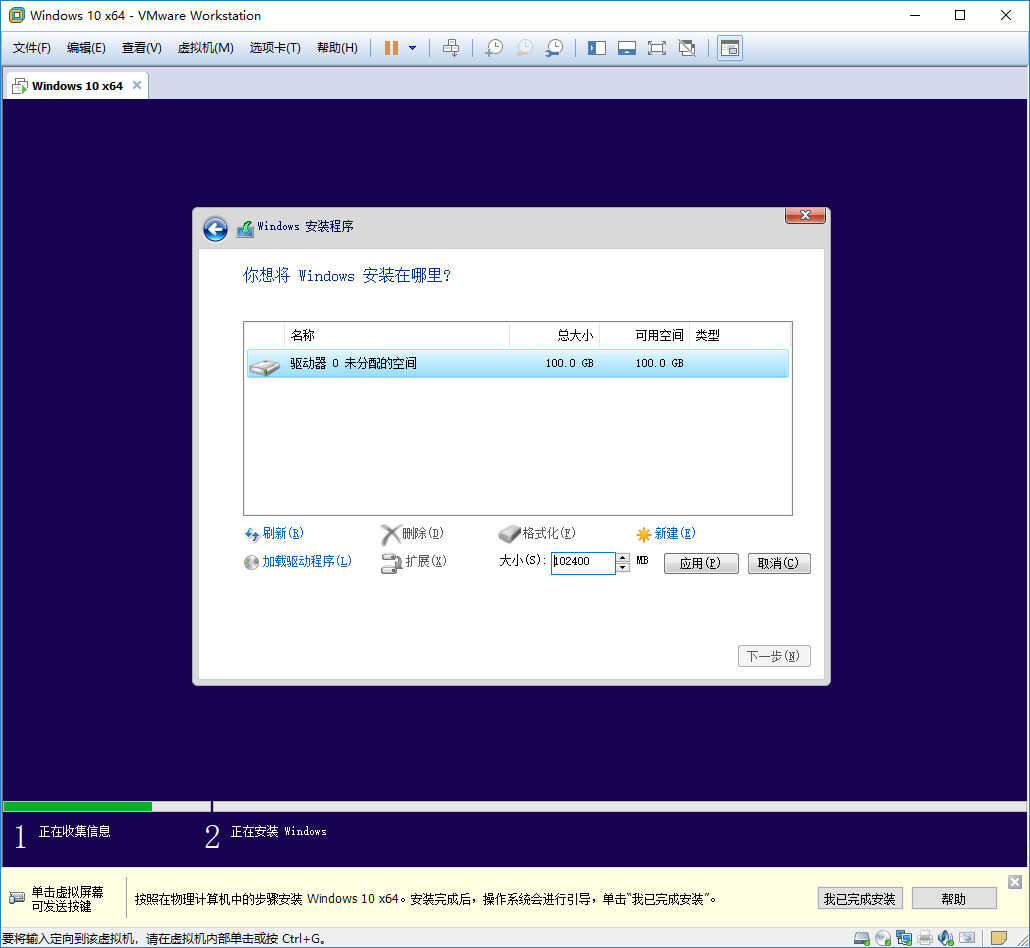
点击确定

选择主分区,点击下一步
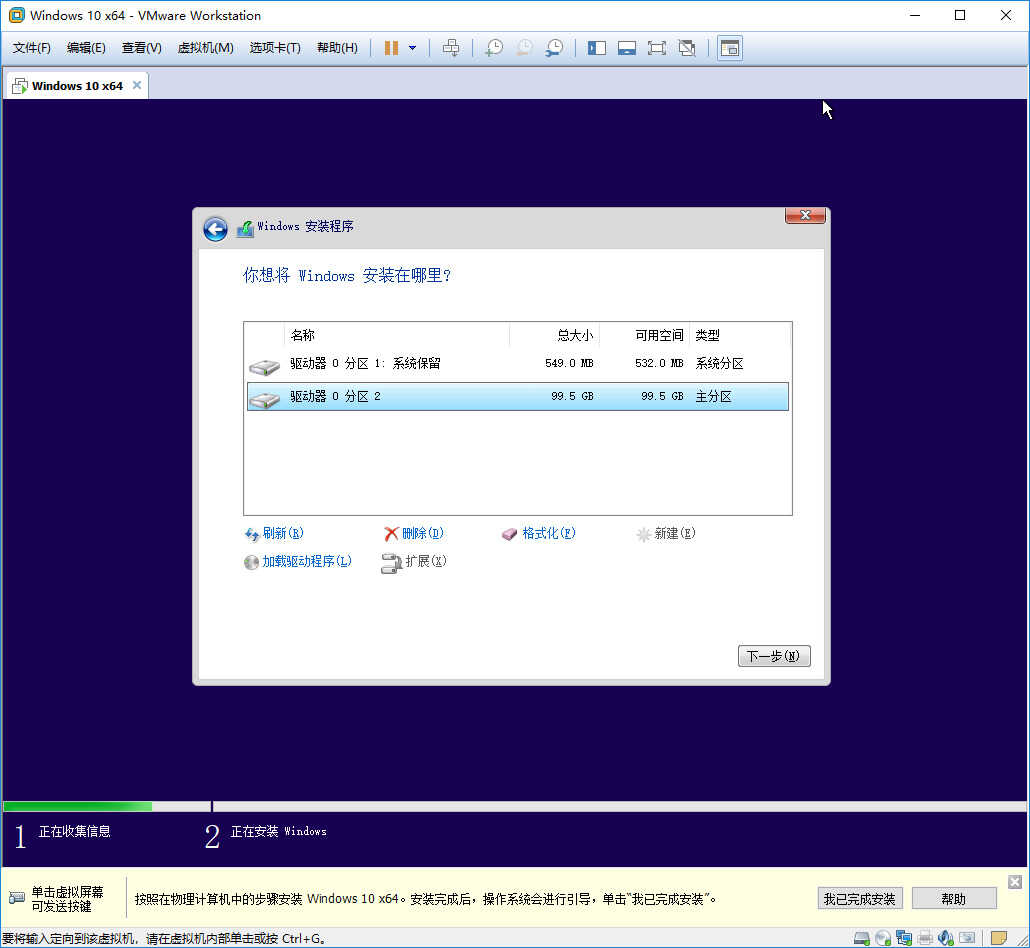
等待安装
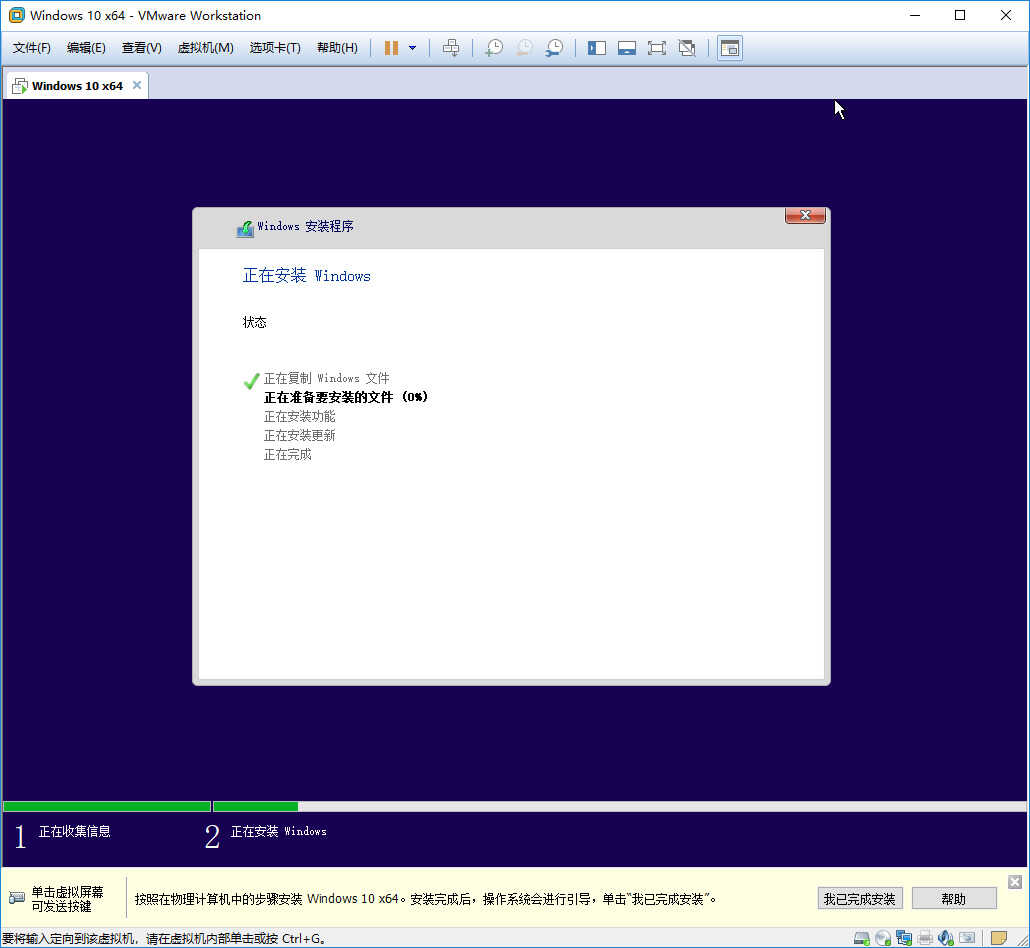
Windows初始化设置
选择对应国家,点击是
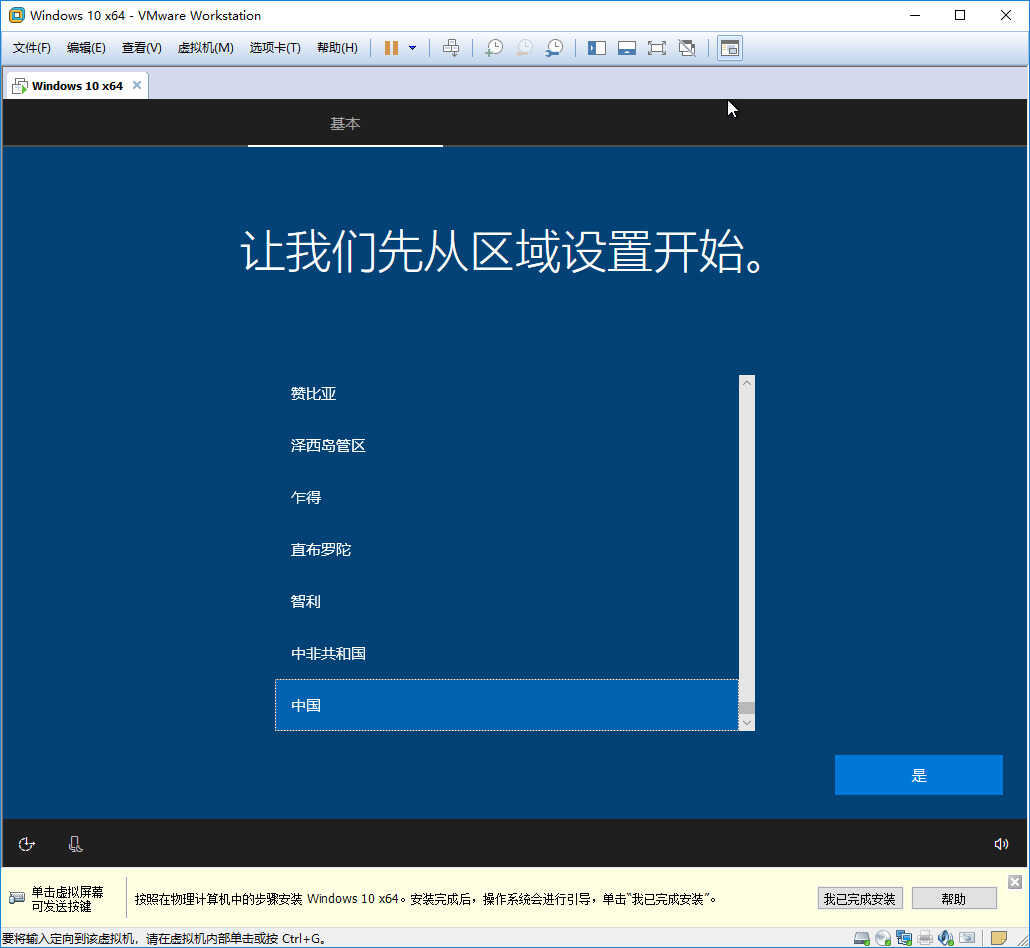
选择输入法,点击是
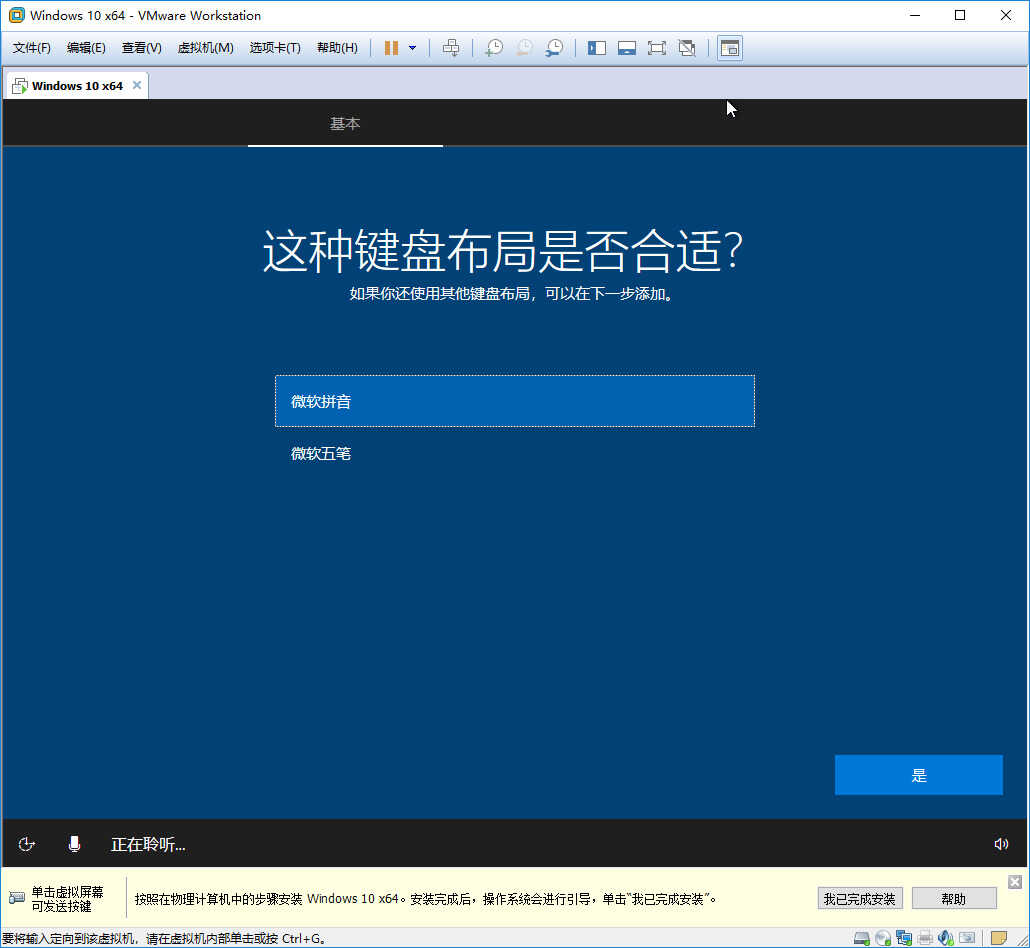
直接点击跳过
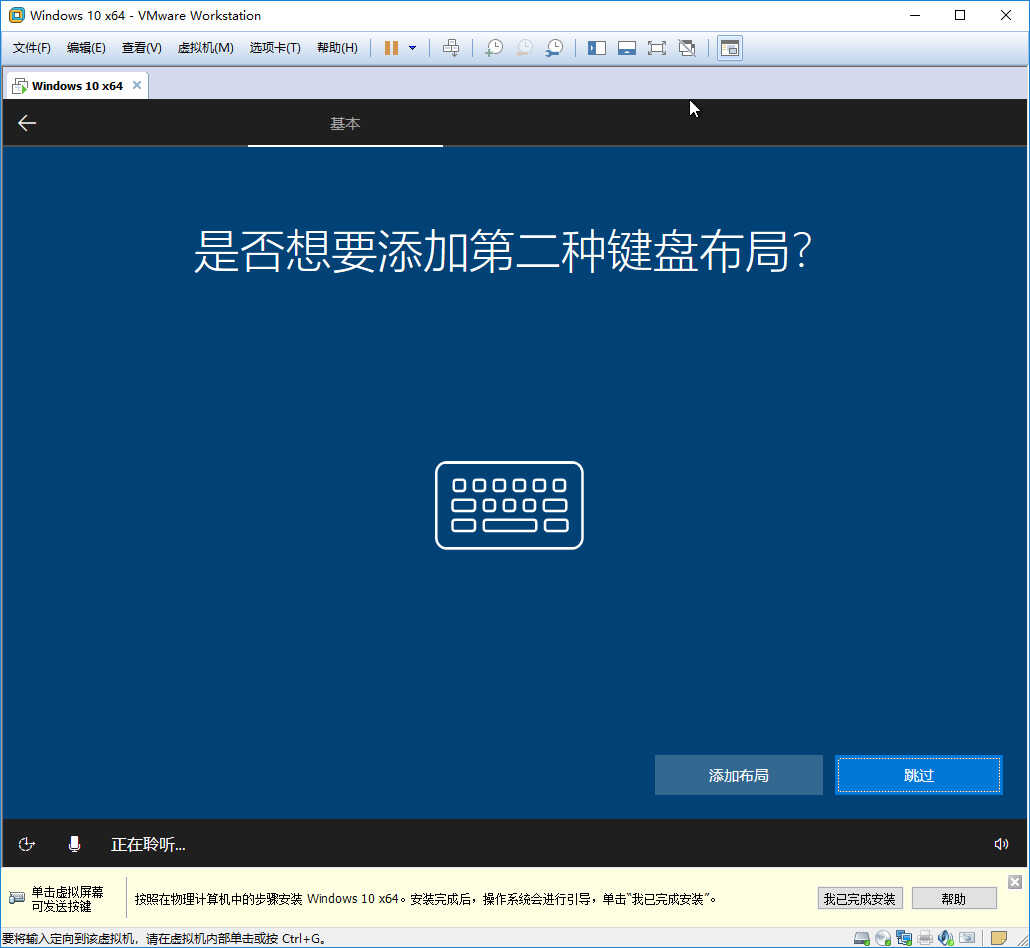
等待更新和配置
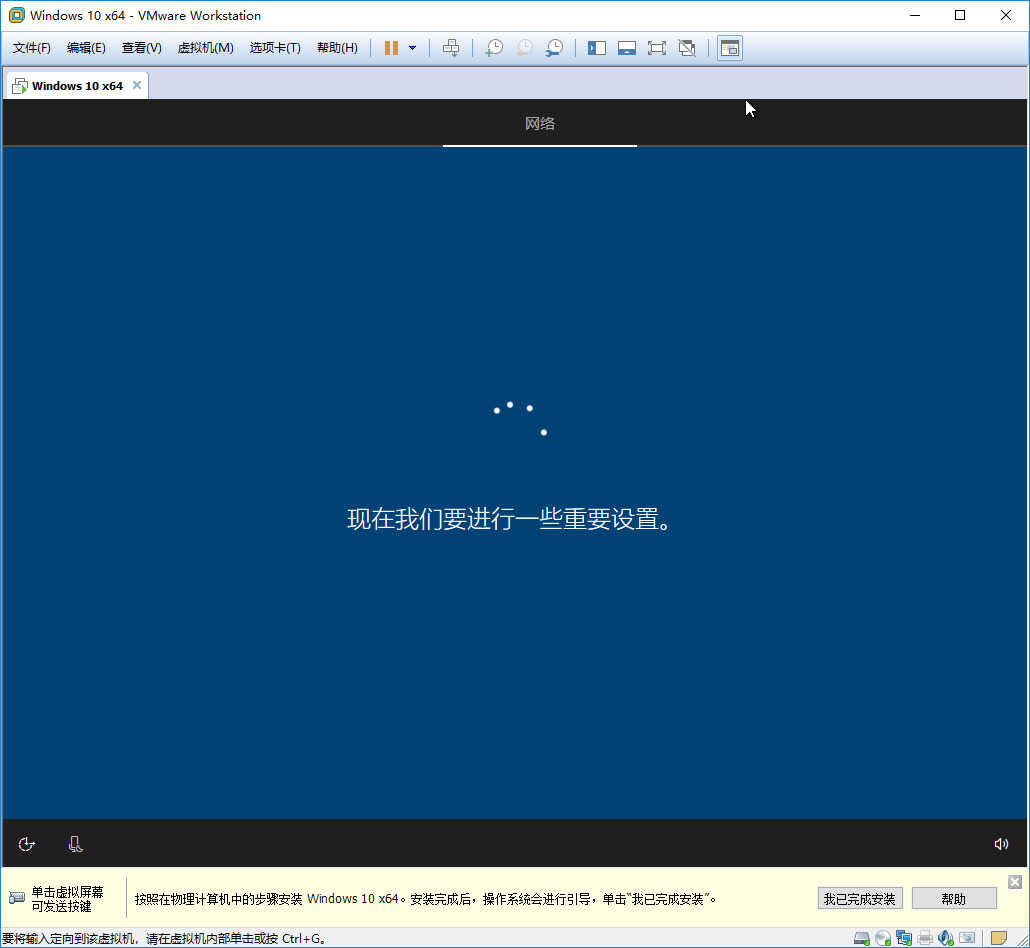
点击脱机账户
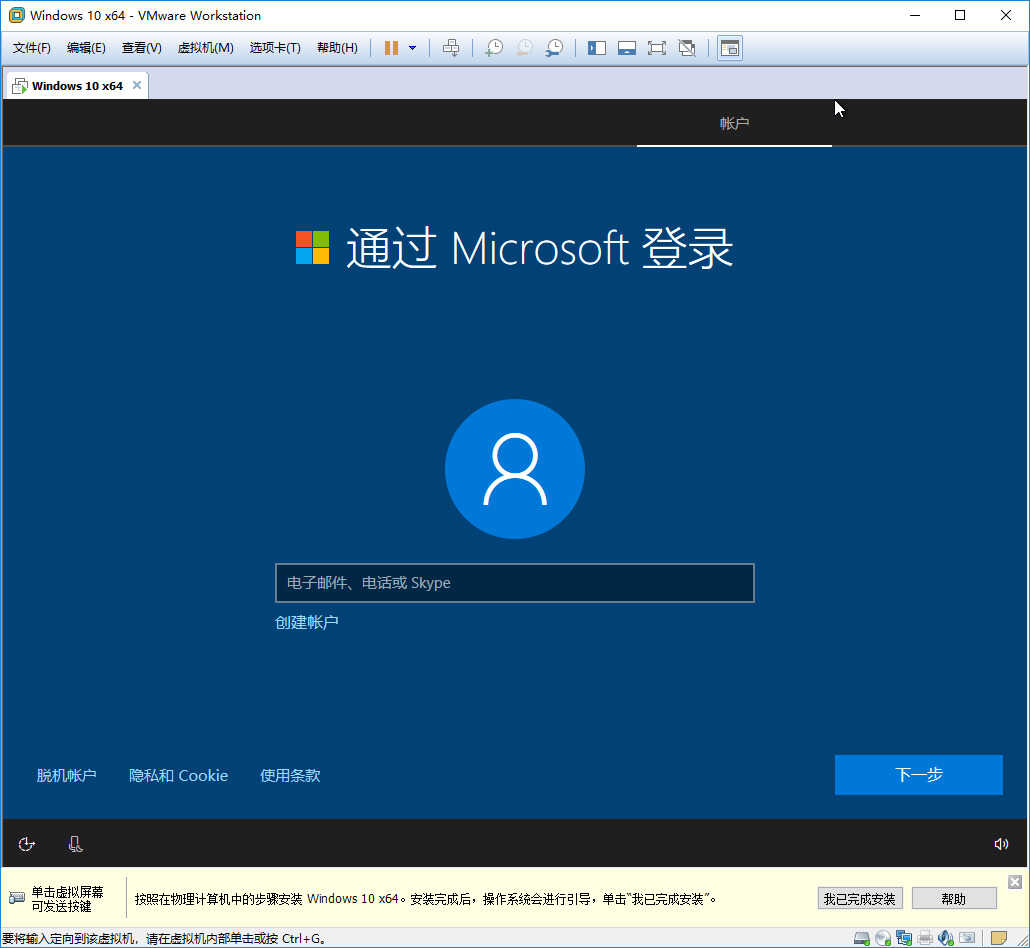
随便输入一个账户名称,点击下一步
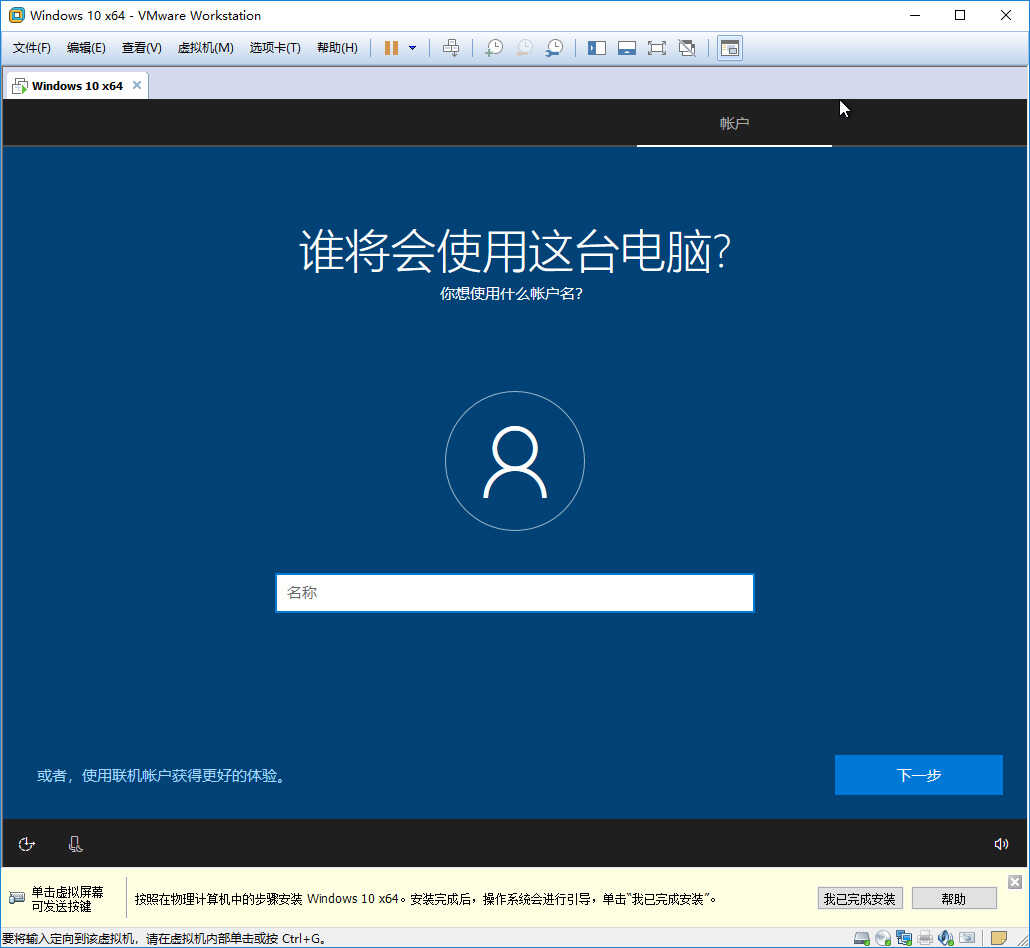
创建一个密码(开机密码),点击下一步
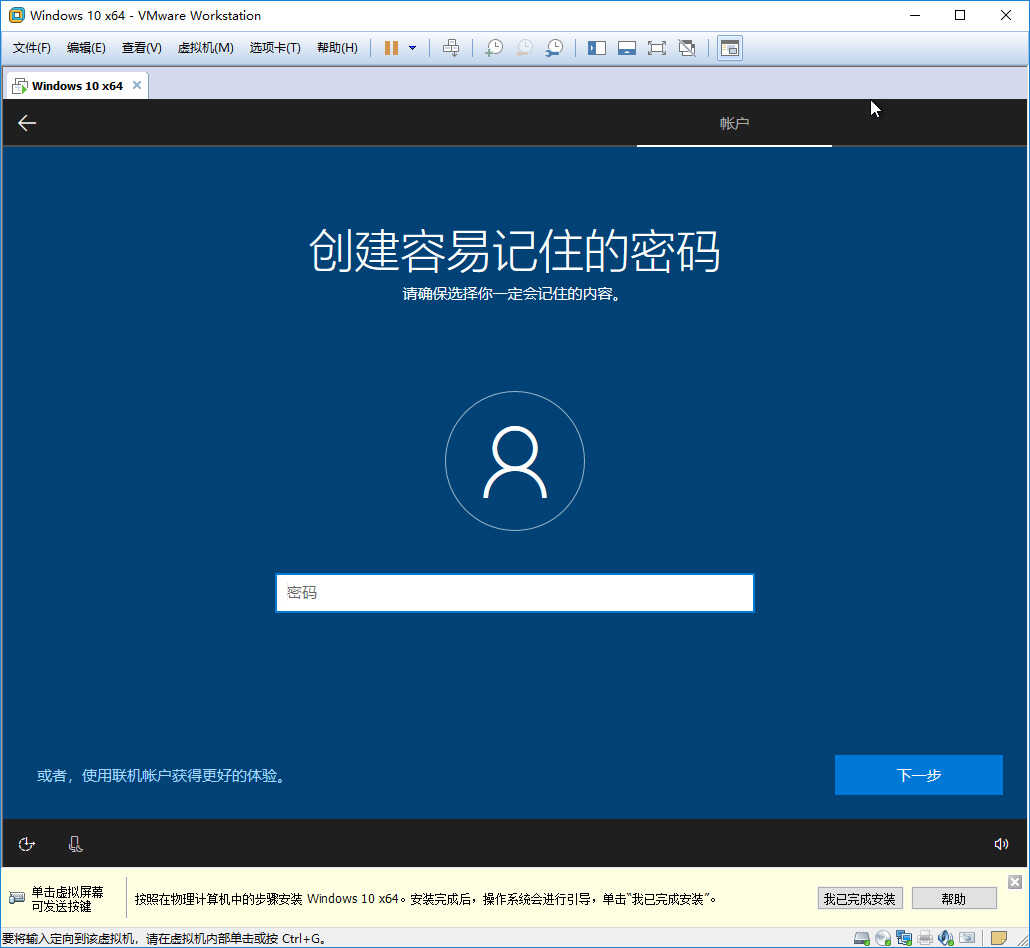
再输入一次密码,点击下一步
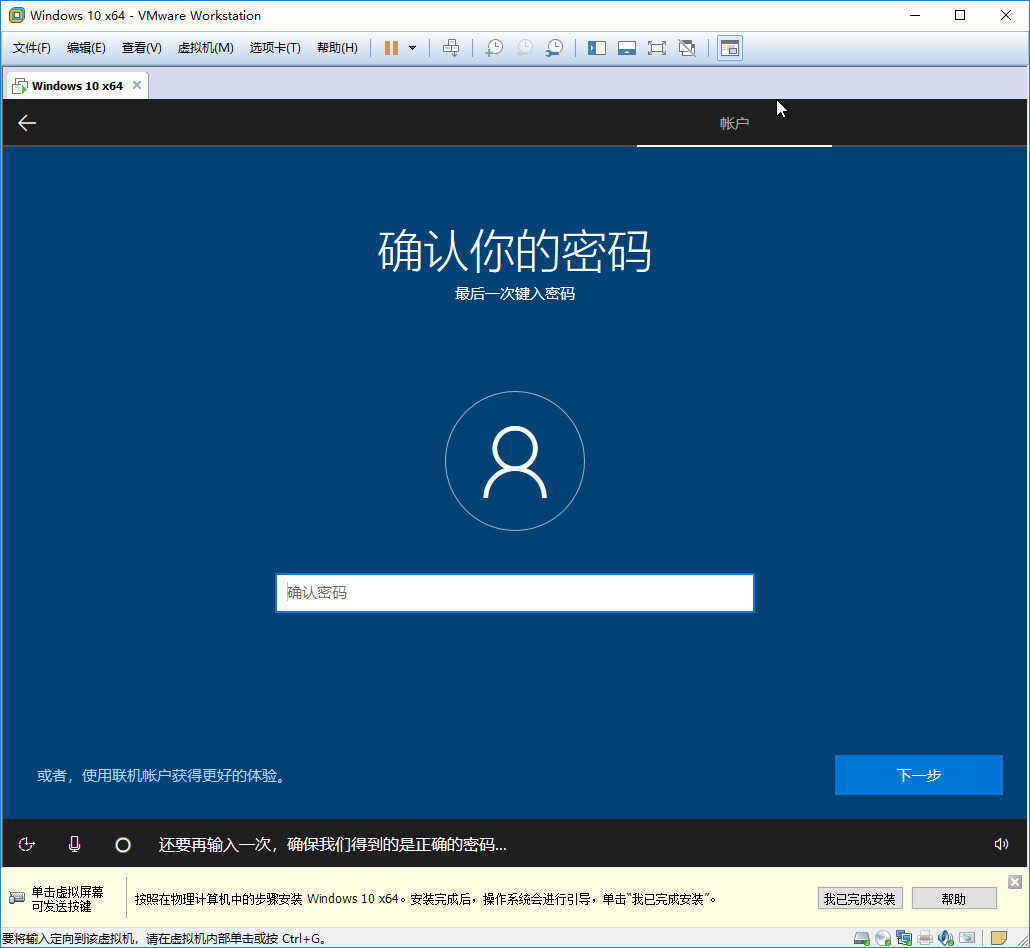
设置第一个安全问题,点击下一步
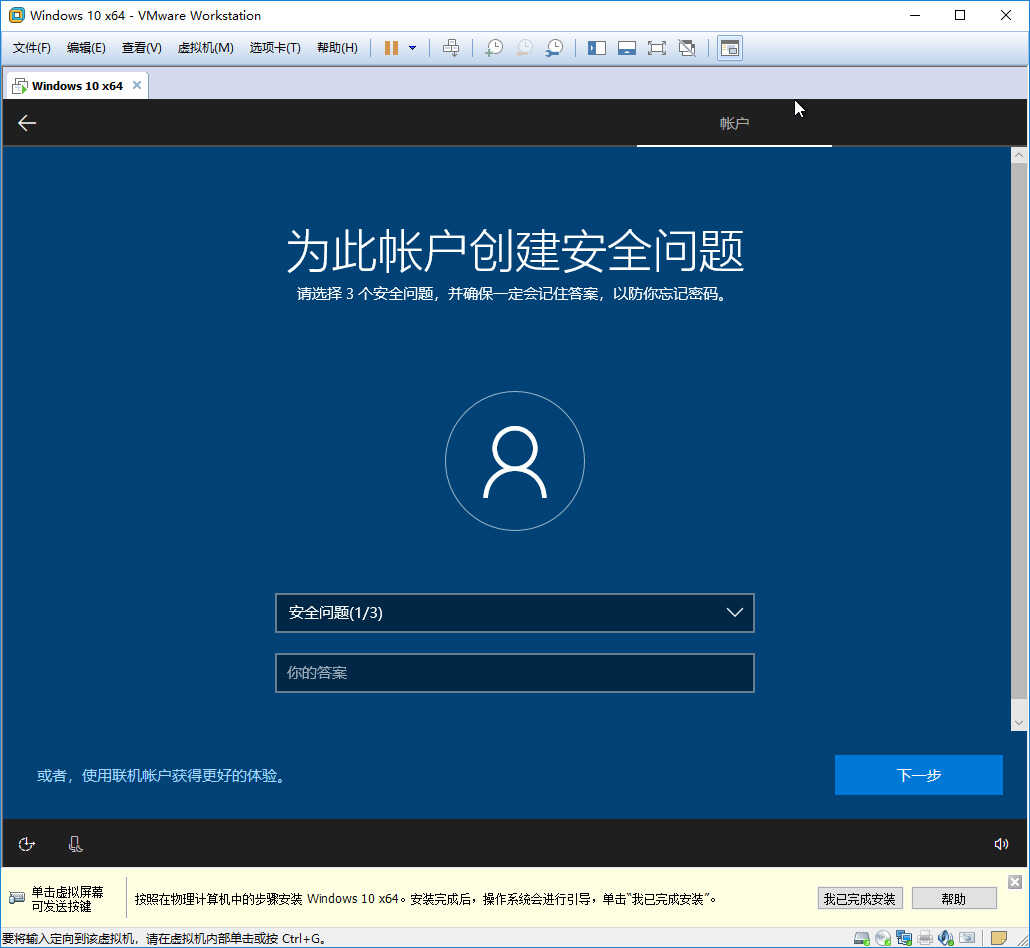
设置第二个安全问题,点击下一步
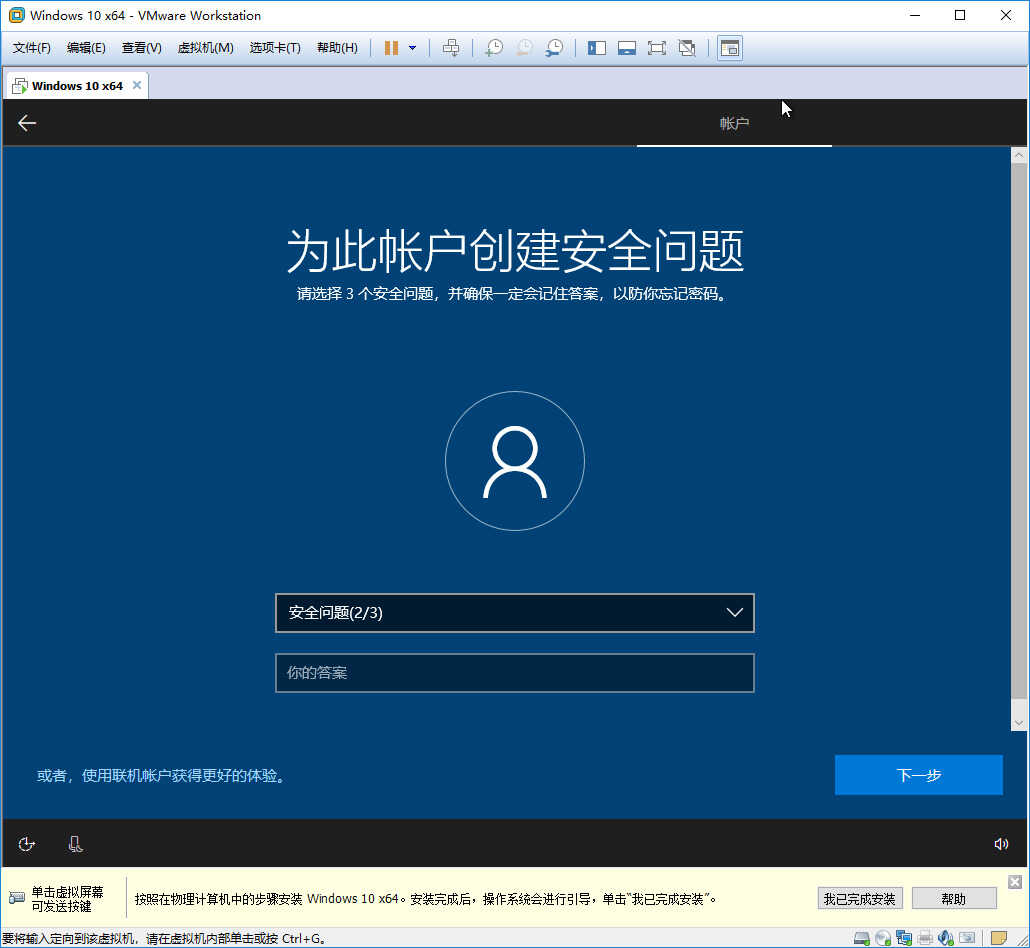
设置第三个安全问题,点击下一步
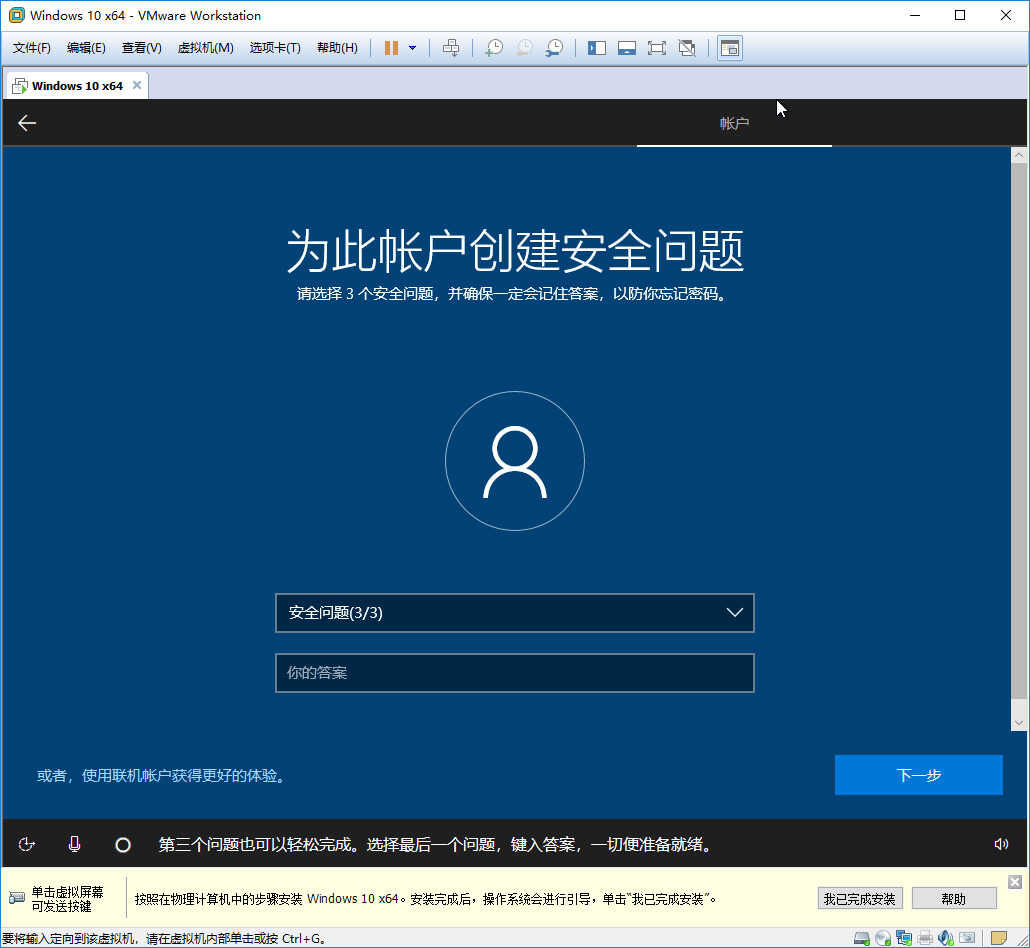
点击是
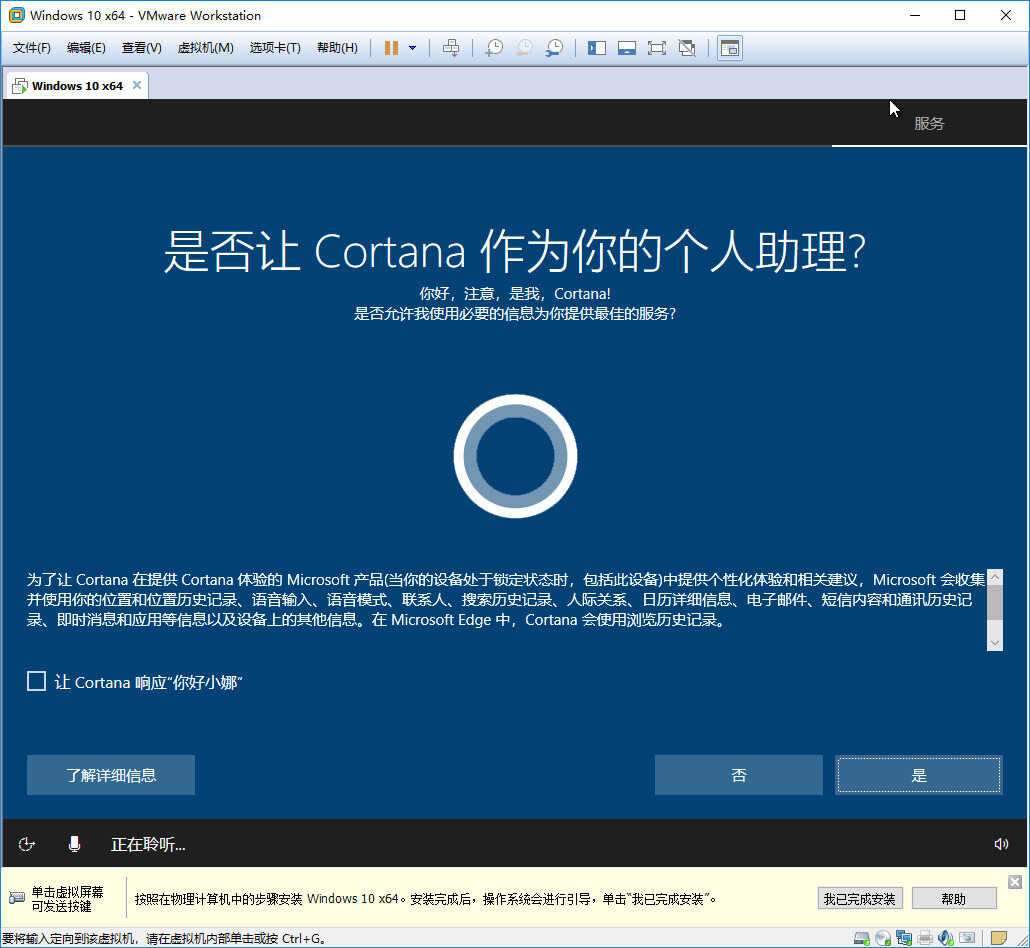
点击接受
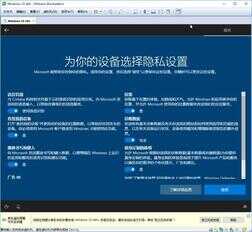
等待系统配置
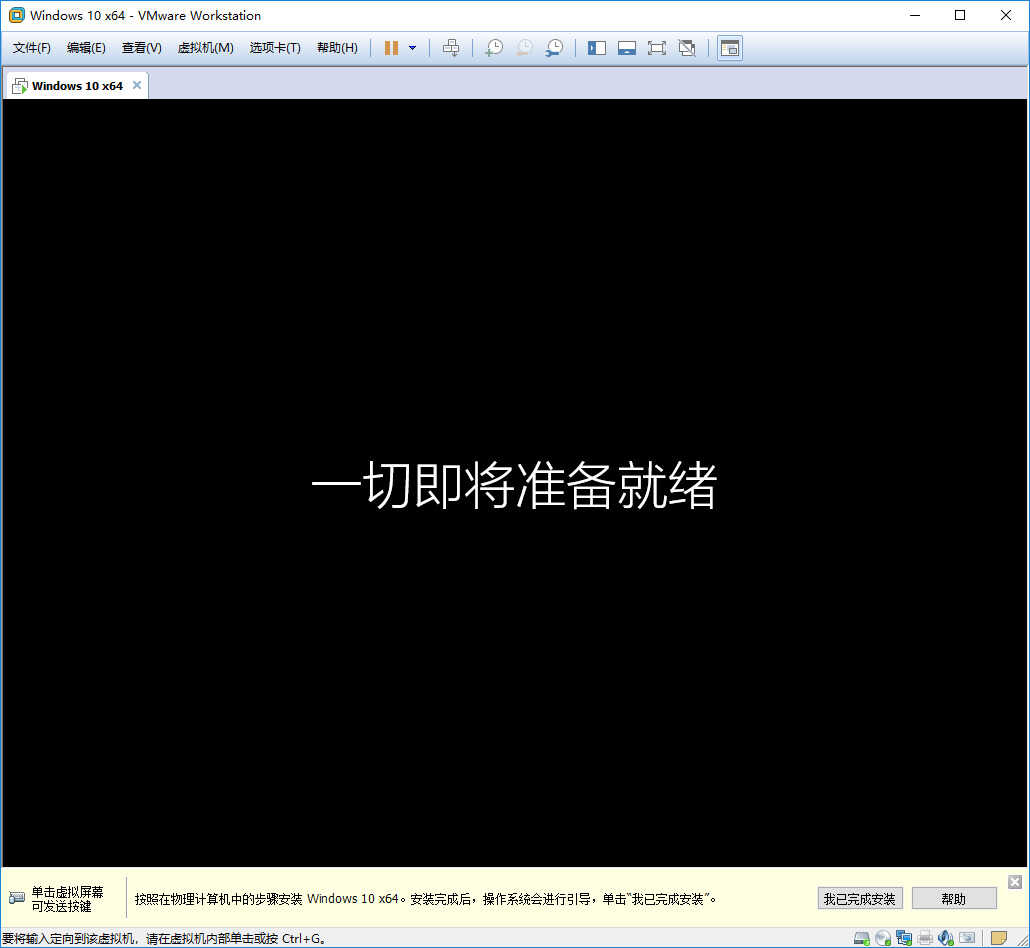
安装完成

让虚拟机中Windows 10 可以全屏显示
虚拟机-安装 VMware Tools

加载完成底部会有提示
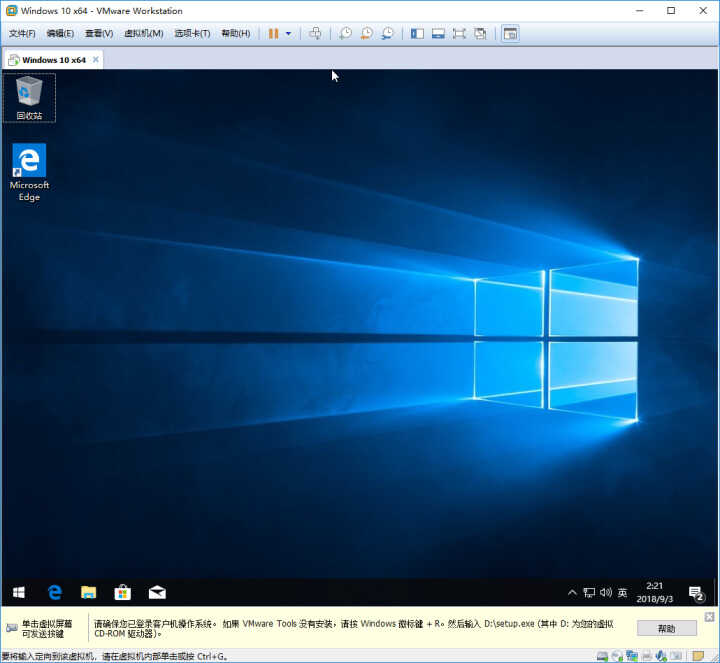
点击文件资源管理器
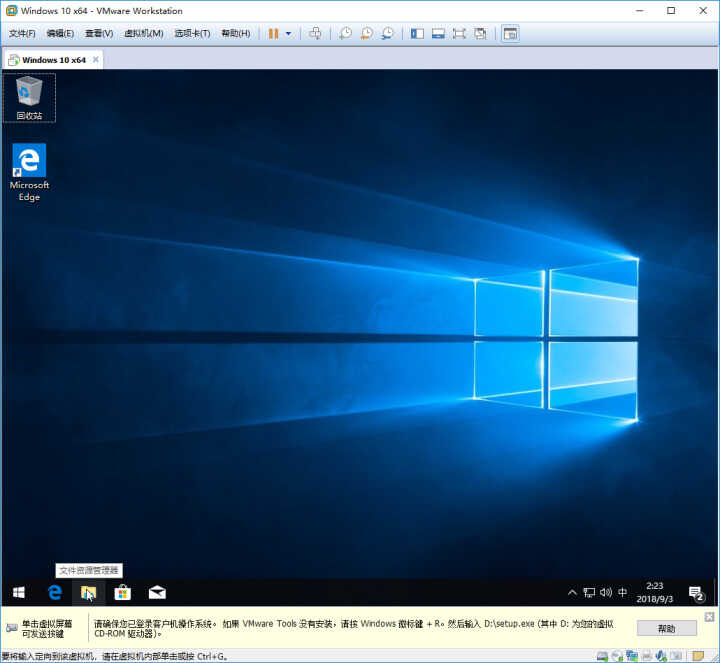
点击此电脑,双击DVD 驱动器(D:)VMware Tools
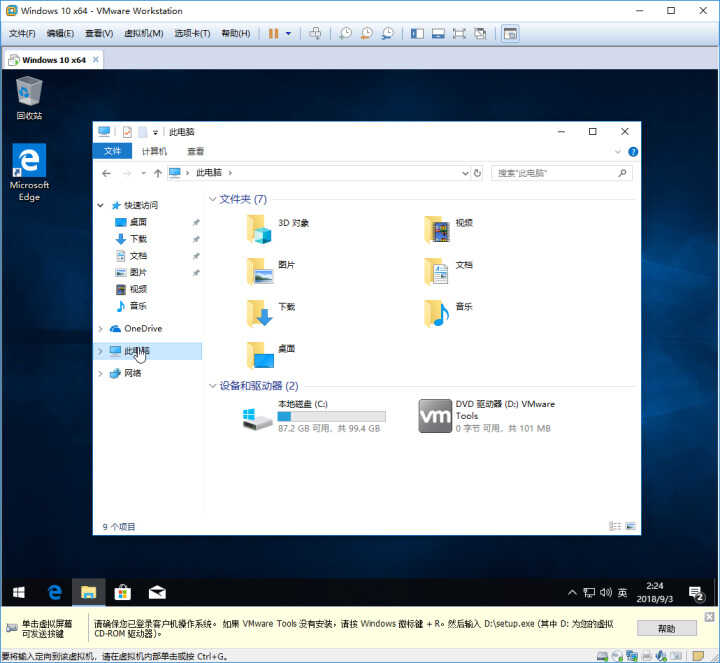
点击是继续安装
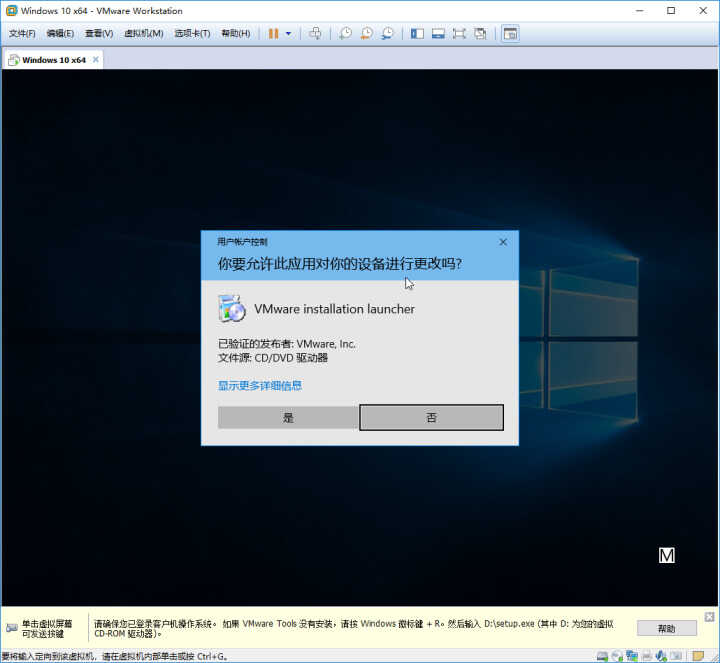
等待加载
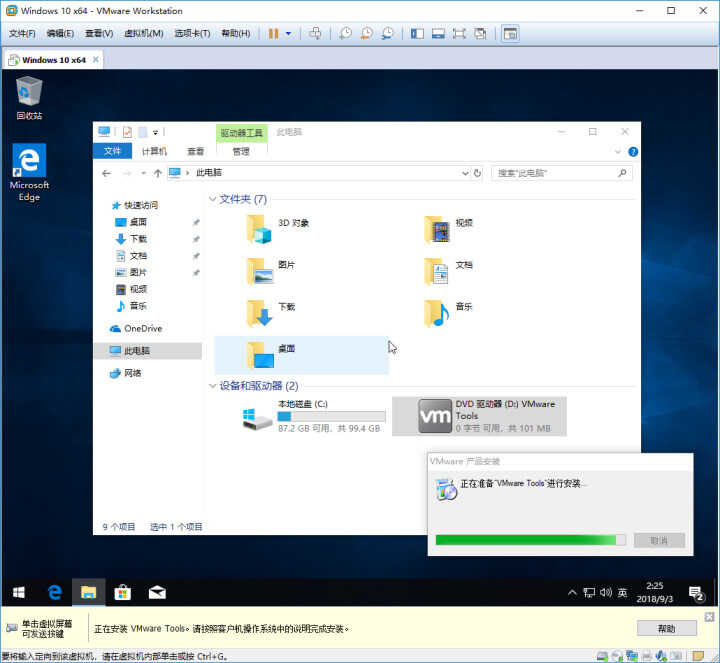
点击下一步
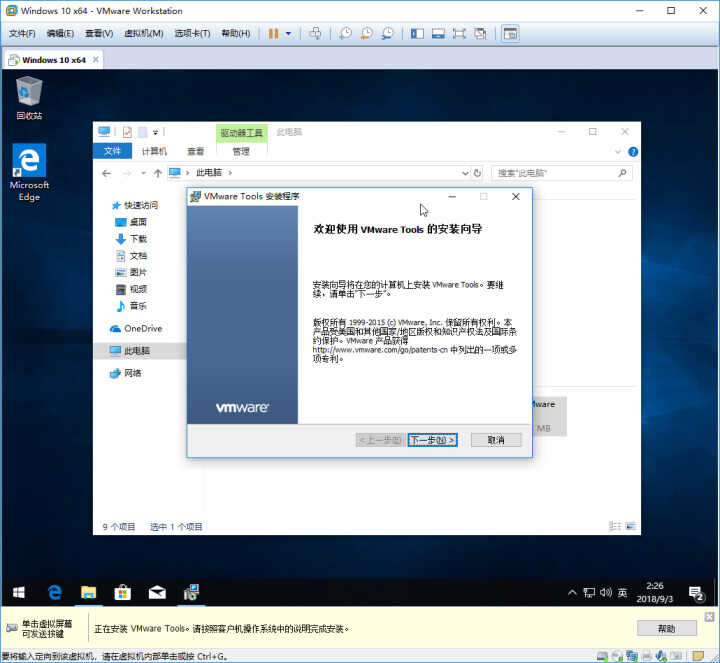
选择典型安装,点击下一步
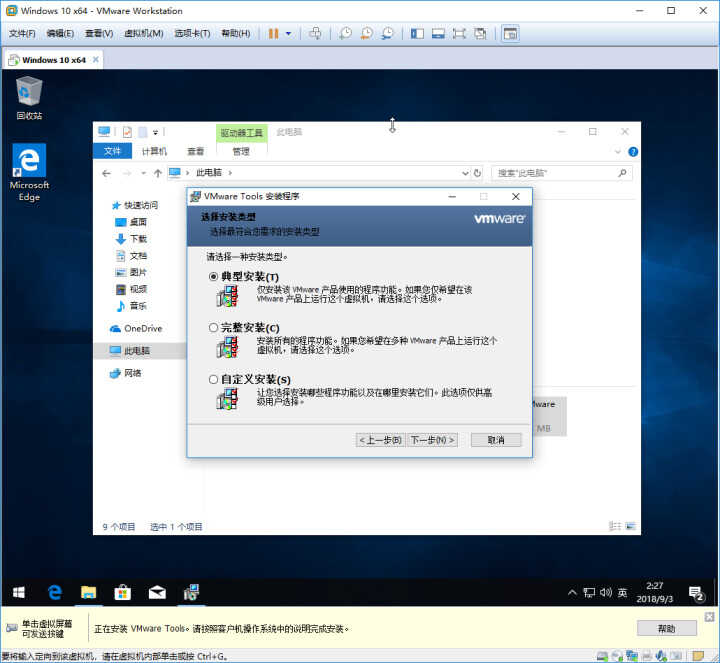
点击安装
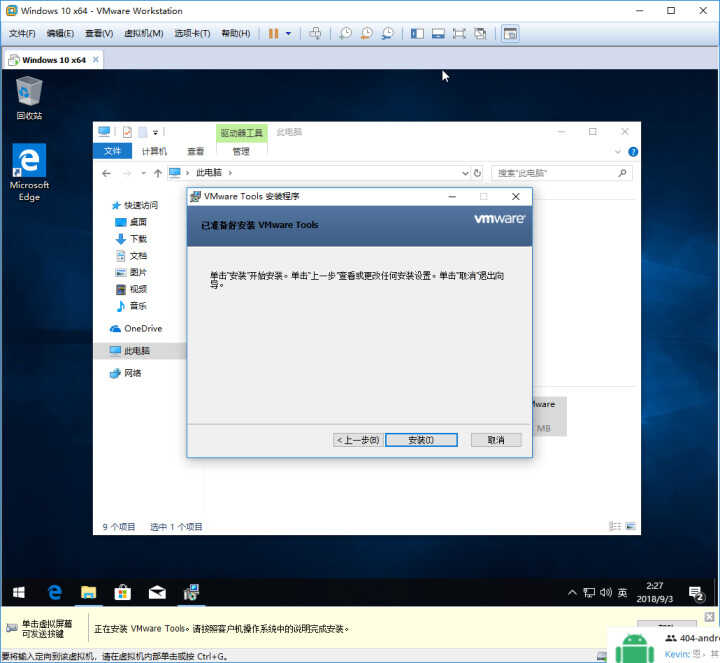
安装中。。。
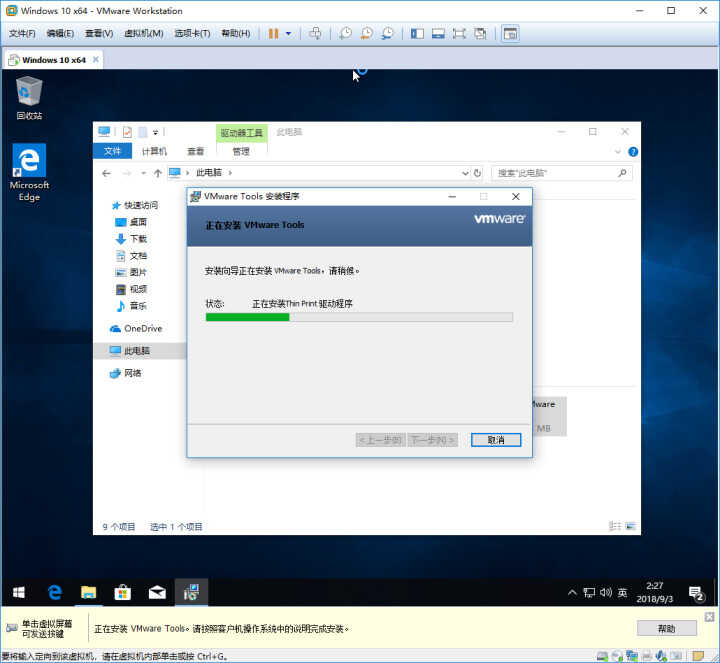
点击完成
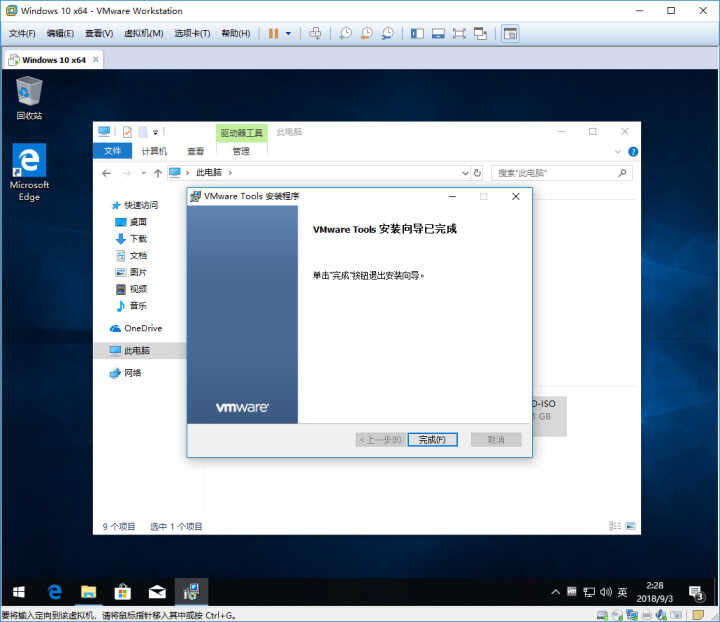
点击是,重启虚拟机,完成VMware Tools的安装









