下载文件后,并不总是很容易找到它的保存位置。以下是在 Mac 上查找和管理 Safari 下载的方法。
如何使用 Safari 下载文件?
有多种方法可以将项目从 Safari 保存到 Mac,具体取决于您要保存的项目类型。虽然网页中的某些项目无法下载,但文件、图像、软件和应用程序通常带有专用的下载按钮。否则,按住 Control 键点按或用两根手指轻点项目以保存或下载它。
如果软件或应用程序不是来自受信任的来源,最好不要下载它们。
在 Mac 上哪里可以找到 Safari 下载?
除非您另有选择,否则您从 Safari 下载的项目会自动转到您的“下载”文件夹。要找到它,请打开 Finder 并从侧边栏中单击下载或按 Cmd + Option + L。
如果需要,您可以更改下载文件的保存位置:
1.前往 Safari > 偏好设置。
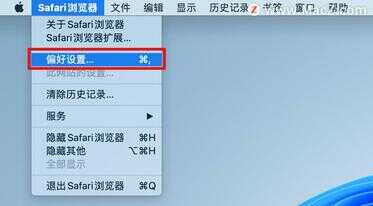
2.单击「通用」选项卡。转到“文件下载位置“,然后从弹出窗口中选择。如果您想更好地控制每次下载,请选择每次下载时询问。
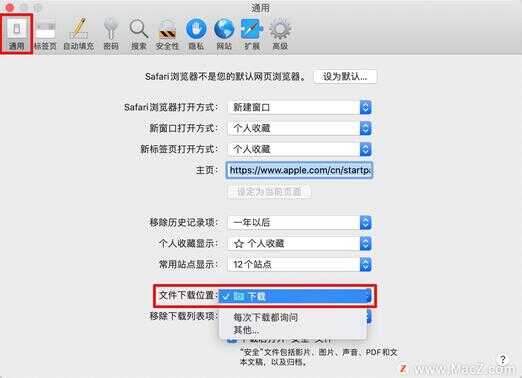
3.如果要选择特定目的地,请单击“其他”并选择所需的文件夹。
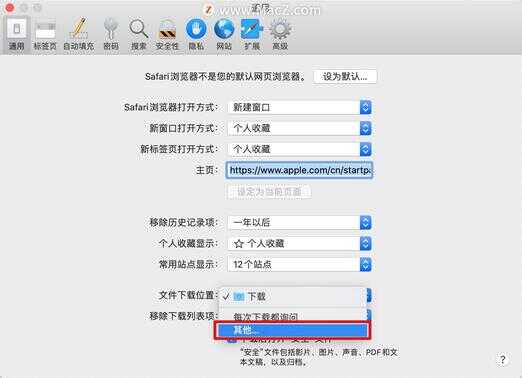
使用 Safari 中的下载按钮
通过单击“下载”按钮(包含在 Safari 窗口右上角的图标中的向下箭头),可以在 Safari 中快速访问您的下载。请注意,除非您最近下载了某个项目,否则不会出现此信息。
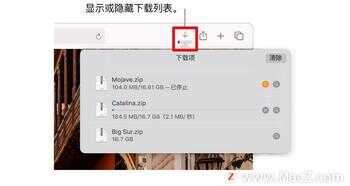
在 Dock 中打开下载堆栈
立即访问下载文件的另一种方法是通过 Dock。您最近下载的内容通常位于 Dock 右侧的堆栈中。将鼠标悬停在它上面以预览内容或单击以展开它。

在 Finder 中打开下载文件夹
正如我们已经提到的,您还可以使用 Finder 查找 Safari 下载。这是在我们的 Mac 上定位项目的有价值的实用程序。只需单击菜单栏上的放大按钮并键入“下载”,或转到 Dock 并单击 Finder 以打开 Finder 窗口。

通常可以在边栏中的“收藏夹”下找到“下载”文件夹。
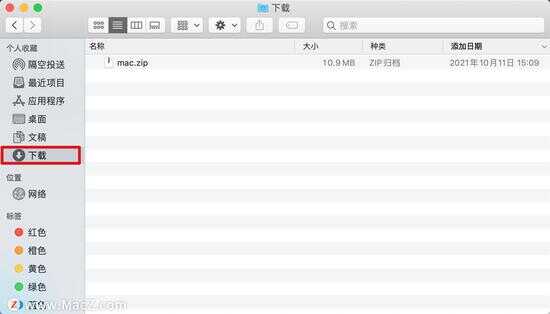
如何管理 Safari 下载?
有多种方法可以在 Safari 中管理正在进行或已完成的下载。要执行这些操作,请在 Safari 本身中打开“下载”菜单。您可以执行以下操作:
暂停下载:在下载列表中点按文件名称右边的“停止”按钮 。若要继续,请点按“继续”按钮 。
在 Mac 上查找下载的项目:点按下载列表中文件名称旁边的放大镜 。如果您在下载后移动了文件或更改了下载位置,Safari 浏览器将找不到文件。
清除下载列表:在下载列表中,点按“清除”。若要移除一个项目,请按住 Control 键点按它,然后选取“从列表中移除”。
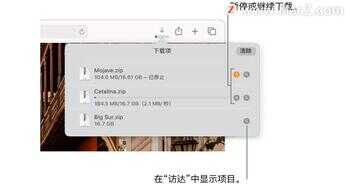
默认情况下,Safari 浏览器会在一天后自动移除项目。若要更改自动移除项目的时间,请选取“Safari 浏览器”>“偏好设置”,点按“通用”,然后点按“移除下载列表项”弹出式菜单并选取一个选项。
1.转到Safari >偏好设置。
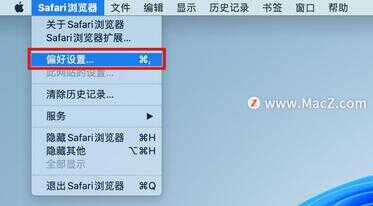
2.单击“通用”,然后转到“移除下载列表项”。选择一天后、Safari 退出时、成功下载后或手动。
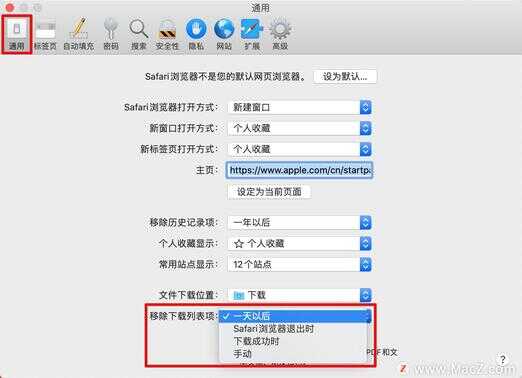
管理 Safari 下载
您可以在 Web 上下载大量内容,只需知道如何下载通常就成功了。但是,一旦完成,您就可以使用本指南中的提示轻松查找和管理 Safari 下载,甚至可以自定义下载首选项以更全面地控制文件的保存位置和删除时间。








