想要进行电脑屏幕录制,如何操作可以录屏幕视频带声音?对于办公和学习的人们来说,主要的工作都是在电脑上完成的,有时我们需要对电脑的屏幕画面进行录制,还需要带声音,电脑录屏成了一个难题,今天就为大家带来一招,教你电脑录屏轻松搞定。

推荐使用迅捷视频转换器
第一步:点击快捷工具主界面,选择“屏幕录像”;
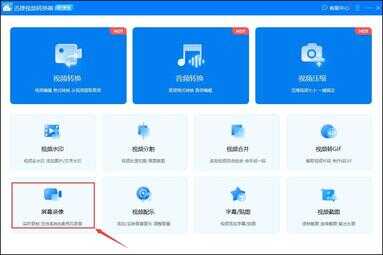
第二步:如何需要保证录屏幕视频带有声音内容,可以在录制之前进行有关设置,点击勾选“音频选项”,可以对音频信息全部录制,或者进录制系统声音、麦克风声音以及不录制声音,根据个人需要进行点选,其他设置还包括视频全屏录制或区域录制,画质和录制格式;
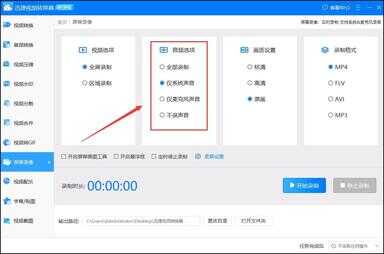
第三步:点击页面蓝色小字“录屏设置”,还可以细化更多选项,保留录制后的是否隐藏页面,鼠标指针的效果等,以及相关操作的快捷键设置;
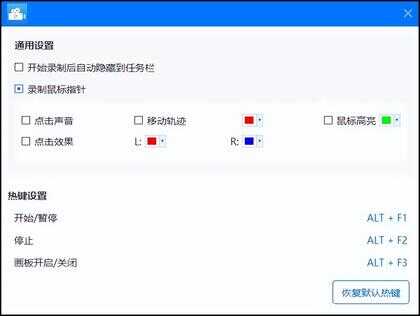
第四步:设置完成后,点击页面右下“开始录制”,系统将进行三次倒计时,倒计时结束开始录制;
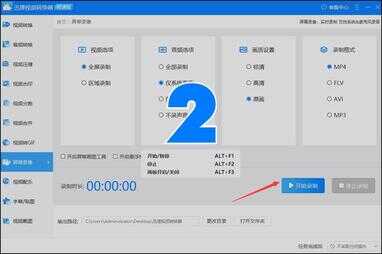
第五步:录制完成后,点击“停止录制”,视频文件将自动保存在输出路径。
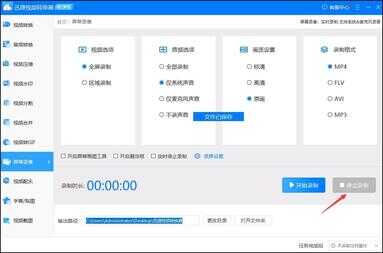
想要在电脑录屏幕视频时带上声音,又不知道如何进行相关设置和操作,记得使用快捷工具进行录屏,在录制之前就能设置好,简单好用,几步就能完成操作。








