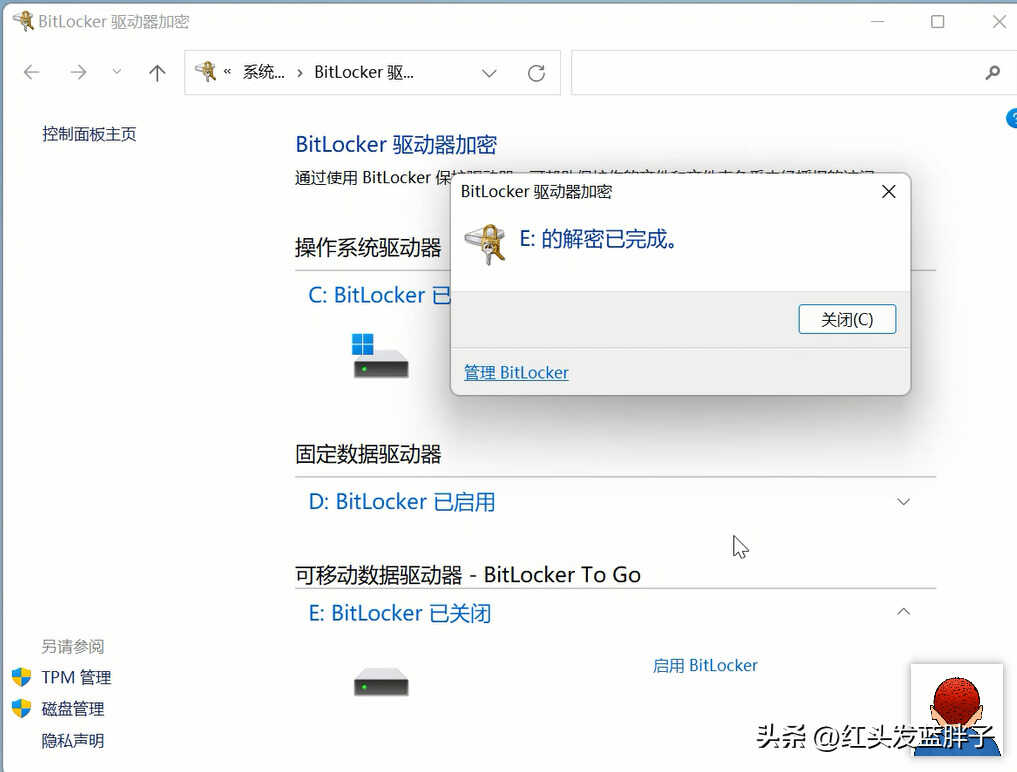这可能是全网最全的BitLocker的介绍,建议收藏保存,如果遇到BitLocker的问题,一定可以帮助到你
1,什么是BitLocker?它的作用是什么?
BitLocker是一种驱动器加密技术,它与操作系统集成,用于解决来自丢失、被盗或销毁不当的计算机的数据被盗或泄露的威胁。
我们的所有数据都保存在硬盘上,无论是机械硬盘HDD还是固态硬盘SSD。当我们打开电脑时,可能设置了密码或者PIN码,对其进行保护。但是,如果有人获得了我们计算机的物理访问权限时候,他们依然可能通过带有linux的USB驱动器或者PE等,绕过开机密码的保护。
BitLocker通过将驱动器上的所有数据扰乱成一个加密的混乱局面来防止这种情况的发生。只有使用解密密钥才能理解其中的内容。
所以通常将密钥存储在TPM的安全模块中,TPM 是计算机制造商安装在许多较新的计算机上的硬件组件。

windows加密驱动器并将密钥存储在TPM中。如果没有该密码,就无法读取该驱动器。
当你的计算机下次启动并且windows启动管理器尝试读取驱动器时,它会向TPM询问密钥,然后TPM将交出密钥,以便现在可以读取加密的驱动器并且你的计算机可以继续启动。
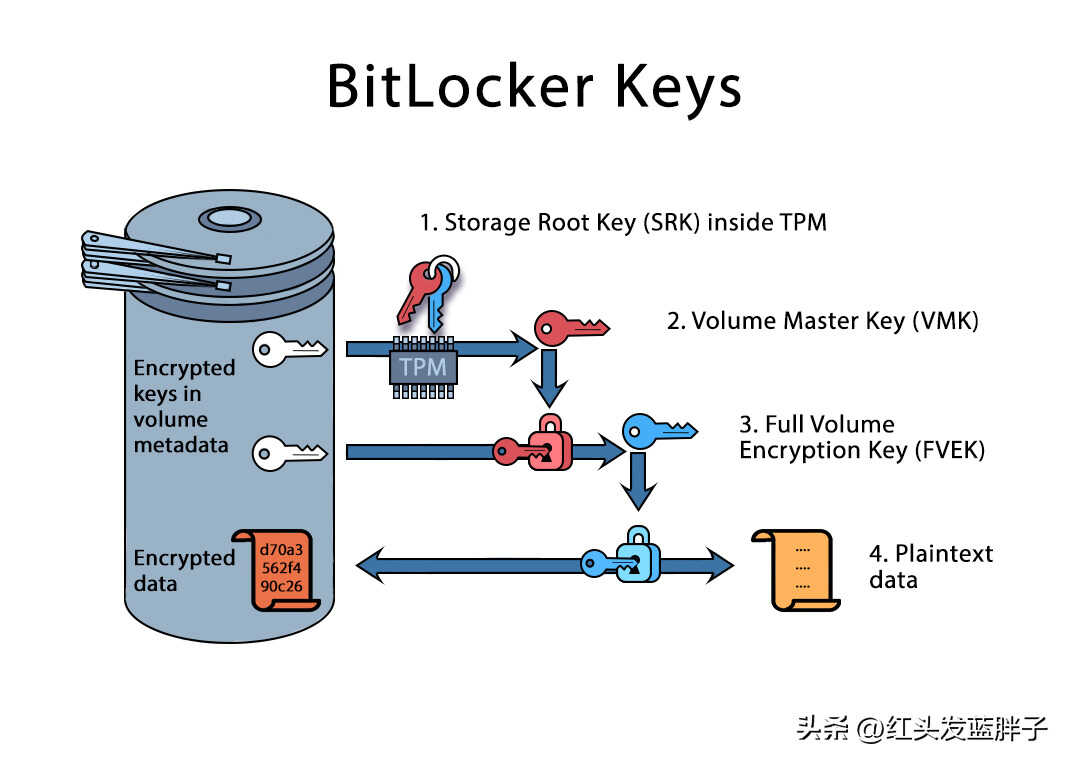
什么时候会提示BitLocker恢复的提示?
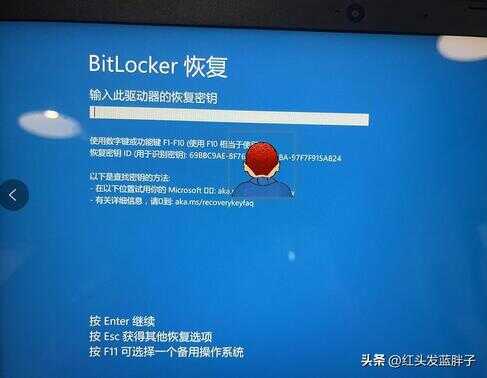
简单来说,TPM 只是在被动询问时交出密钥,它通过存储计算机启动时的测量值来保护密钥。正在使用的软件和配置都是经过测量的。如果它们与TPM 中存储的不同,则不会释放密钥。
如果你尝试启动 Linux、PE或者将硬盘移植到另一台计算机上,则测量值会发生变化。此时,就会出现BitLocker 恢复屏幕。反过来说,如果你看到了BitLocker 恢复屏幕,则可能意味着测量值已更改。
为了解决这个问题,你需要自己输入密钥,让测量值再次计算。 但有时候,我们可以先做一件简单的事情:关闭计算机,然后重新打开。 有时在启动过程中会发生奇怪的事情,只需重新启动即可使 BitLocker屏幕消失。
2,如何打开BitLocker,如何导出key
密钥一定要存放在电脑以外的地方。否则如果电脑遗失了,同样也丢了密钥。所有的加密变得毫无意义。
- 打开开始菜单,输入【bitlocker】,打开管理BitLocker。
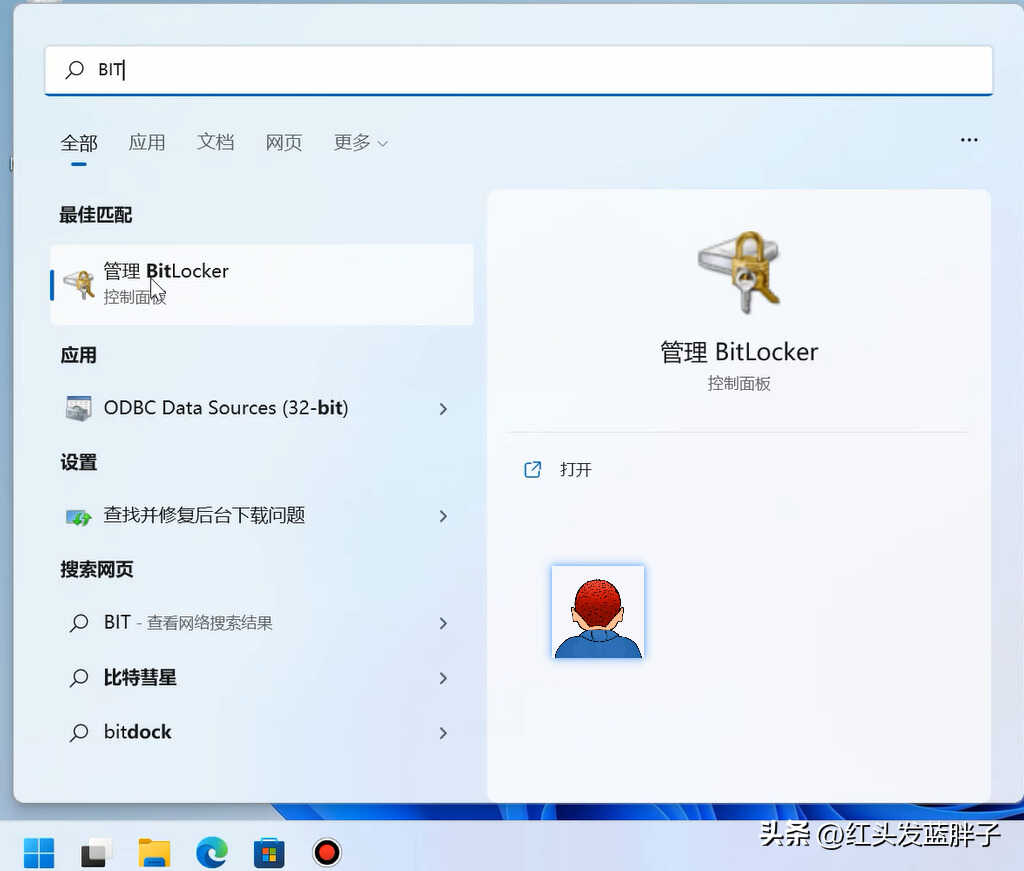
或者打开控制面板,打开BitLocker驱动器加密
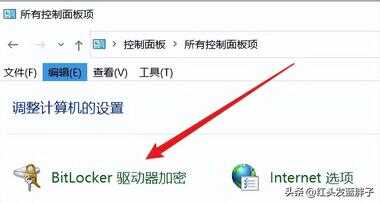
2,选择需要加密的驱动器,点击【启用BitLocker】
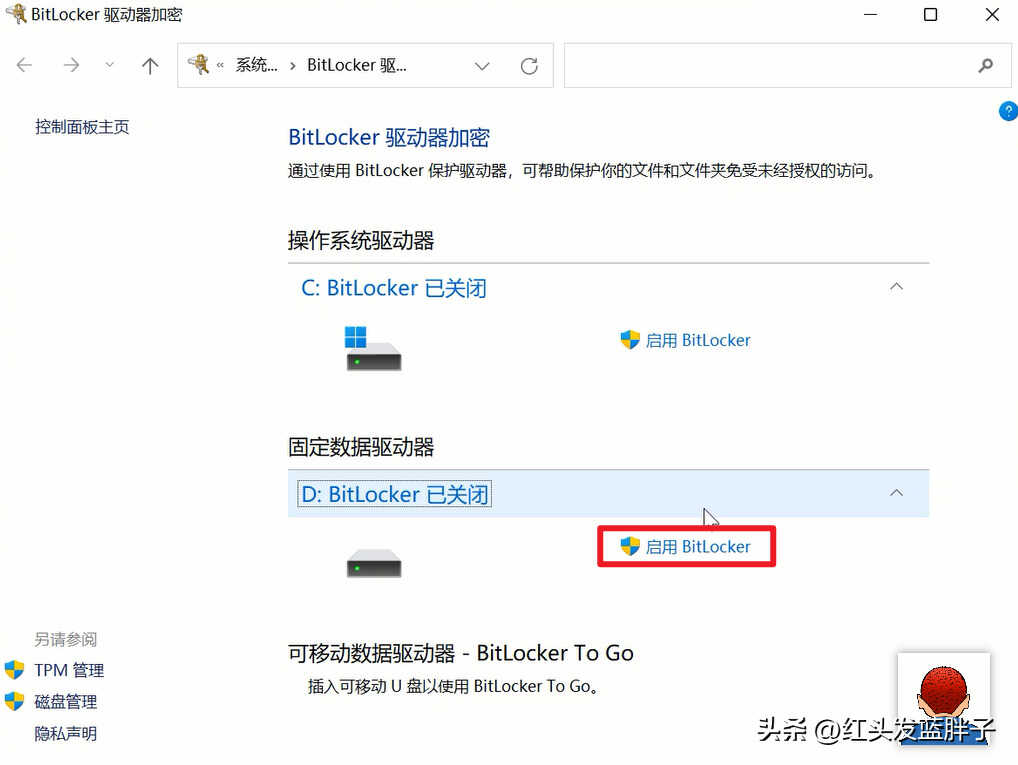
3,会提示我们设置解锁驱动器的密码,一定要牢记密码。
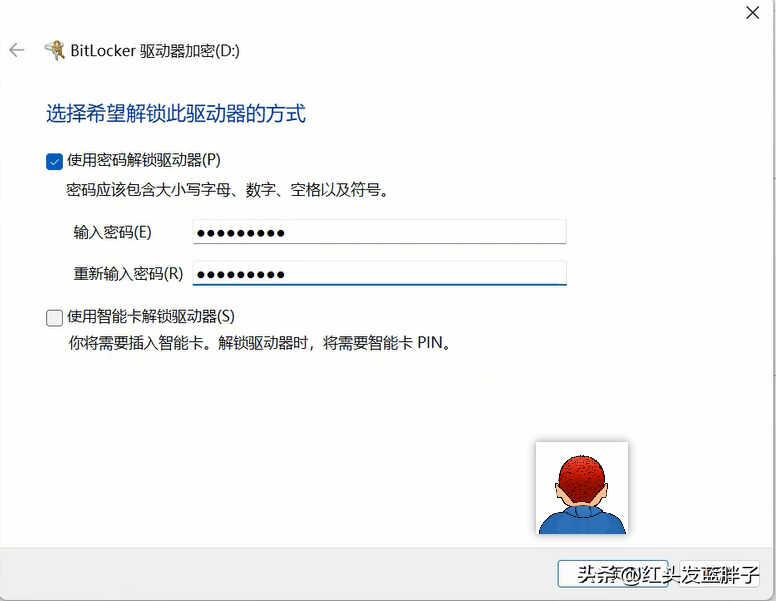
4,点击下一页后,会提示如何备份恢复的密钥,非常关键。
如果你忘记密码,就可以使用恢复密钥访问驱动器。如果恢复密钥也找不到了,就再也无法打开驱动器了。
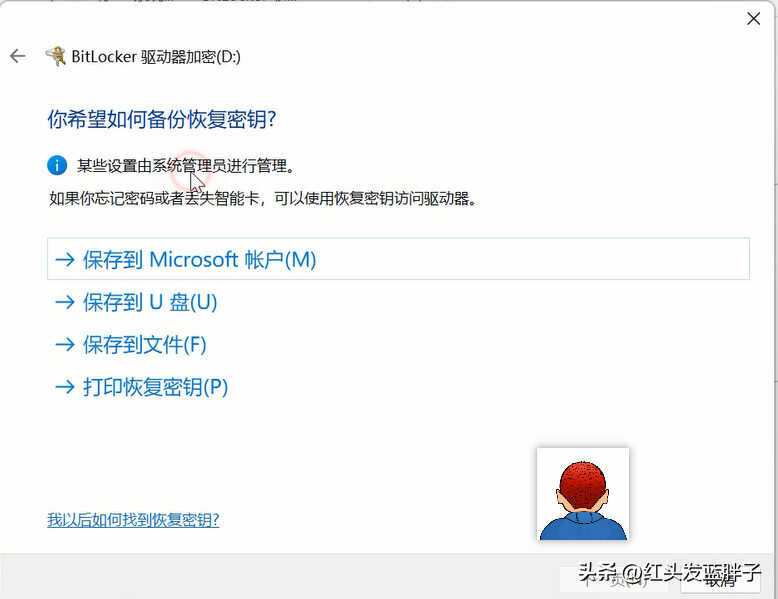
保存到Microsoft账户
想把BitLocker的密钥保存到Microsoft账户,必须用Microsoft的账号登录到windows系统,才可以自动将密钥保存在Microsoft账户里。如果采用本地账户,点击保存到Microsoft的时候就会有如下报错。
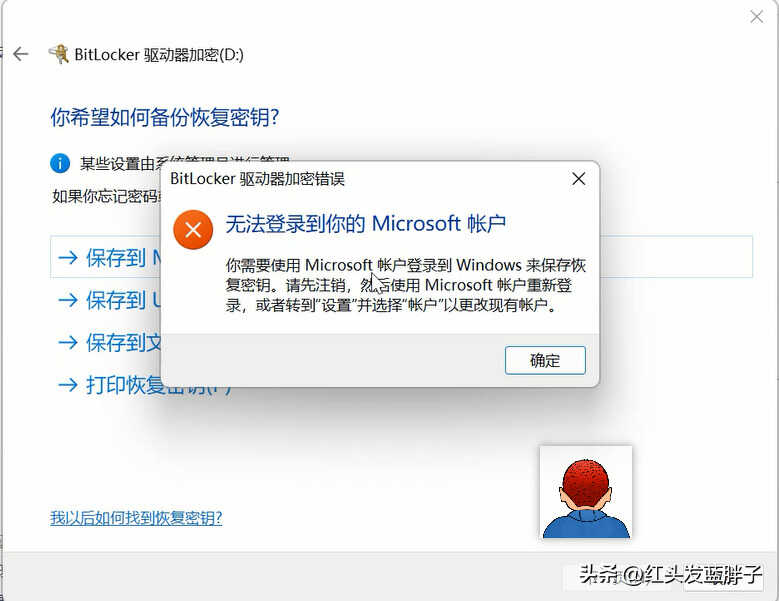
如果是本地用户,如何切换到Microsoft账户?
可以参看这篇 windows11本地用户切换到Microsoft帐户
保存到U盘
插入USB设备,点击“保存”
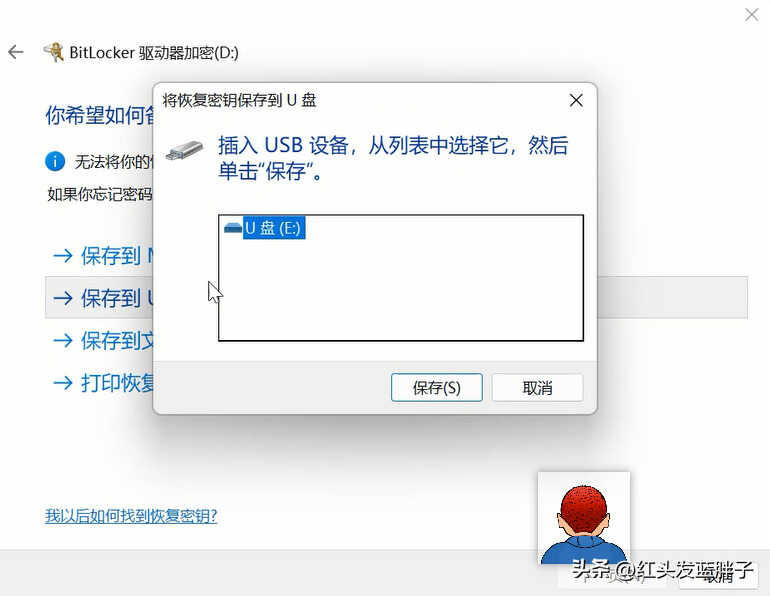
BitLocker的恢复密钥,会自动保存到U盘中,一个文本文档
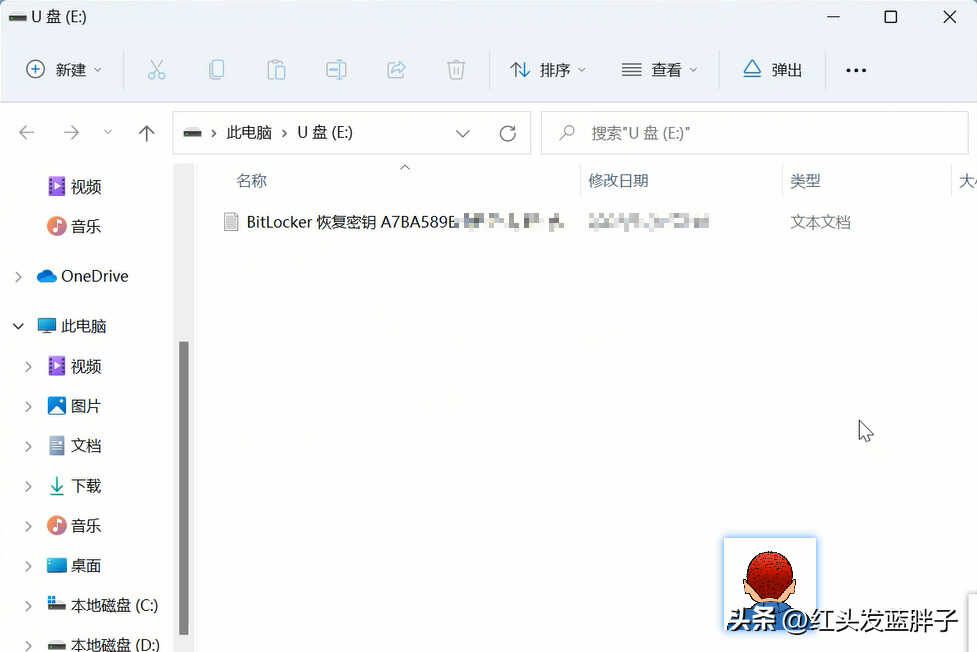
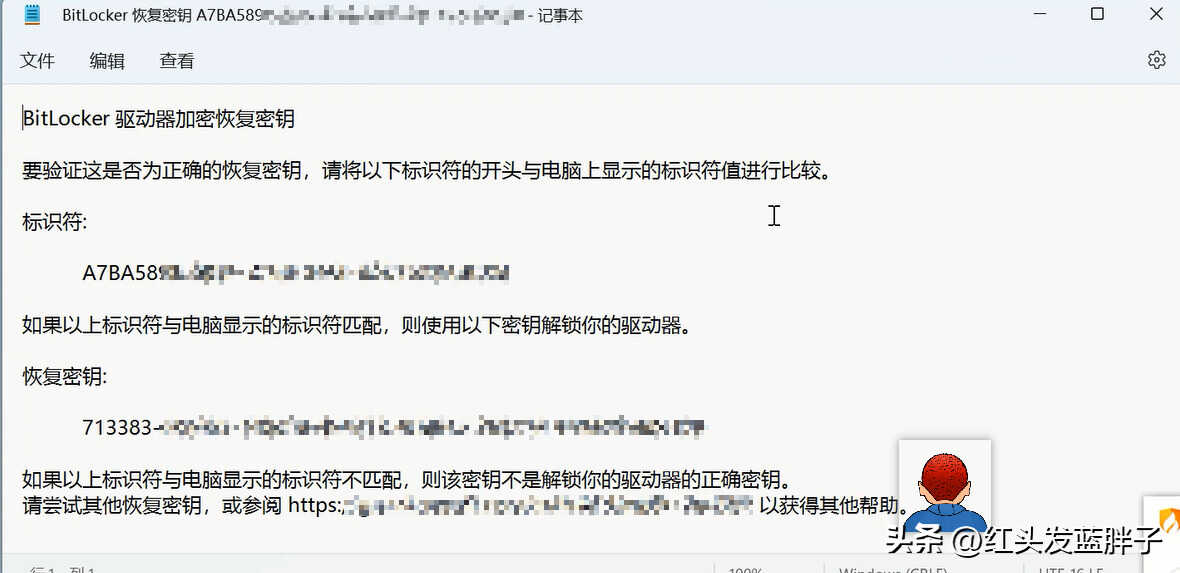
保存到文件
点击保存到文件,将BitLocker恢复密钥另存到指定位置,同样是一个文本文件
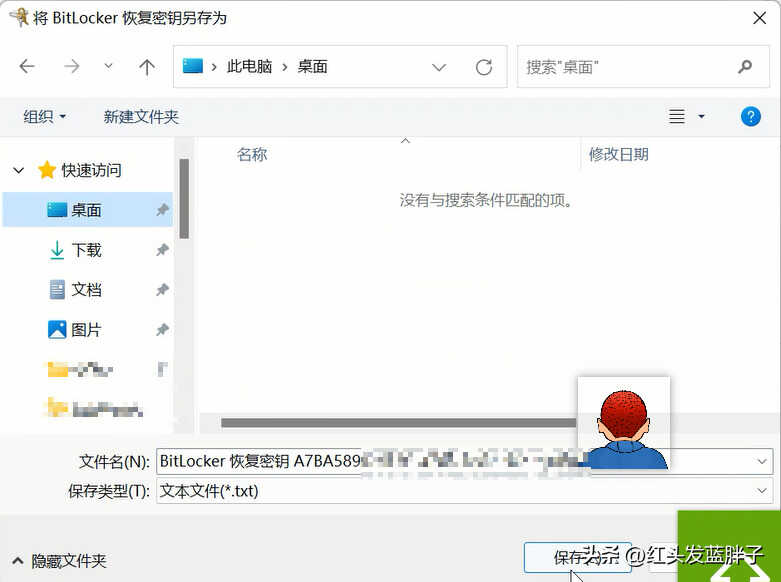
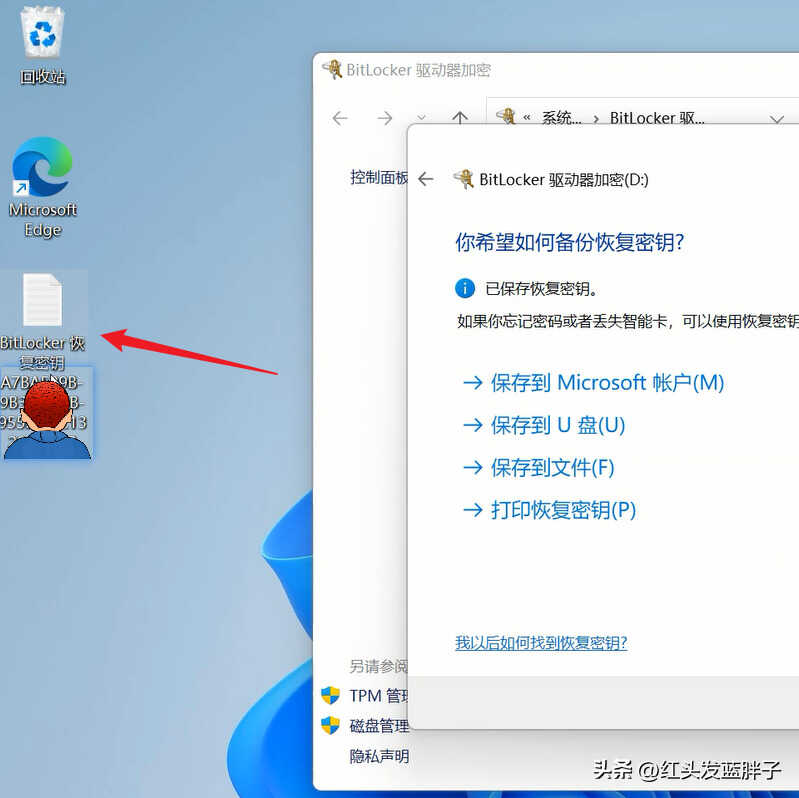
打印恢复密钥
选择后可以直接通过打印机打印出来
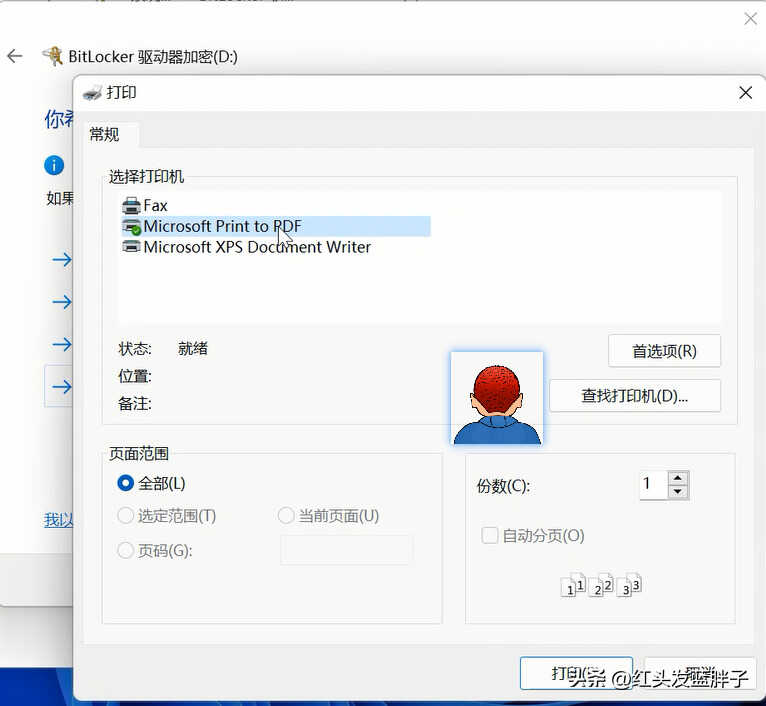
打印的内容如下
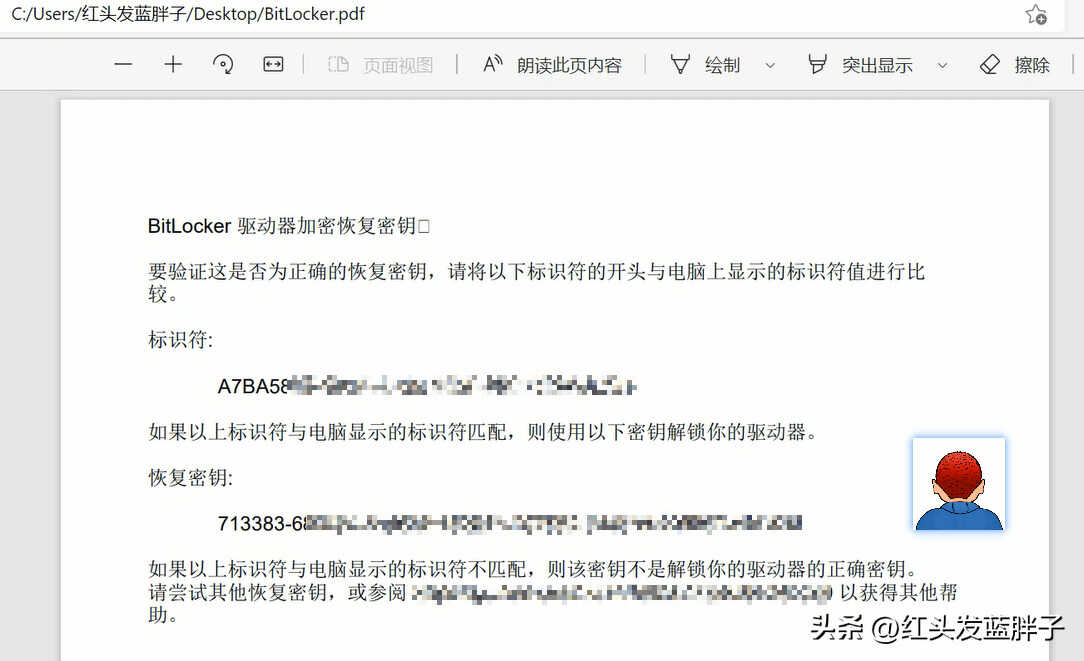
保存导出的BitLocker恢复密钥后,点击下一页。选择仅加密已用的磁盘空间或者加密整个驱动器,主要是速度上的差异
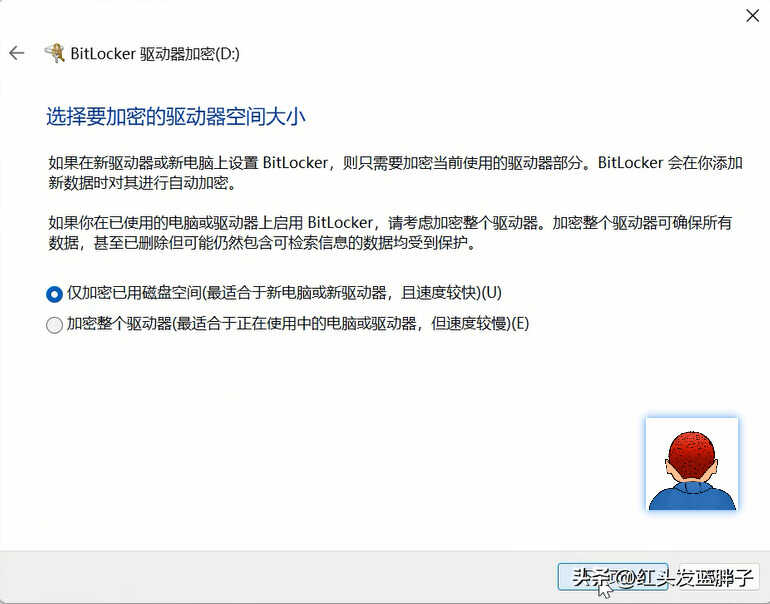
点击下一页,选择要使用的加密模式。
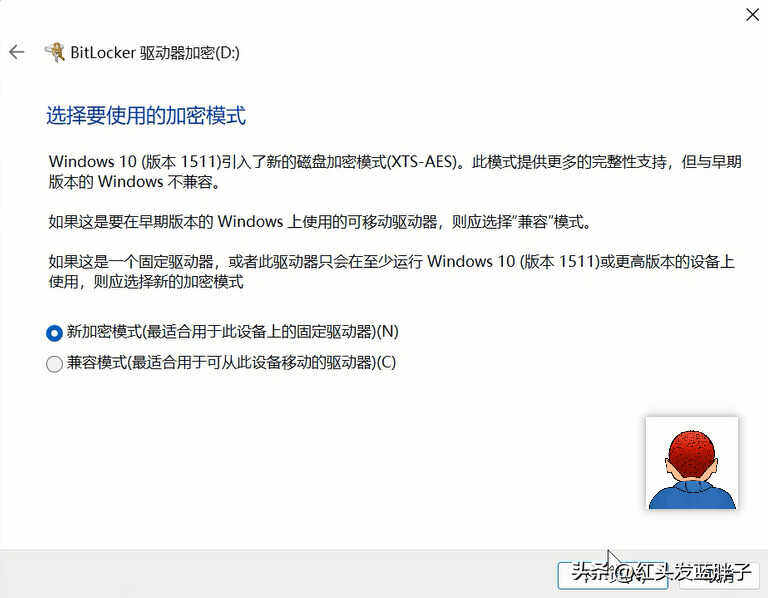
选择好以后,点击下一页。会提示BitLocker驱动器加密进行中。进行中的加密,不影响磁盘的正常使用。
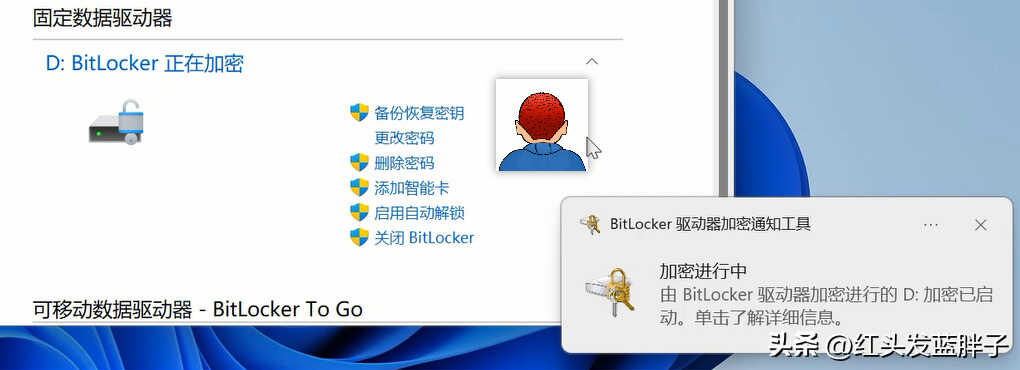
加密完成后,驱动器上会显示BitLocker已启用。
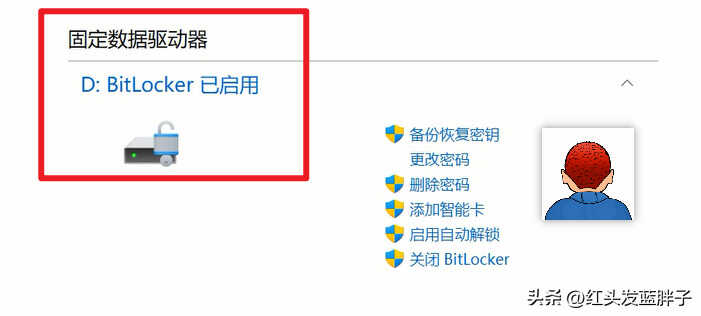
从CMD中找到密钥
开始菜单输入“cmd”,然后选择以管理员身份运行

输入命令【manage-bde -protectors -get C:】
注意:一定要写磁动器的盘符比如C:
Password的部分就是密钥

如果出厂默认开启了BitLocker,为什么一定要备份恢复密钥?
如果你的电脑,出厂时已经打开了BitLocker,那你一定要备份恢复密钥。否则万一遇到BitLocker的蓝屏锁定,你是无法打开驱动器的。会造成数据无法找回的悲剧。
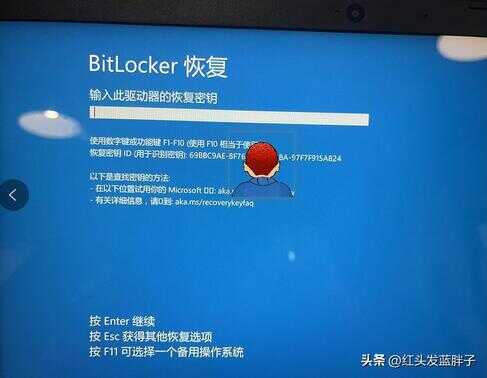
找到BitLocker加密的驱动器,点击备份恢复密钥。
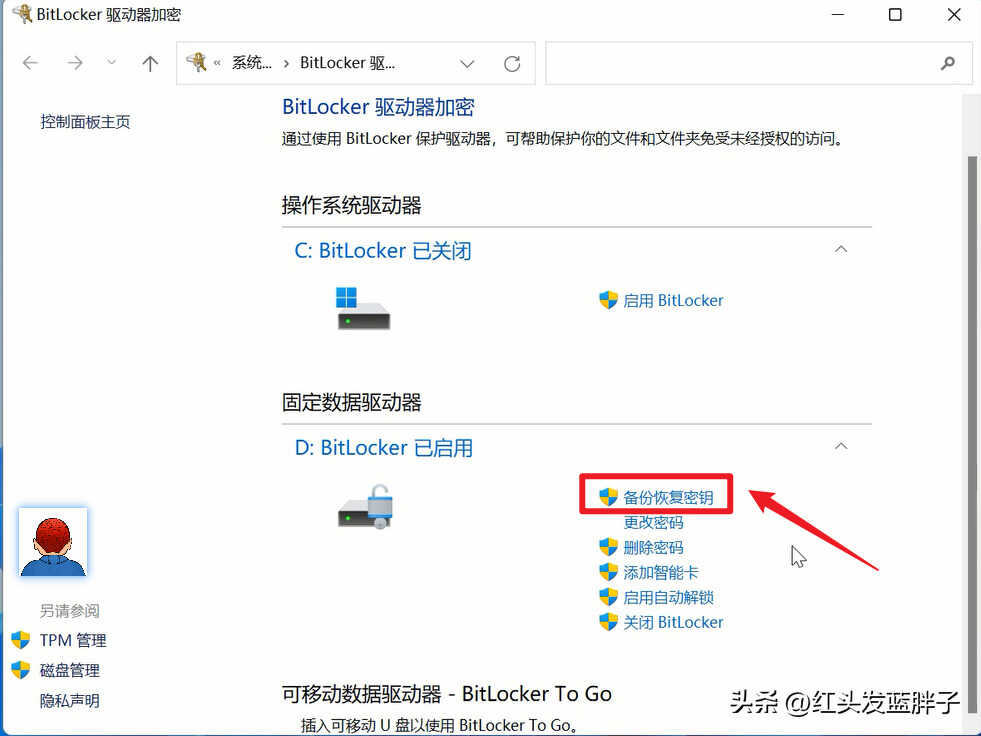
将BitLocker的密钥保存到指定的地方。注意:一定不要把密钥放在同一台电脑里,你可以上传云端或者打印出来,或者将文件保存到移动硬盘,U盘等。
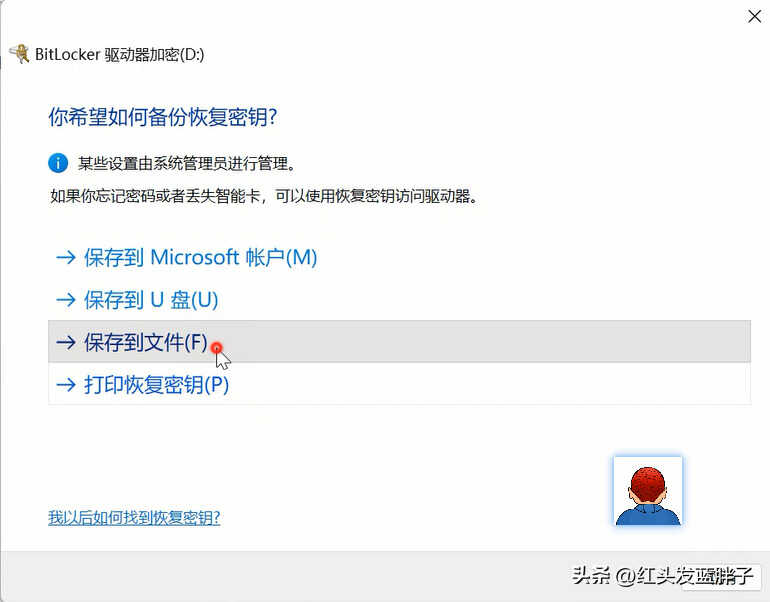
3,如何关闭BitLocker
如果你的电脑没有机密数据,并且经常遗忘密码等。其实关闭BitLocker也是非常好的一种选择。至少避免了,数据被锁定,无法恢复的风险。彻底回避了BitLocker的蓝屏风险。
选择【关闭BitLocker】
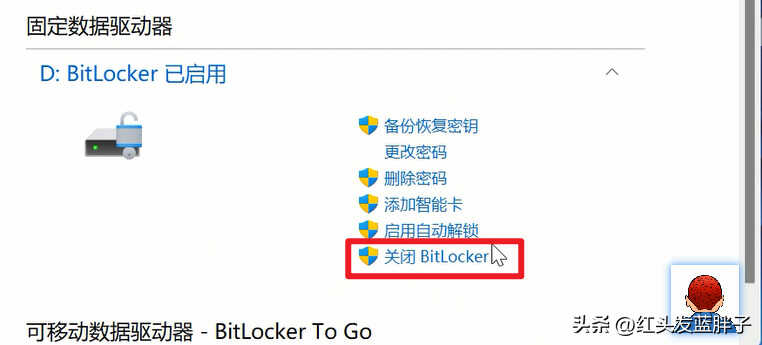
提示关闭BitLocker可能需要很长的时间,但你可以在解密的过程中继续使用电脑。
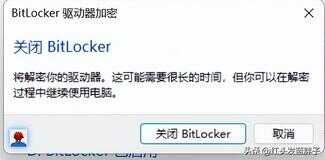
解密进行中
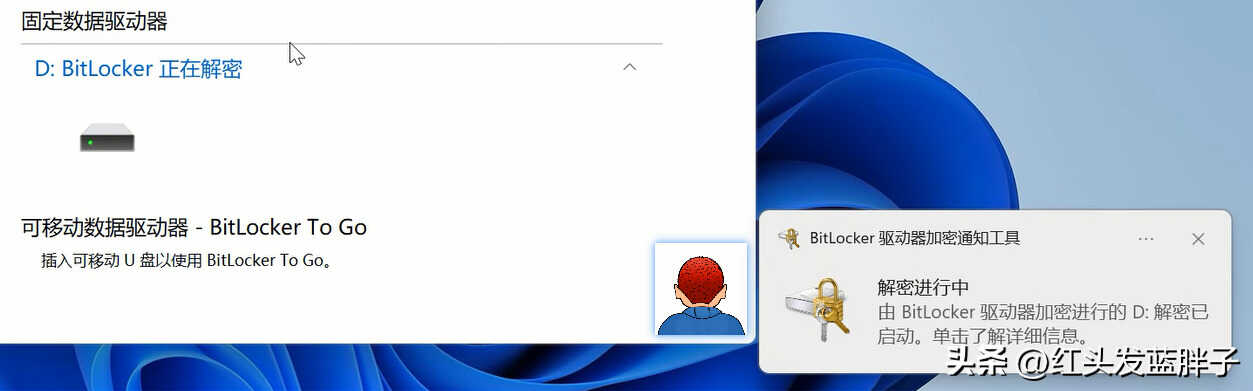
解密完成后,显示BitLocker已关闭
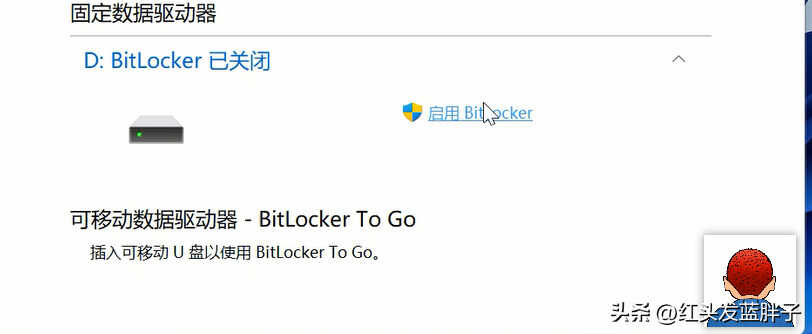
4,忘记key或者遇到BitLocker蓝屏锁屏,如何找回?
需要保留数据
如果之前电脑是用Microsoft账户登录的,可以尝试登录Microsoft账户官网找到备份的密钥。
如果你的电脑已经被BitLocker蓝屏锁定了,又恰好你没有备份恢复密钥。你可以用任何设备登录到Microsoft账户尝试找回密钥。
1,登录Microsoft账户官方地址:
https://account.microsoft.com/
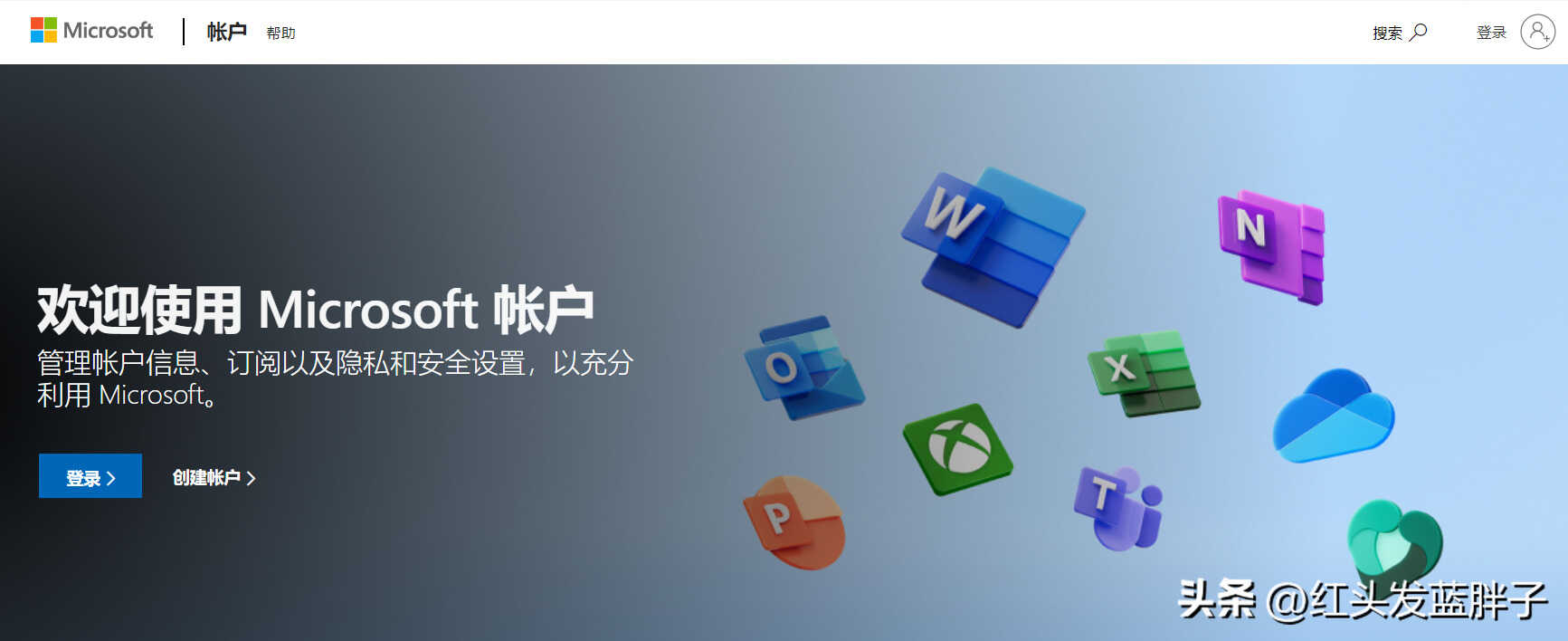
2,找到对应的设备,点击查看详细信息
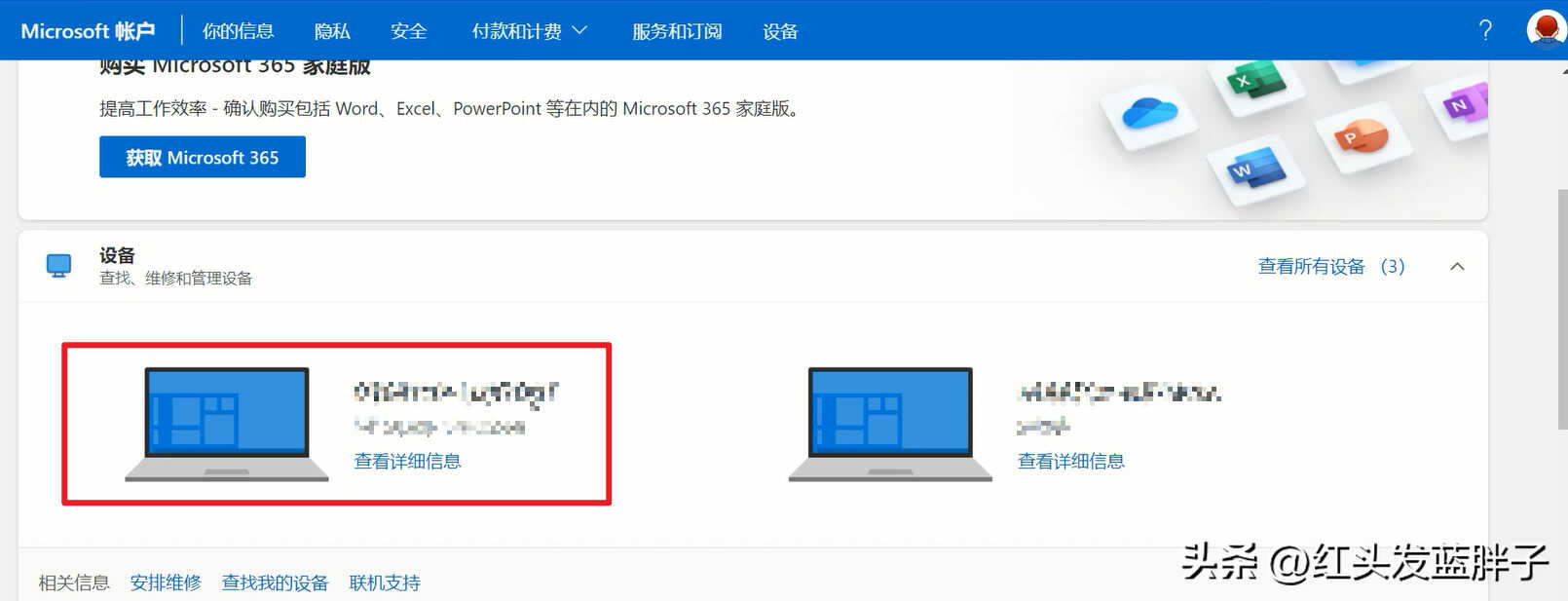
3,找到BitLocker数据保护,点击【管理恢复密钥】
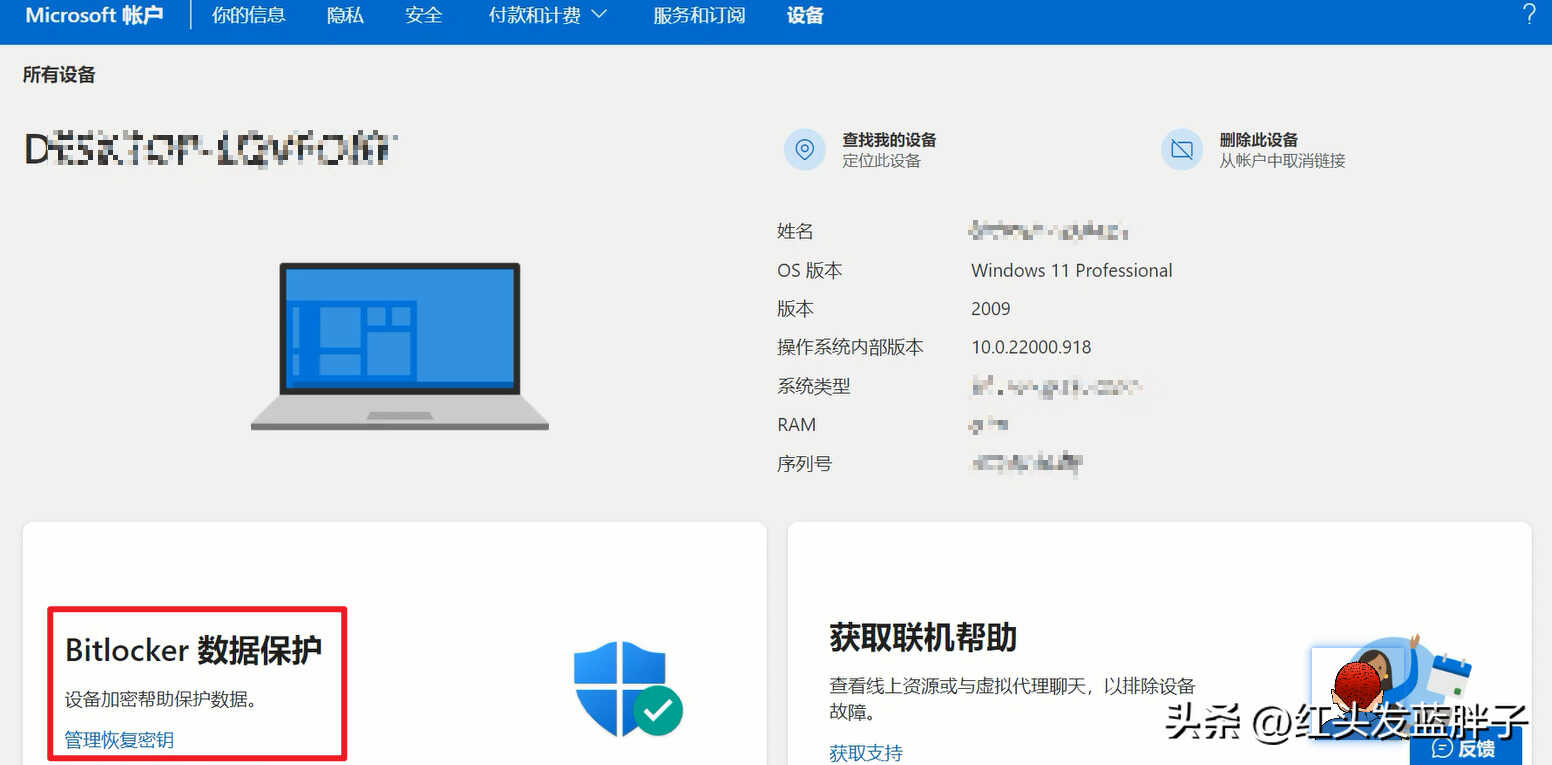
恢复密钥是一段48位的数字,6个数字一段,8段组成。
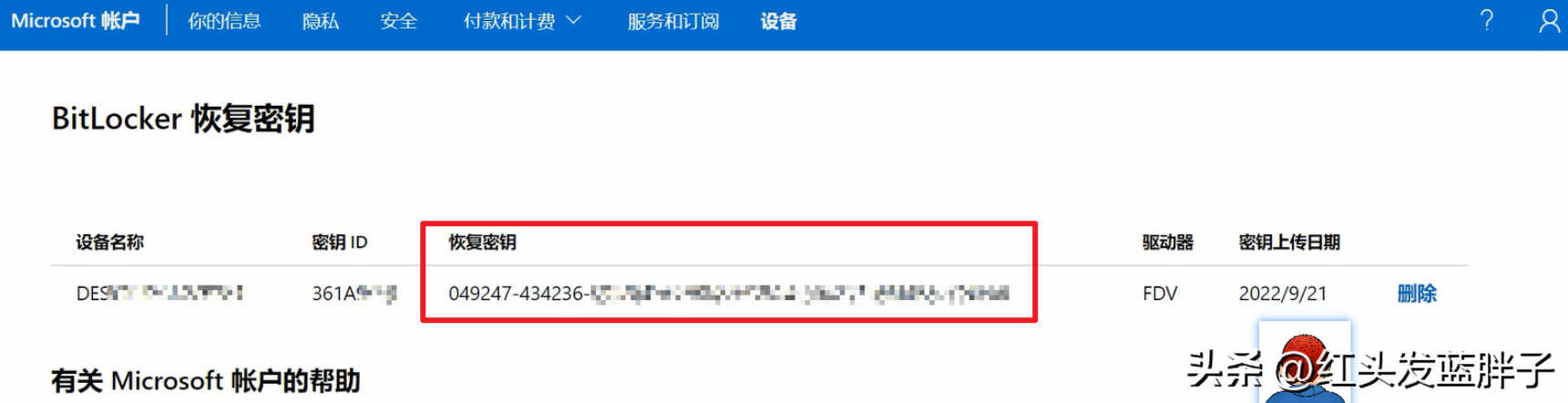
如果你遇到BitLocker蓝屏锁屏了,找到之前备份的密钥。找到对应的ID下面的password
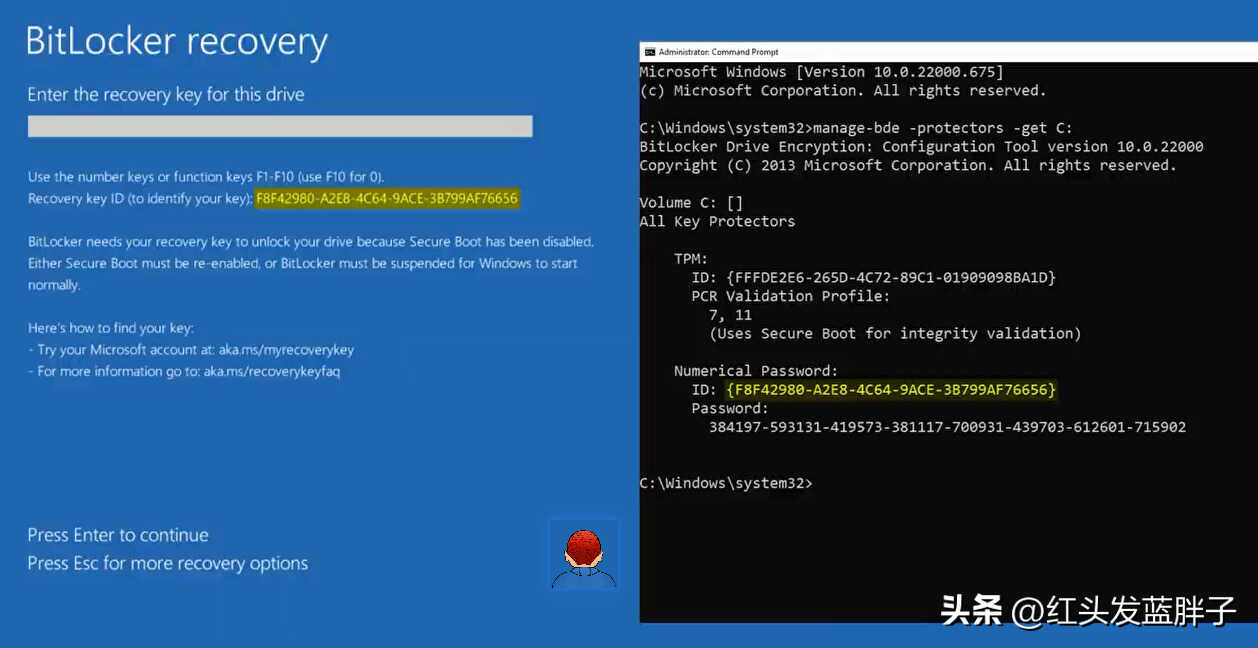
只需要将Password的数字输入进去就可以解锁BitLocker,恢复磁盘数据
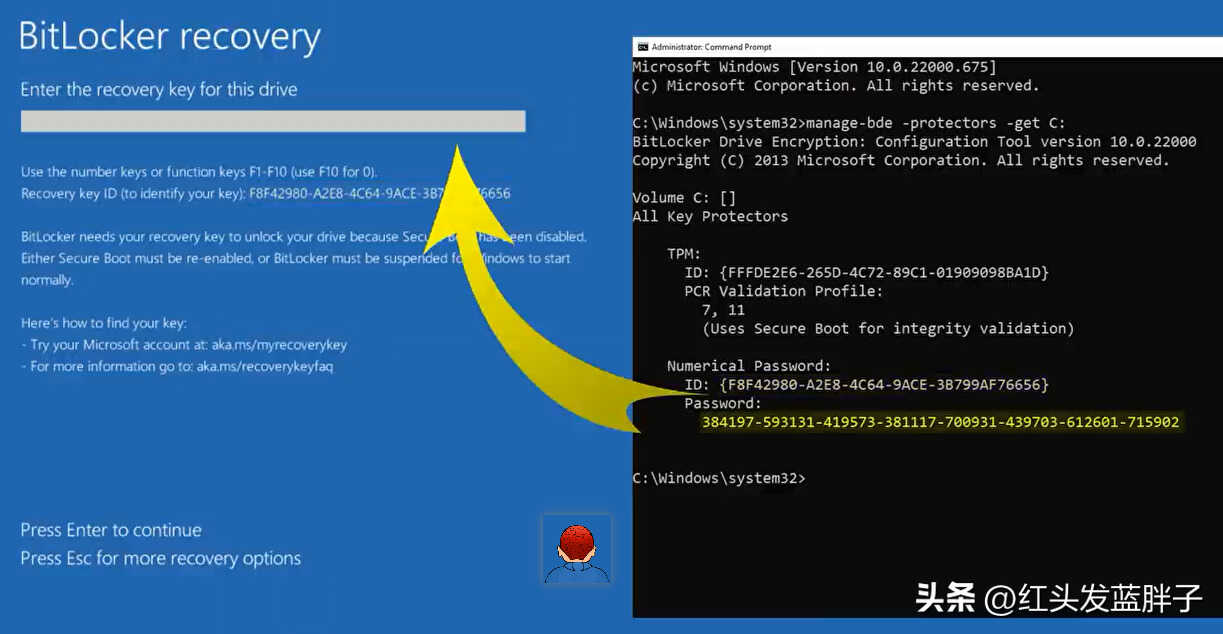
不需要保留数据
可以直接格式化硬盘,或者重新安装新操作系统。
5,如何用BitLocker加密U盘,移动硬盘?
使用BitLocker To Go可以加密U盘或者移动硬盘,这样可以更好的保护U盘或移动硬盘内的数据。万一移动设备丢失,也不担心数据泄露。
温馨提示:请在加密之前备份移动设备上的所有数据。
1,插入U盘或者移动硬盘
2,右键单击 USB 闪存驱动器或外部硬盘驱动器,然后单击“启用BitLocker”
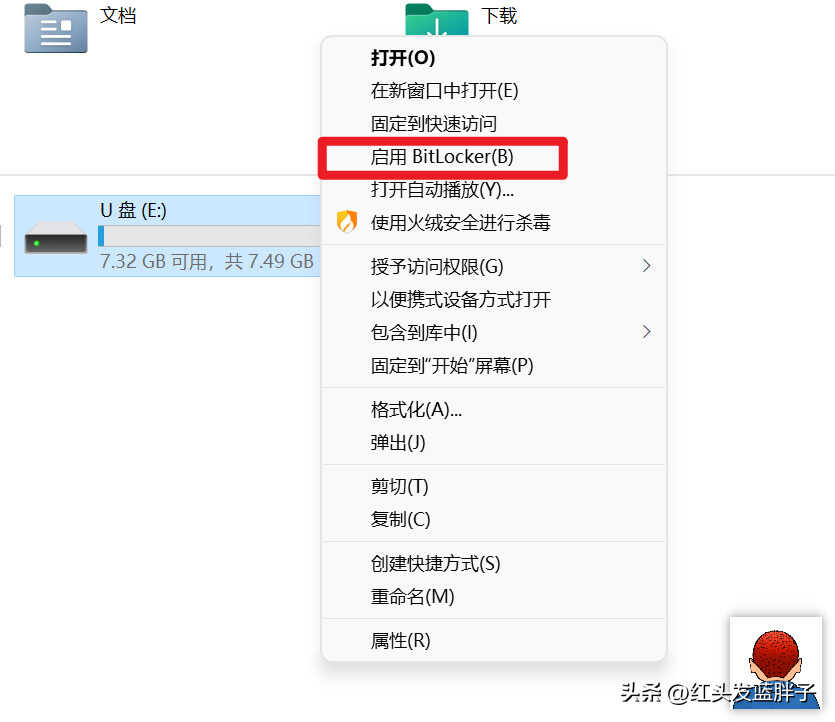
或者在控制面板BitLocker驱动器加密中,BitLocker To Go中,启用BitLocker
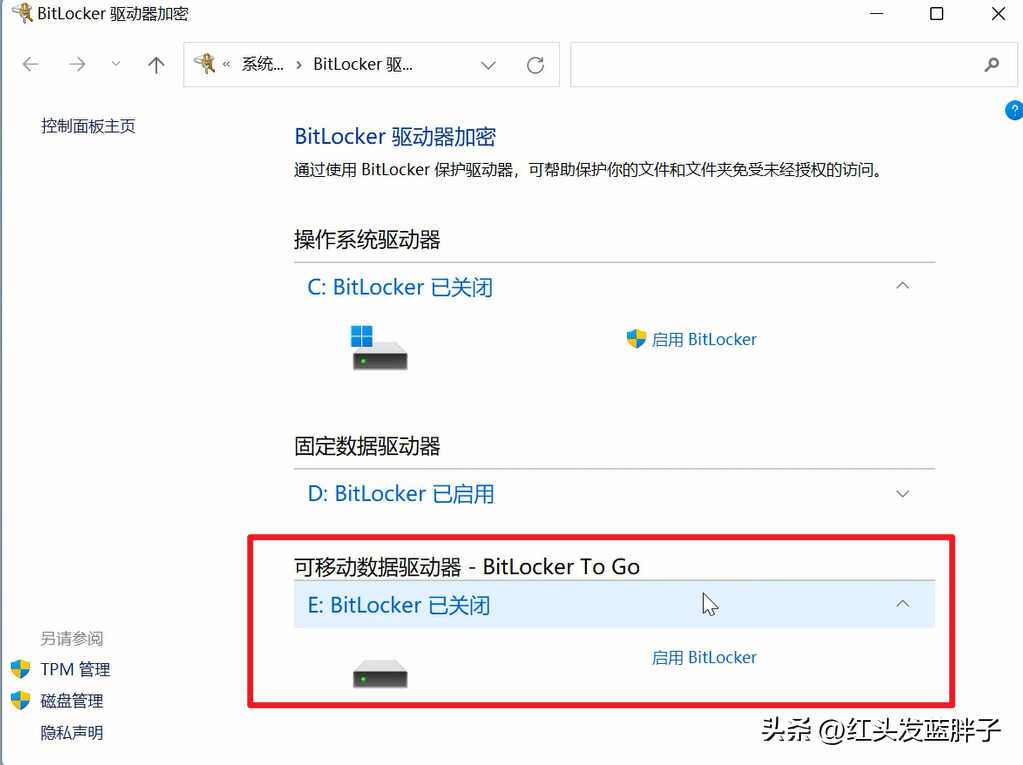
3,此选项会提示用户输入密码以解锁驱动器,密码允许在任何位置解锁驱动器并与其他人共享。BitLocker To Go 要求密码至少包含八个字符

4,然后可以选择恢复密钥备份的位置,Microsoft账户、另存为文件、或者直接打印出来
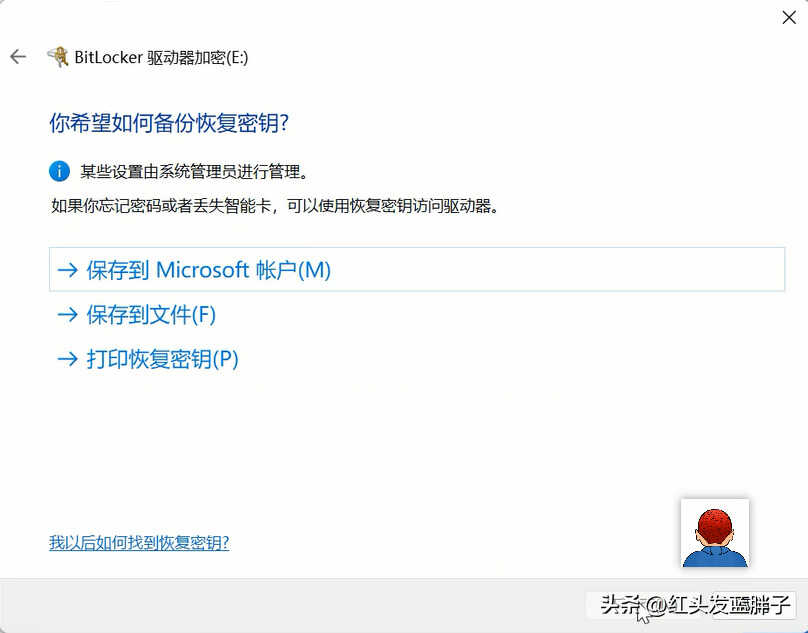
5,选择要加密的驱动器空间大小,主要区别在于速度
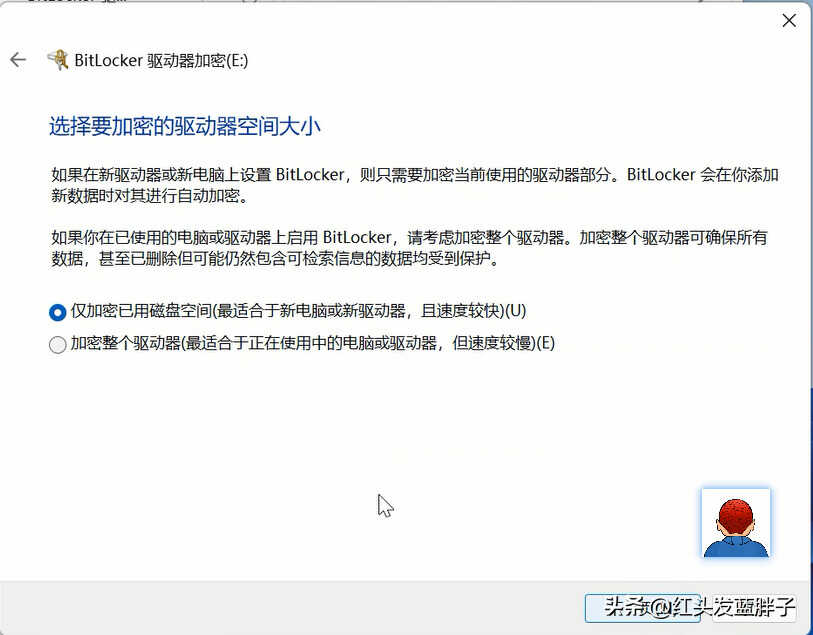
6,选择要使用的加密模式,如果你的移动设备比较久了,可以选择兼容模式
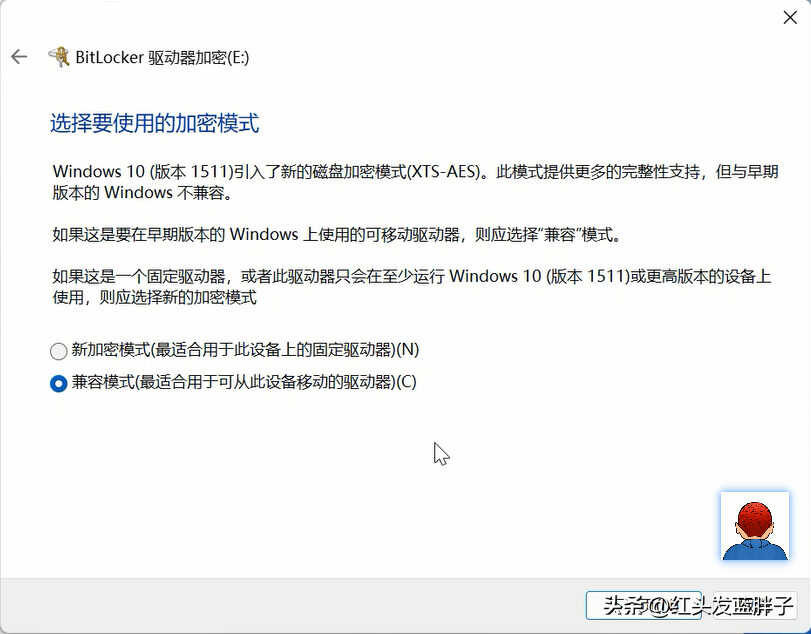
7,会再次询问,是否准备加密该驱动器。点击开始加密
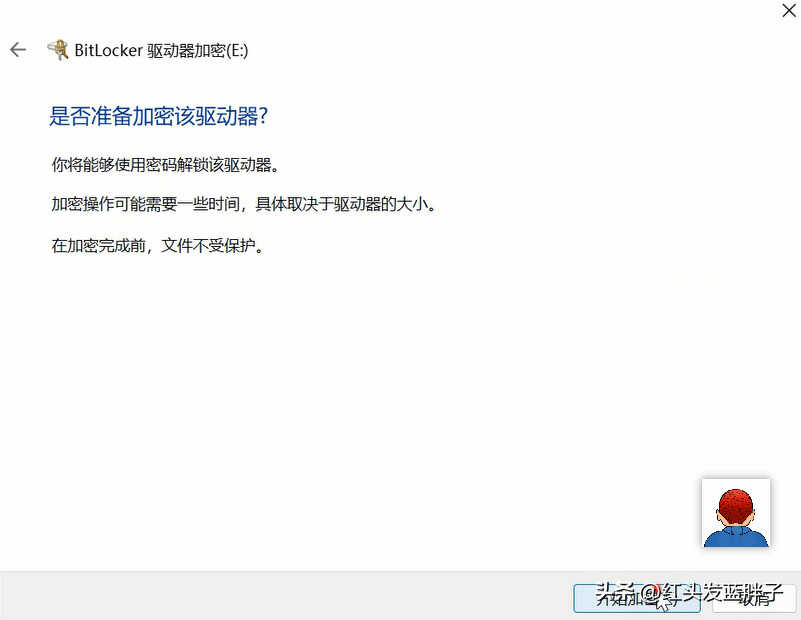
8,然后开始加密驱动器。注意在加密的过程中,不要移除U盘或者移动硬盘。
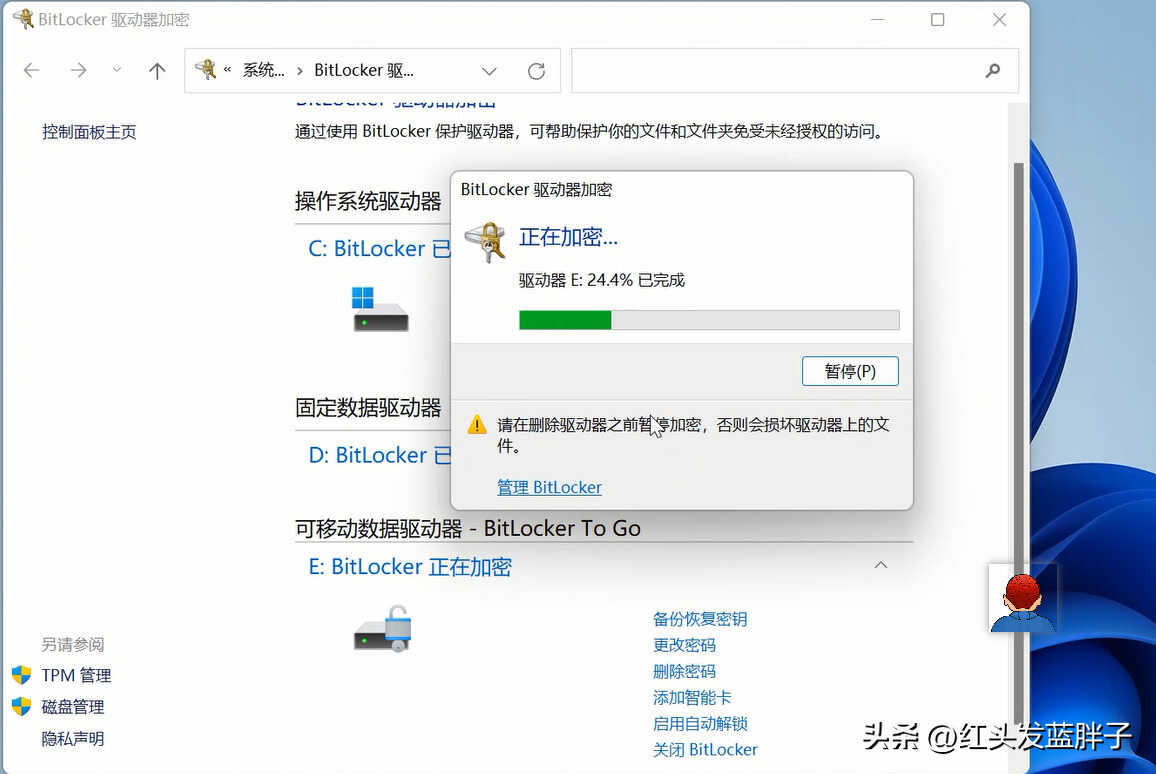
9,加密所需要的时间取决于驱动器的大小。加密完成后会有提示框
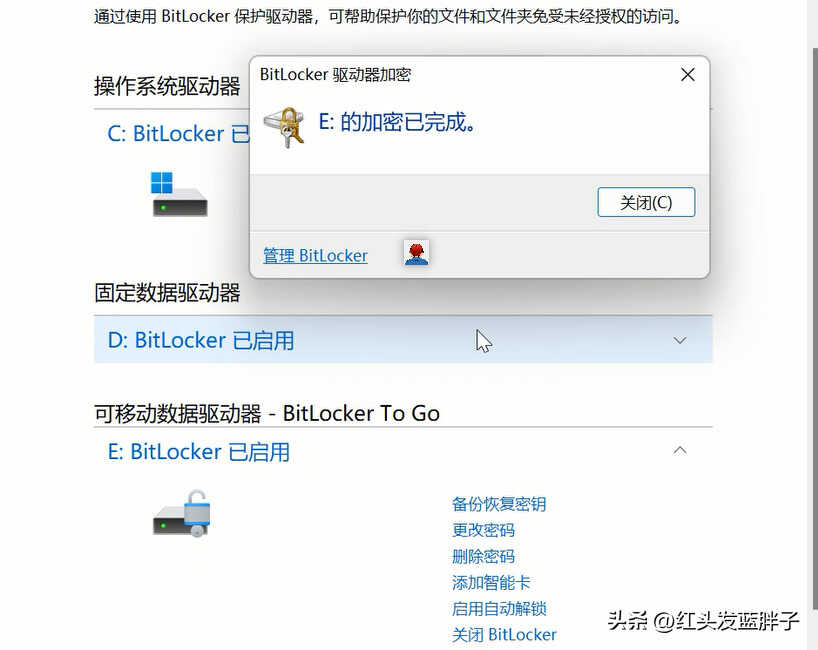
如何访问加密后的U盘或者移动硬盘?
将U盘弹出后,重新插入计算机,会提示此驱动器受BitLocker保护。

点击通知,提示输入密码以解锁此驱动器
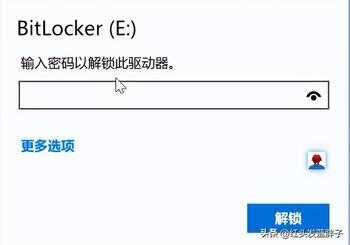
点击更多选项,下方支持输入恢复密钥解锁。
勾选在这台电脑上自动解锁,以后U盘插入该计算后即可无需再次输入密码。
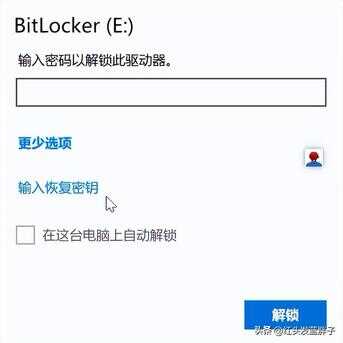
输入密码后,即可打开U盘,正常访问U盘中的内容
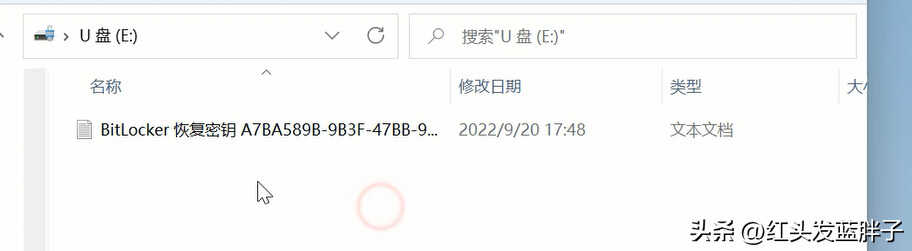
在控制面版,BitLocker驱动器加密中
可以调整BitLocker To Go的设置,比如备份恢复密钥,更改密码,删除密码,添加智能卡,启动自动解锁,关闭BitLocker
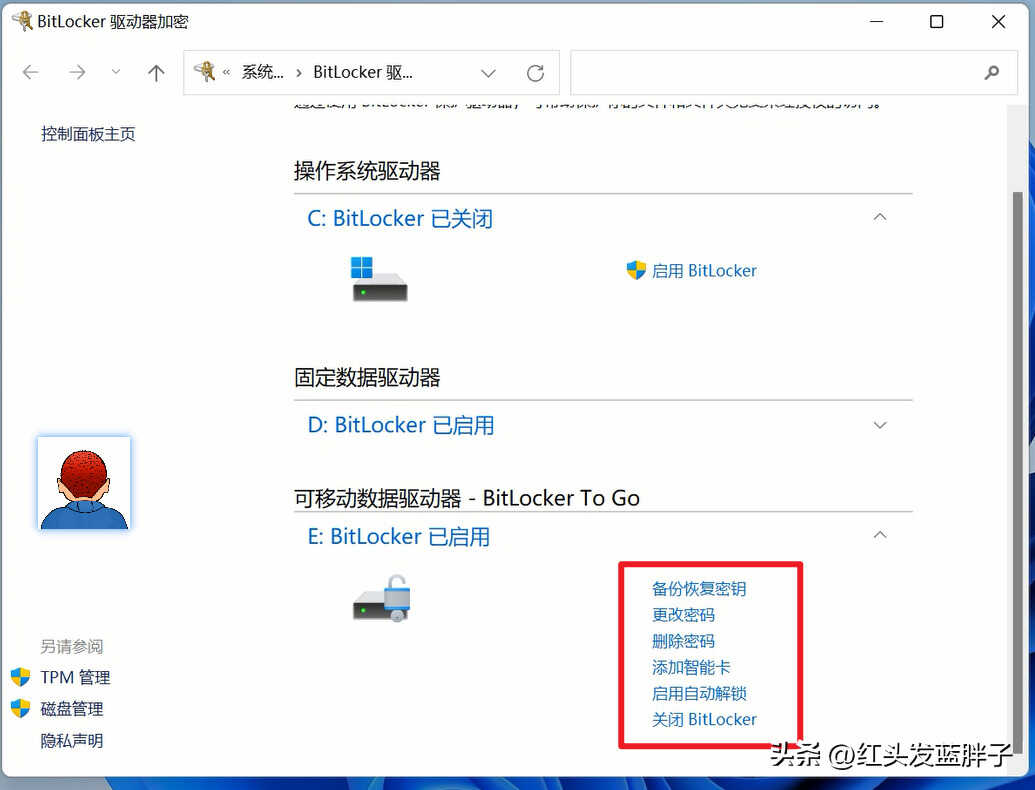
这里值得一提的是,启动自动解锁。开启自动解锁后,移动设备会信任该计算机,后续接入移动设备的时候,可以无需输入密码,直接查看磁盘内容。满足安全性的同时,又非常的便捷。
关闭U盘或者移动硬盘的BitLocker
在BitLocker To Go中,直接选择关闭BitLocker
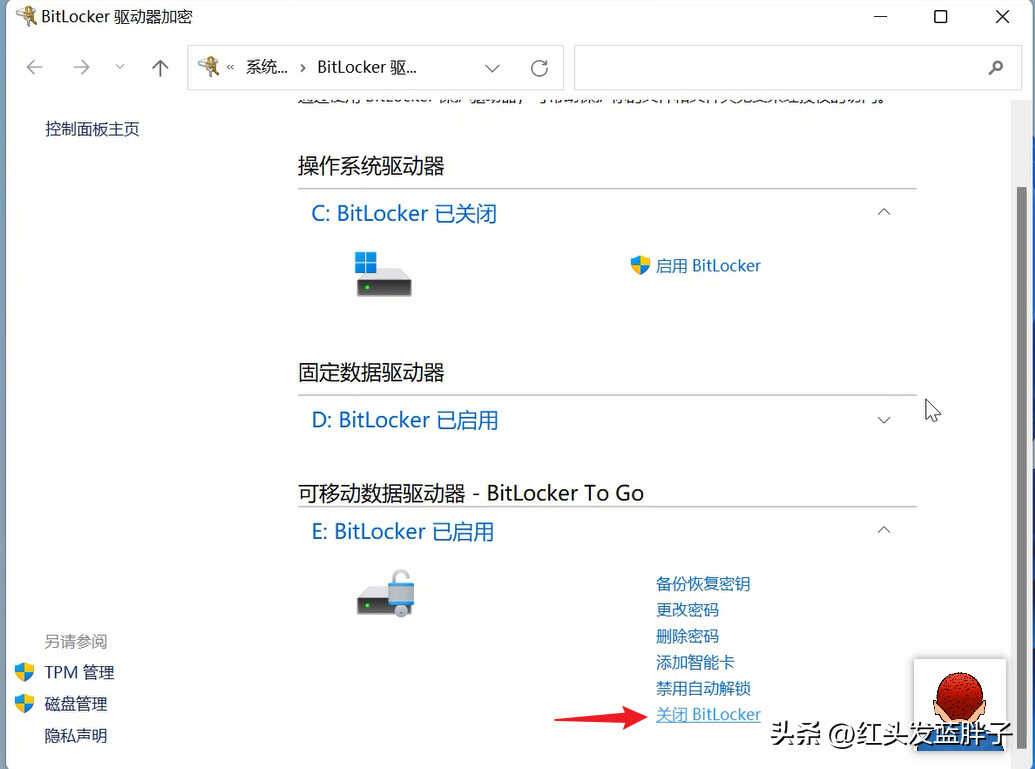
驱动器正在解密。注意在加密的过程中,不要移除U盘或者移动硬盘。
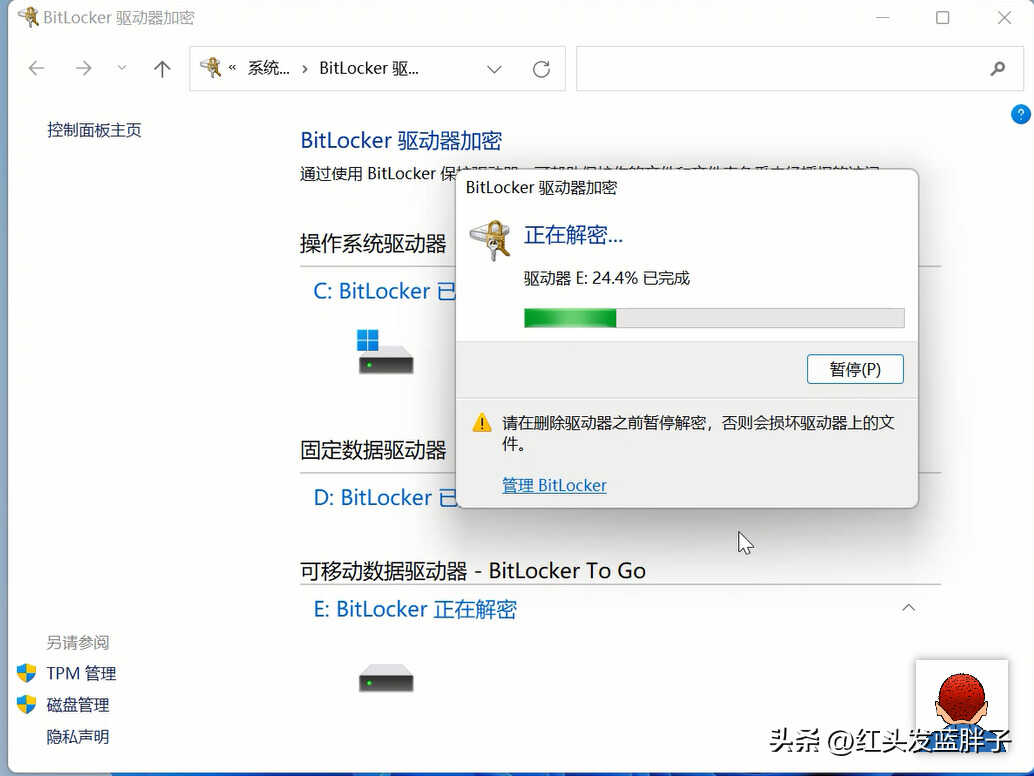
解密完成后会有一个通知。磁盘解密已完成。
至此,这个U盘再次插入任何计算机都可以正常读取,无需输入密码了。