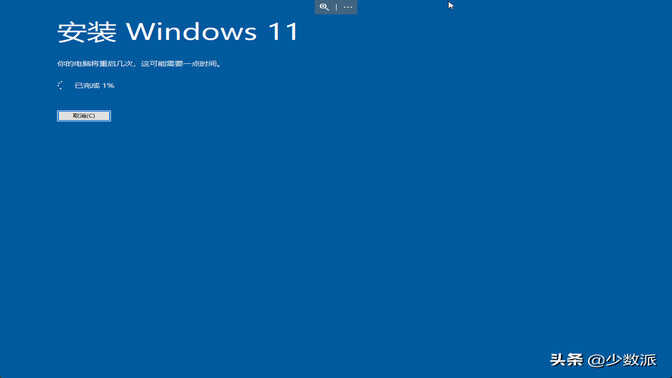Windows 11 已经在 10 月初发布了正式版,相比 Windows 10 ,Windows 11 中我个人最看重的或许就是 Windows Subsystem for Android™️ 的支持,但微软却对现有 Windows 10 电脑升级至 Windows 11 采取了诸多的限制,对于不符合硬件要求的 Windows 10 电脑,想要升级到 Windows 11 可谓是困难重重。
目前微软给出了以下三种方式来让当前运行 Windows 10 的电脑升级到 Windows 11:
- 通过 Windows Update 更新来升级
- 通过 Windows 11 镜像升级
- 通过创建 Windows 11 媒体工具升级
但对于不满足 Windows 11 硬件要求的电脑,第一种方法无法绕过,而第二以及第三种办法,会在安装程序中的硬件检测这个步骤时弹出以下检测结果并让安装升级过程终止。
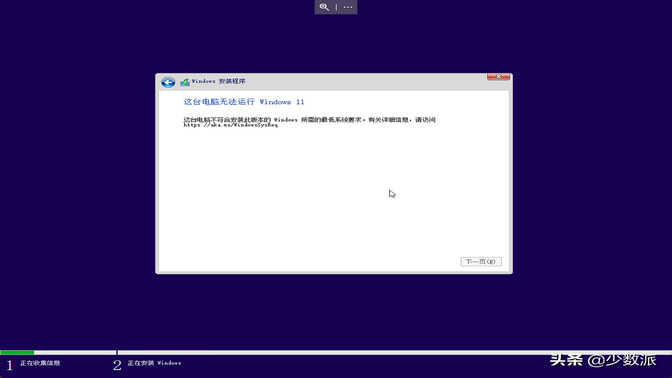
因此我们需要通过一些第三方的办法来绕过硬件检测,从而可以将不符合 Windows 11 硬件要求的 Windows 10 电脑强行升级到 Windows 11。
由开发者 AveYo 开发这款名为 MediaCreationTool.bat 脚本工具是一款非常实用的 Windows 10/11 系统部署脚本,相比官方的媒体创建工具繁琐的检测操作,这款 Windows 媒体创建工具可以说是「一键式」操作,更重要的是对于不符合 Windows 11 硬件要求的电脑,可以自动创建跳过检测的步骤以及脚本,从而将 Windows 10 电脑强行升级到 Windows 11 中。
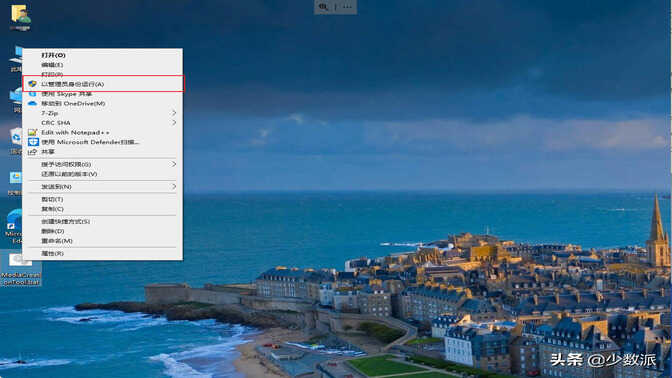
首先我们需要准备一个存储空间大于 8GB 的 U 盘,格式化并插入到准备安装 Windows 11 的电脑中,然后我们点击 这里下载 MediaCreationTool.bat 脚本工具,点击右键选择「使用管理员身份运行」。
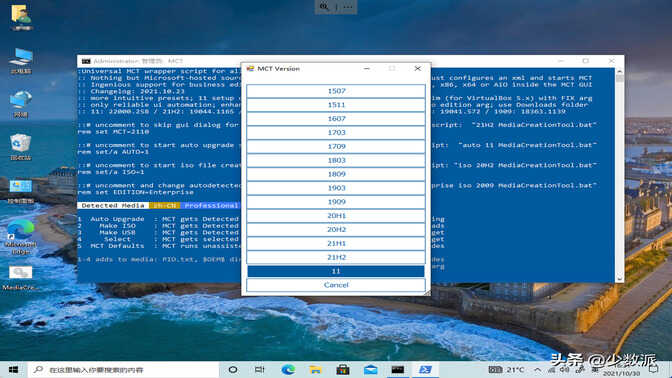
之后在弹出的 MCT 版本选择器中点击「11」来选择 Windows 11 的媒体创建工具。

然后再选择「Make USB」来创建经过处理的 Windows 11 安装 U 盘。当然如果你想要直接不创建 U 盘来直接升级,也可以选择「Auto Upgrade」。
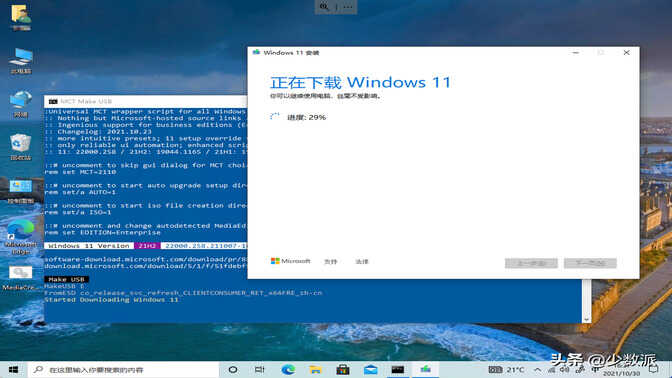
选择完成之后,脚本自动下载 Windows 11 媒体创建工具并开始下载 Windows 11 安装镜像,这里和我们一般下载运行 Windows 11 媒体创建工具步骤基本类似。
安装镜像下载完成之后,脚本会根据当前电脑的硬件情况开始处理下载的镜像。然后再将处理好的镜像写入到 U 盘中,同时生成安装脚本。
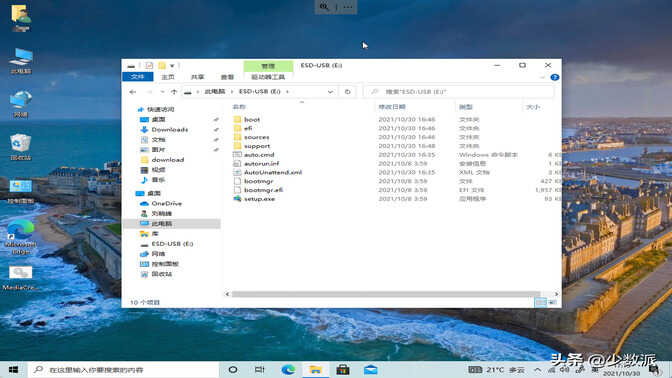
打开创建好的安装 U 盘,你就会发现里面多出来 auto.cmd 这个执行脚本,而这个脚本将会在安装过程中帮助你跳过硬件检测。而如果想要升级到 Windows 11,就可以直接使用管理员权限来这个脚本,后面的升级完全自动化,之后你就可以将这个不符合 Windows 11 硬件要求的 Windows 10电脑,保留数据升级到 Windows 11 了。