在医学领域人们常常通过检测血液、测量体温等,来查看我们的人体机能的各项指标,这些信息对我们预防疾病、治疗疾病起到了相当大的作用,让我们的身体有了极大地保障。
同样的我们也可以根据机器运转的相关参数,来判断机器是否正常工作,以便及时排查故障,保障生产生活的需要。

对于我们的电脑身体部位之一的显卡,也有相关参数供我们查阅判断。今天我们就来聊一聊显卡的相关参数
GPU时钟频率
GPU时钟频率,一般是以MHZ为单位,反应的是显示核心的频率,决定核心处理图像的速度。它的大小和你购买的显卡的好坏有关,也与当前处于哪种工作状态有关。
GPU利用率
GPU利用率,一般以百分比的形式显示,反应的是当前显卡是否处于满载工作。一般正常工作办公的时候,GPU利用率会比较低30%以内,玩大型3A游戏时,GPU利用率会比较高,一般在50% -80%。
GPU温度
GPU温度显示的是显卡处理单元当前的工作温度,一般情况下GPU温度在45℃-50℃之间,玩游戏的时候温度会在60℃-80℃之间。
功率
功率,集显依靠CPU的主板连接提供电源,但独显性能较强,需要单独接电源。如RTX 3080 Ti功率为750w。因为图像其独特性,就需要更大的计算量,更多的晶体管,更复杂的计算过程,才能还原图像的有效性,活多任务重,所以功耗自然就高。
那么这里就会有小伙伴问:这些参数在哪里可以看呢?
这次我们以NVIDIA显卡为例,一步步教你设置NVIDIA显卡下,如何可以随时观看显卡的各项性能参数。
- 首先我们点击右下角的箭头图标,展开隐藏在任务栏的后台程序

2.用鼠标光标移动至NIVIDIA图标,单击右键选择 NVIDIA GeForce Experience
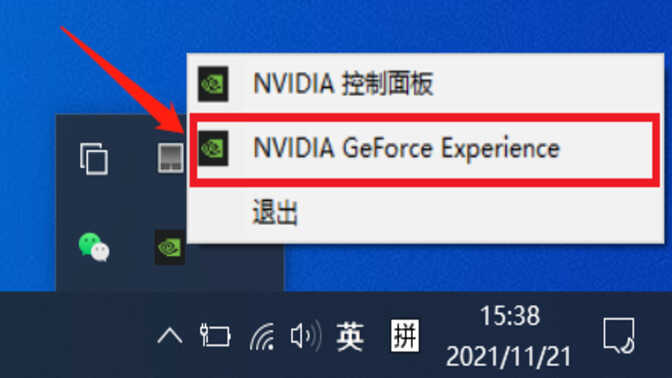
3.进入NIVIDIA GeForce Experience面板后,点击下图所示的三角形图标
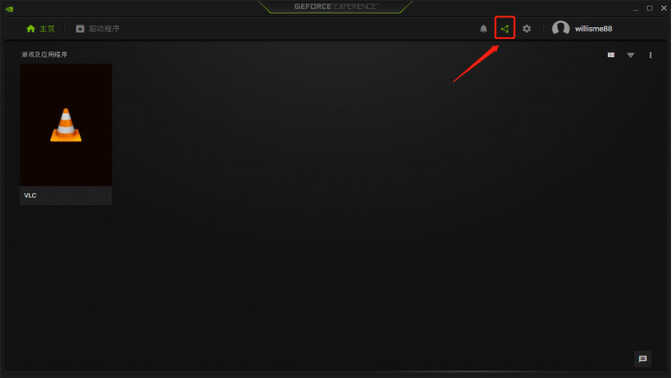
4.进入以后选择 性能 按钮
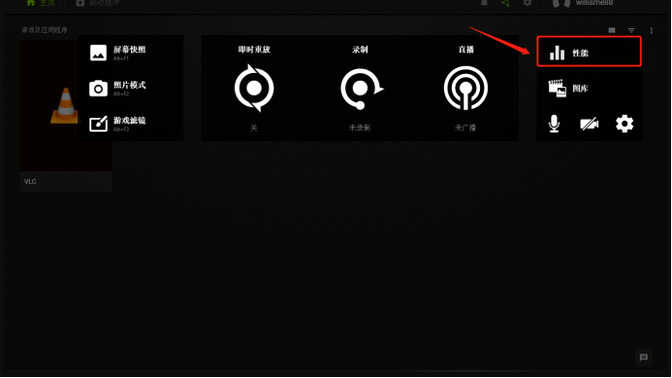
5.进入下图所示位置时,点击高级设置按钮
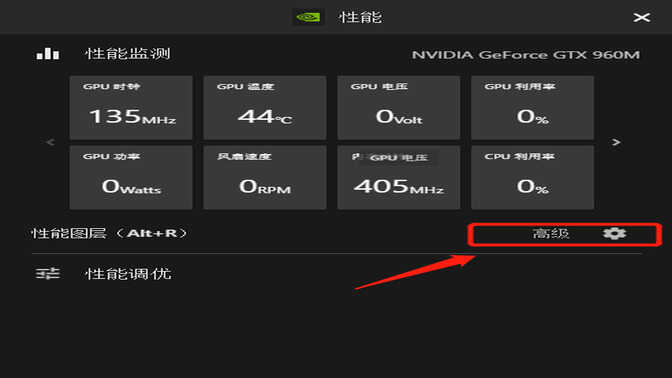
6.进入高级设置的页面后,可以按下图的步骤依次设置即可,在位置选项,一共有四个位置可选,分别是:左上、右上、左下、右下。这个位置是调整显卡各项性能参数的显示位置的。
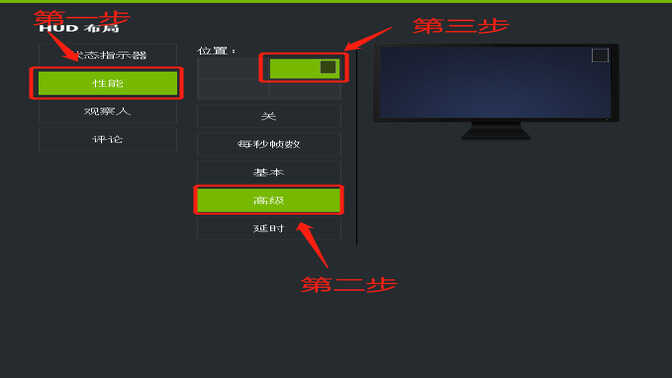
完成以上步骤就OK了,接下来我们就能通过快捷键ALT+R的方式,随心所欲地显示/关闭这些信息了。
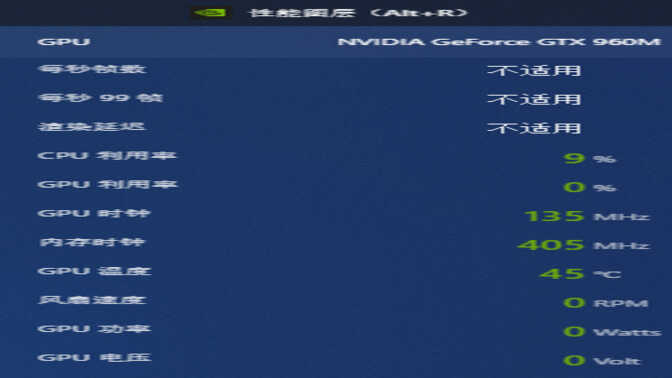
(PS:这里我用的是笔记本电脑,故部分参数未显示全。例如风扇转速未显示,笔记本上的显卡大多采用的是铜管散热,而台式机的独立显卡都会配备风扇散热。)








