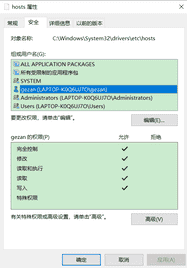用户在修改Hosts文件或其它文件时提示没有权限。并弹出窗口提示 C:\Windows\System32\drivers\etc 你没有权限在此位置中保存文件。请与管理员联系以获得相应权限。(如下图所示)
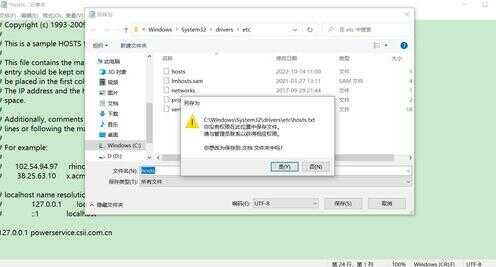
那么我们如何解决呢?以修改C:\Windows\System32\drivers\etc Hosts文件为例
第一步 右键点击 Hosts文件 点击 “属性”(如下图所示)
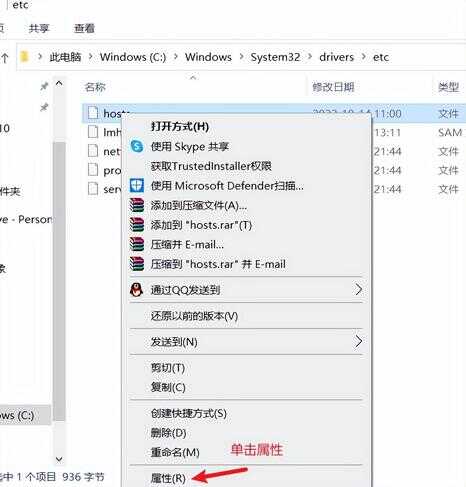
第二步 选择 “安全” 选项卡 然后在同窗口中点击 “高级” 按钮(如下图所示)
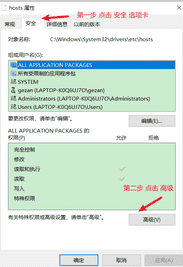
第三步 在窗口中点击 “添加” 按钮(如下图所示)
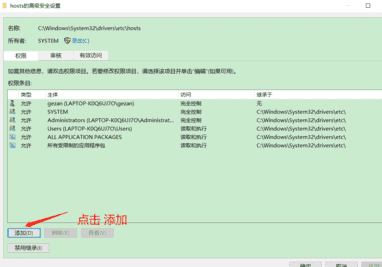
第四步 在窗口中点击蓝色字体的 “选择主体” (如下图所示)
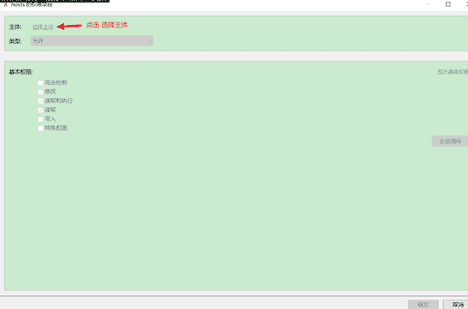
第五步 在弹出窗口中点击 “高级”按钮 (如下图所示)
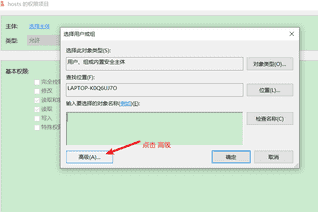
第六步 在弹出窗口中点击 “立即查找”按钮 (如下图所示)
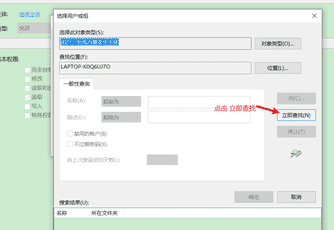
第七步 在窗口的下面显示的搜索结果窗口中找到当前电脑使用的帐户名并选中,然后点击上方“确定”按钮 (如下图所示)
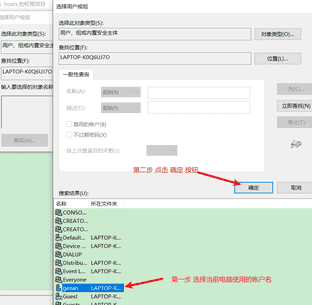
第八步 在窗口的可以看到之前选择的当前电脑帐户名, 直接 点击“确定” 按钮 (如下图所示)
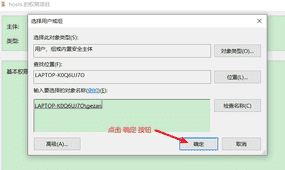
第九步 在窗口的把 “完全控制”、“修改"、"读取和执行"、"读取"、"写入” 这五个选项全部勾选上, 然后直接 点击“确定” 按钮 (如下图所示)
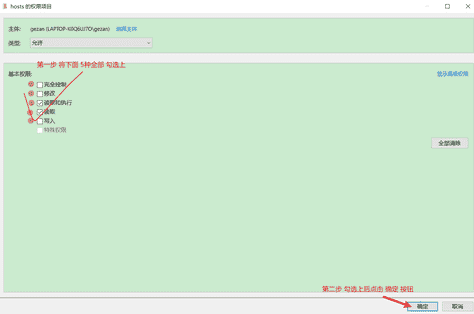
第十步在弹出窗口中直接 点击“是” 按钮 (如下图所示)
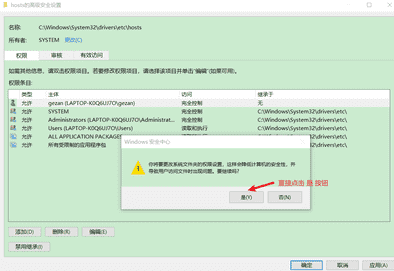
现在再点击Hosts文件属性显示可以看到此时我们这帐户已经有了完全的控制权限。(如下图所示)通过这十步就可以达到修改Hosts文件或其它文件时提示没有权限的问题。而这种方法不用重启电脑就可以直接修改。