一、什么是AI抠图?
AI抠图(智能抠图)是一款简单便捷的在线抠图工具,轻划几笔即可快速抠图。支持商品抠图、人像精准抠图、证件照换底色。

二、相关限制
【注意】上传图片不超过20 MB,支持JPG/PNG格式
【版本】不同版本限制不同,具体可点击AI抠图-定价查看
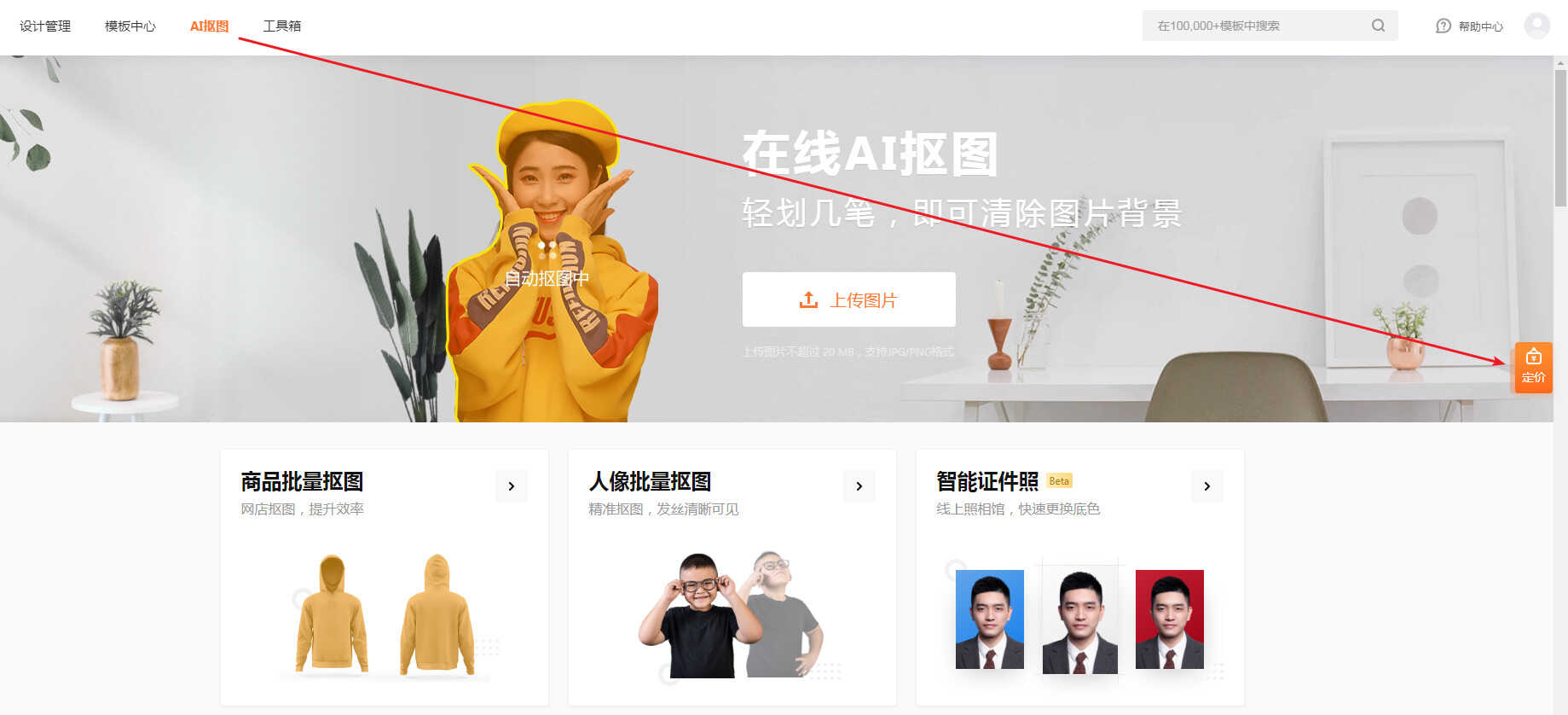
三、操作介绍
1. AI抠图工具进入路径
路径一:在云设计顶部导航点击【AI抠图】进入。
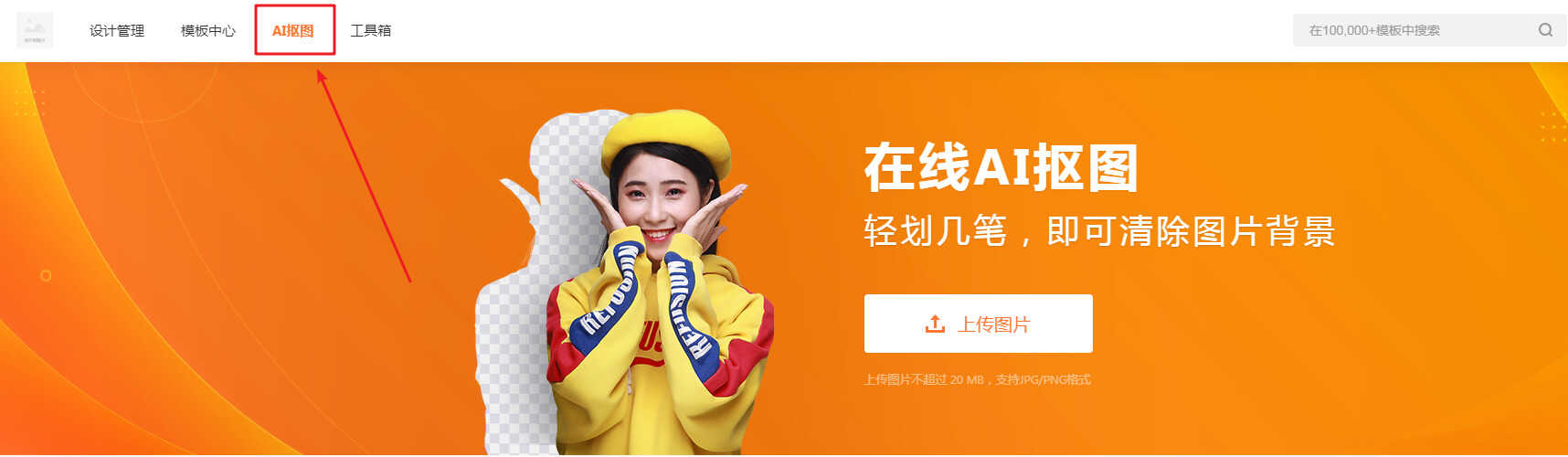
路径二:在云设计顶部导航【工具箱】中点击【AI抠图】进入。
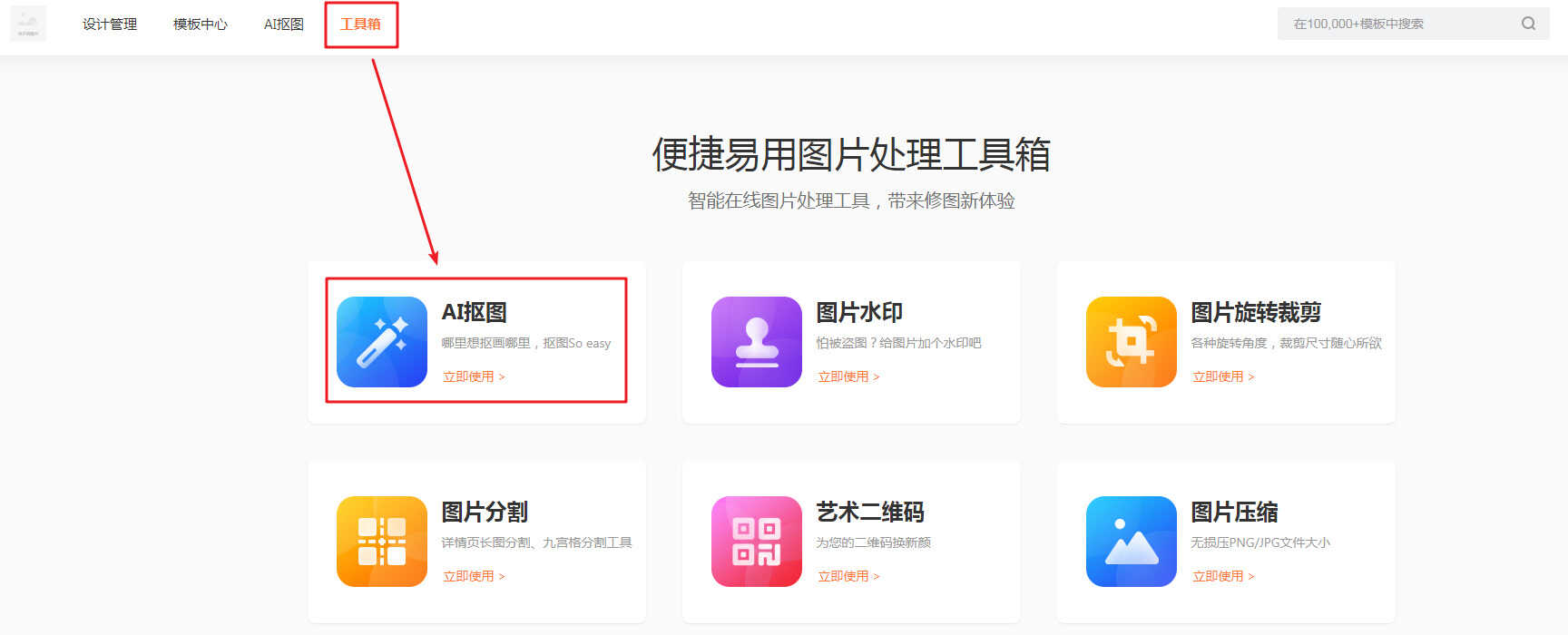
路径三:在云设计编辑器点击图片素材,在右侧面板找到【AI抠图】点击即可进入。
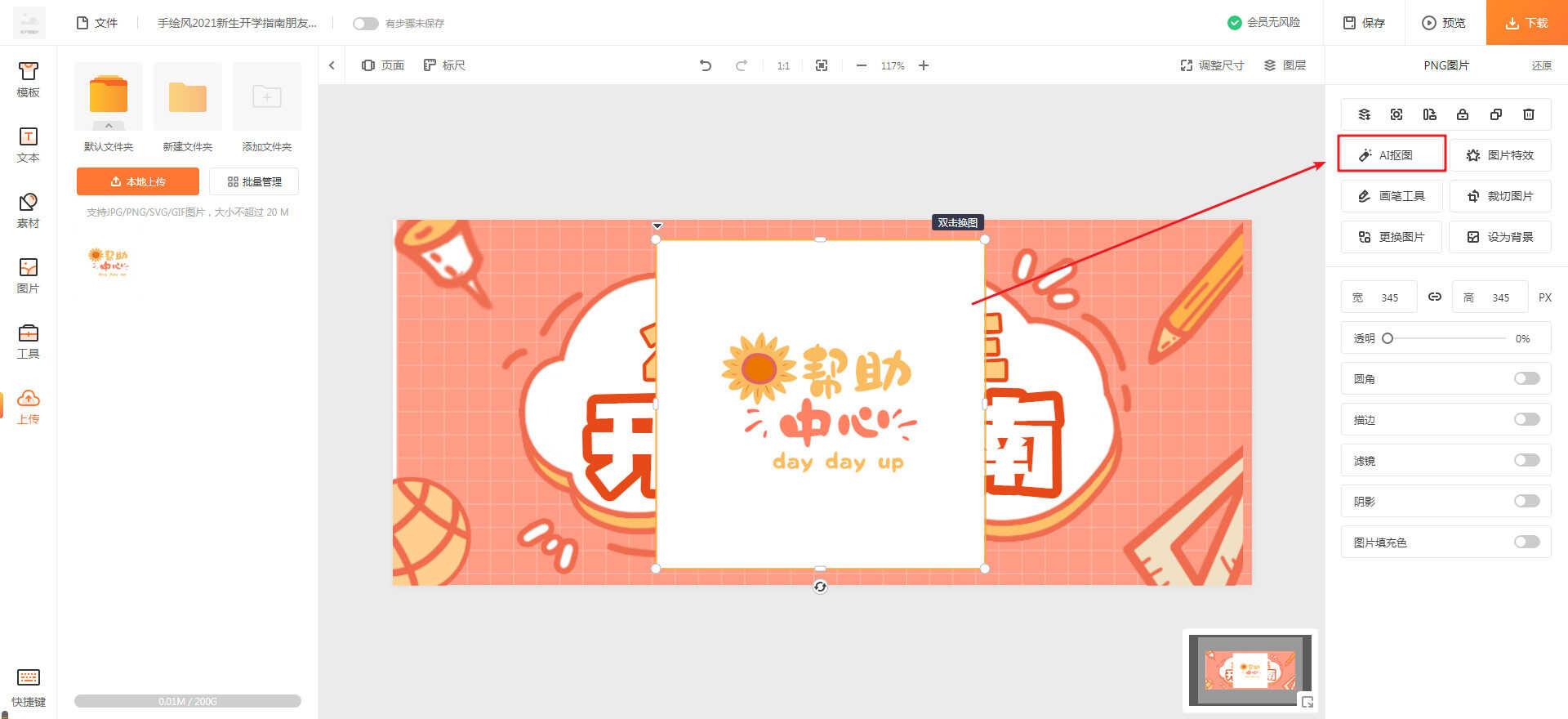
2. 了解抠图编辑器
抠图编辑器由多个操作菜单和两个视图组成。
2.1 操作菜单
保留:画笔标注的地方,会被保留
删除:画笔标注的地方,会被剔除
重新上传:从本地重新上传图片,覆盖当前图片
下载:把抠好的图片下载到本地、素材库
后退:撤销一步操作
前进:放弃撤销
还原:清除操作所有笔迹
自动裁切:勾选该功能后,下载的素材会自动裁掉空白的部分
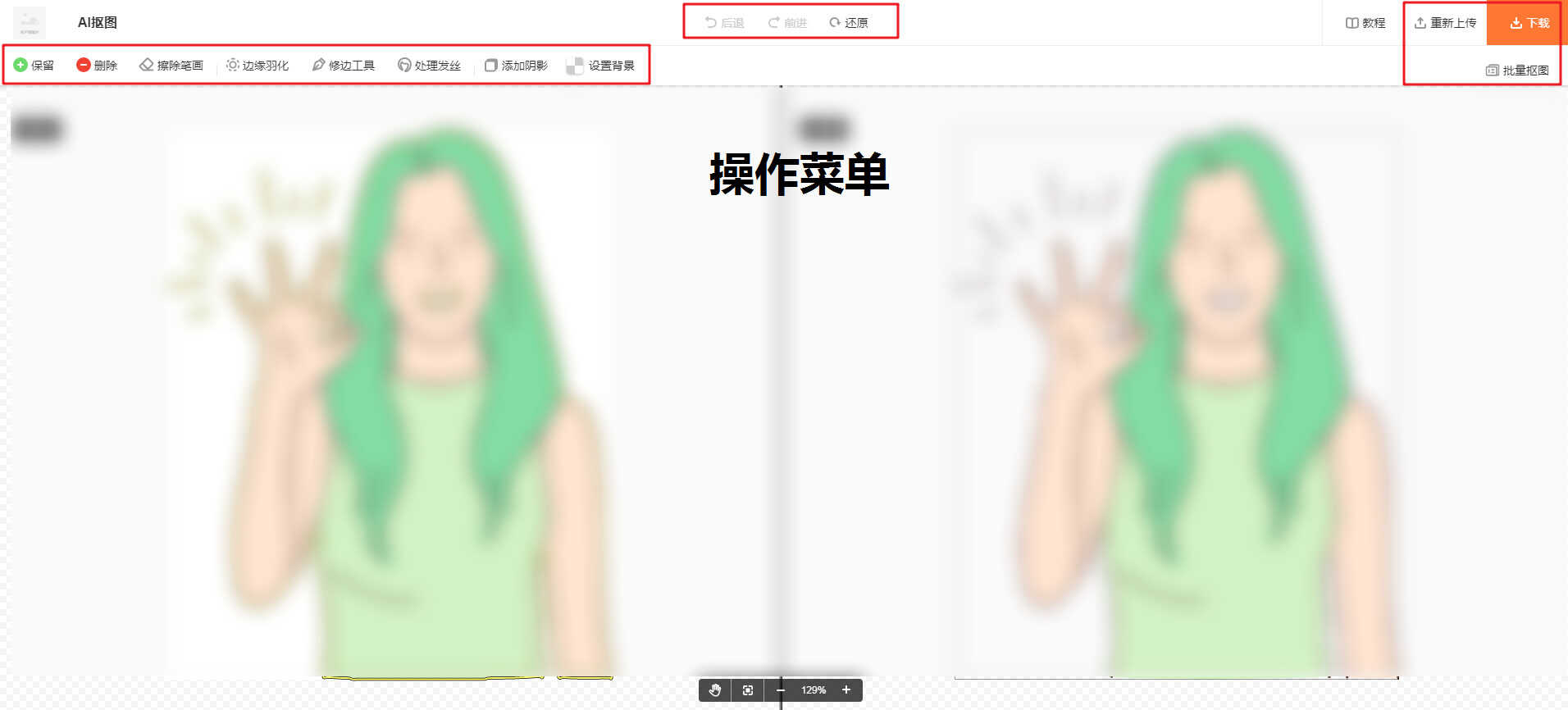
2.2 原图/效果图视图
编辑器共有两个视图,视图左边是我们上传的原图,右边是终的效果图,两个视图操作是同步的。
我们主要操作的地方是在左边这个【原图】的视图窗口。
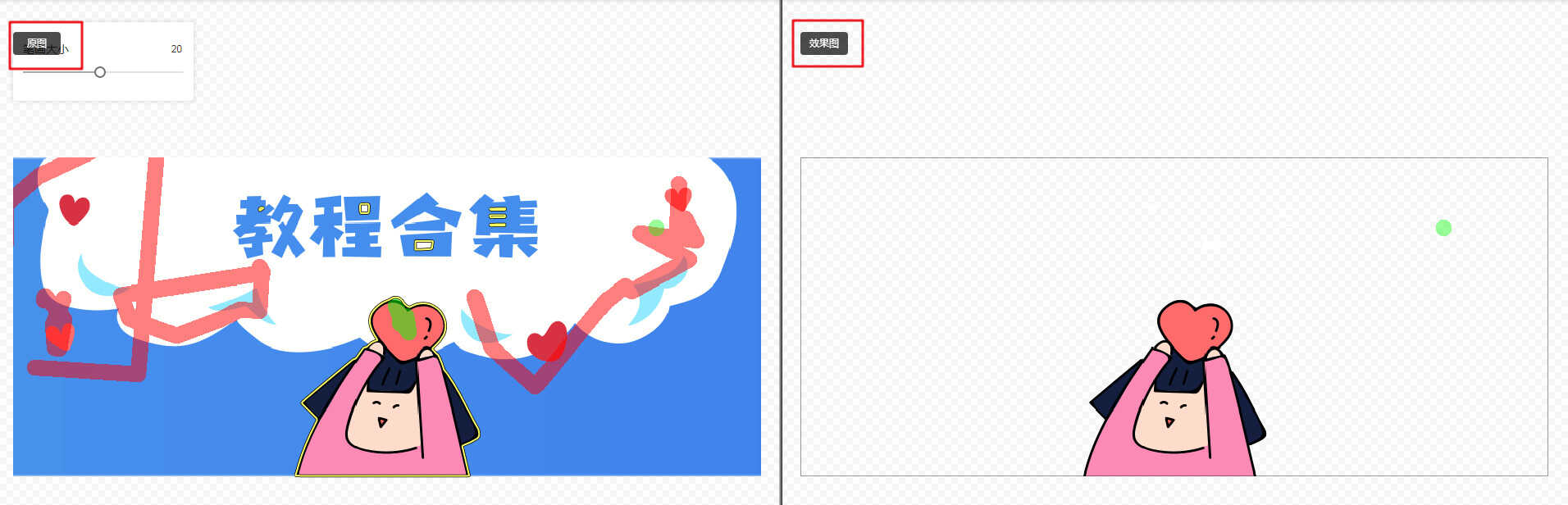
3. 操作示例
编辑器功能使用非常简单,使用保留画笔在左侧视图标记要保留的部分,再用删除画笔标记要删除的部分即可。
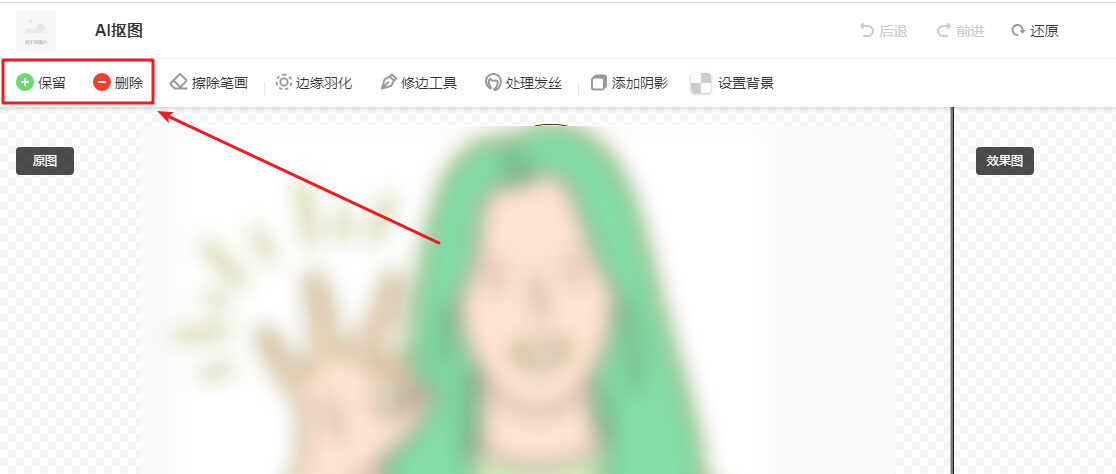
比如现在想把图片中的人物抠出来,使用两个画笔分别标记一下人物和背景。
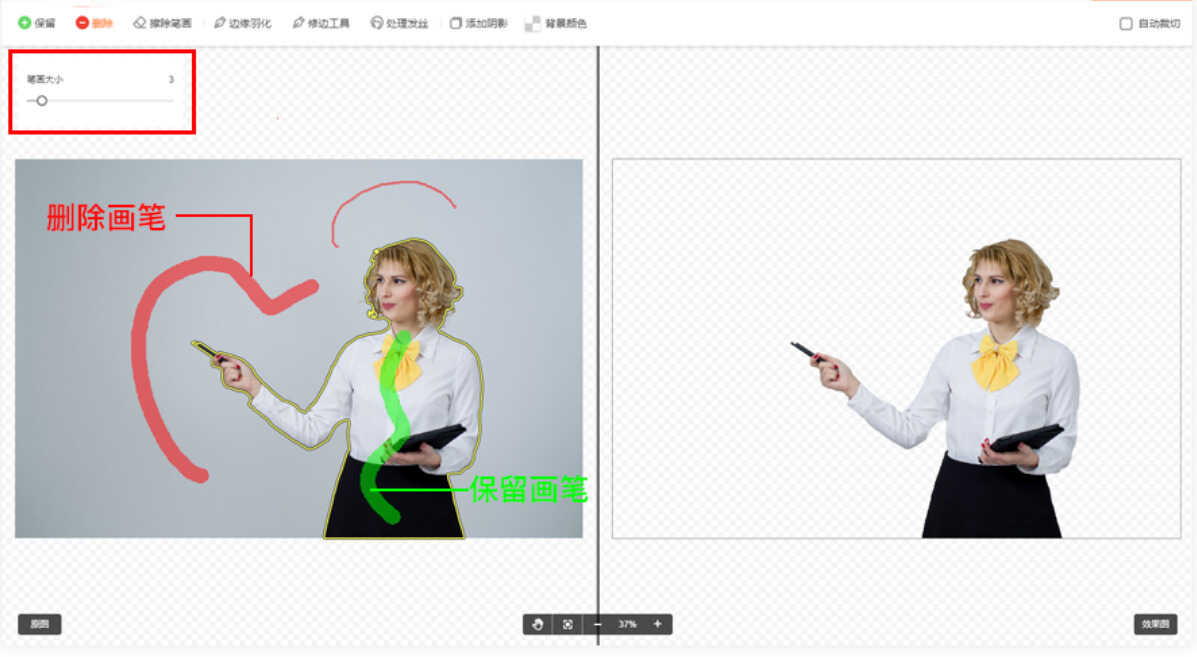
颜色和背景色相似、或者边缘不明显,就会出现一些不太理想的瑕疵。
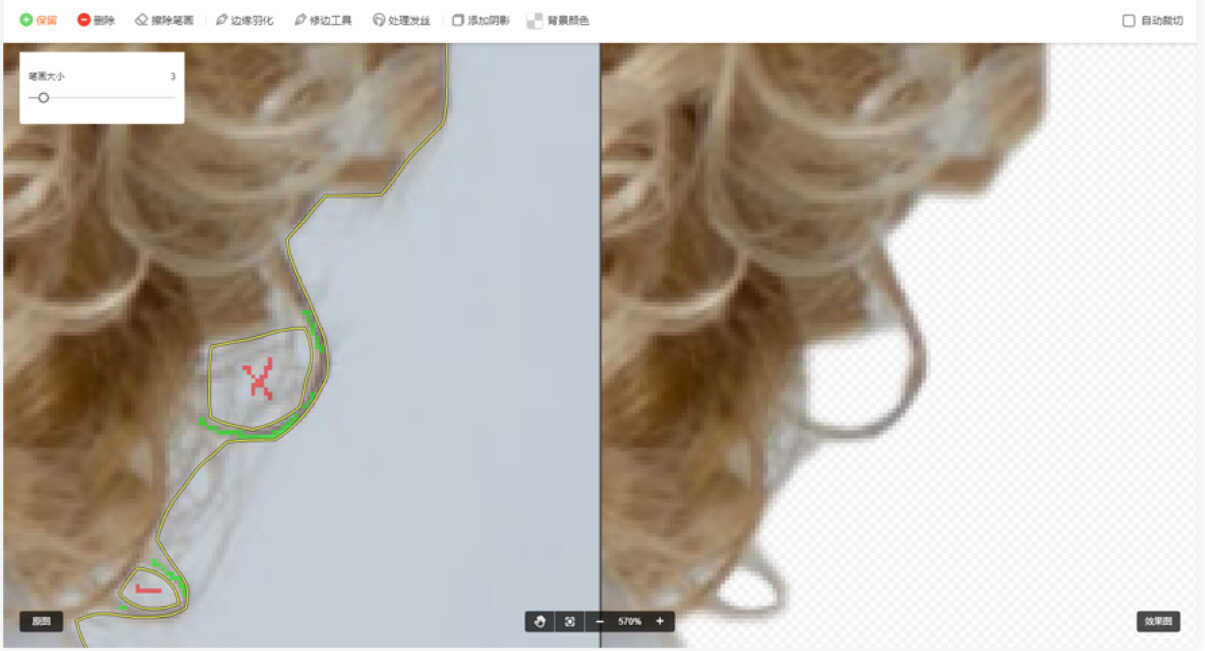 这时候可以用鼠标滚轮放大图片、调整画刷大小,来区分一下哪些细节需要保留。
这时候可以用鼠标滚轮放大图片、调整画刷大小,来区分一下哪些细节需要保留。
如果物体之间边缘明显,并且与背景相差较大,可以用修边工具描出物体之间的边缘,辅助AI区分保留和删除的内容:
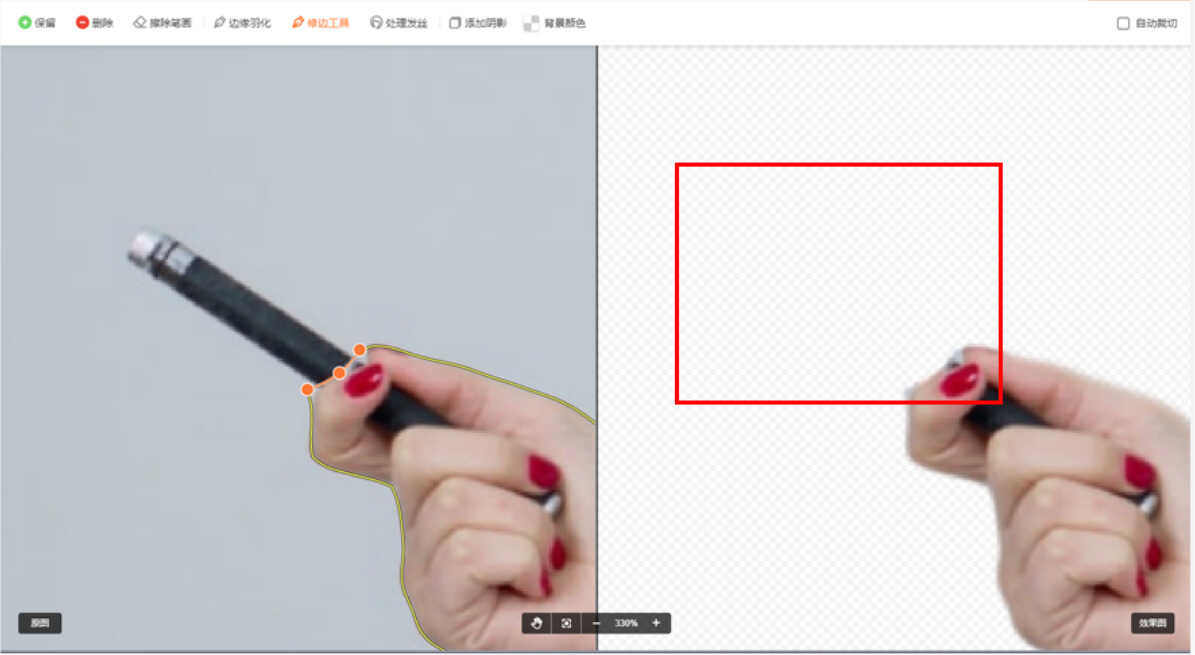
类似于发丝、羽毛这类难抠的部位,可使用【处理发丝】 画笔涂抹头发边缘,慢慢将它们分离出来。
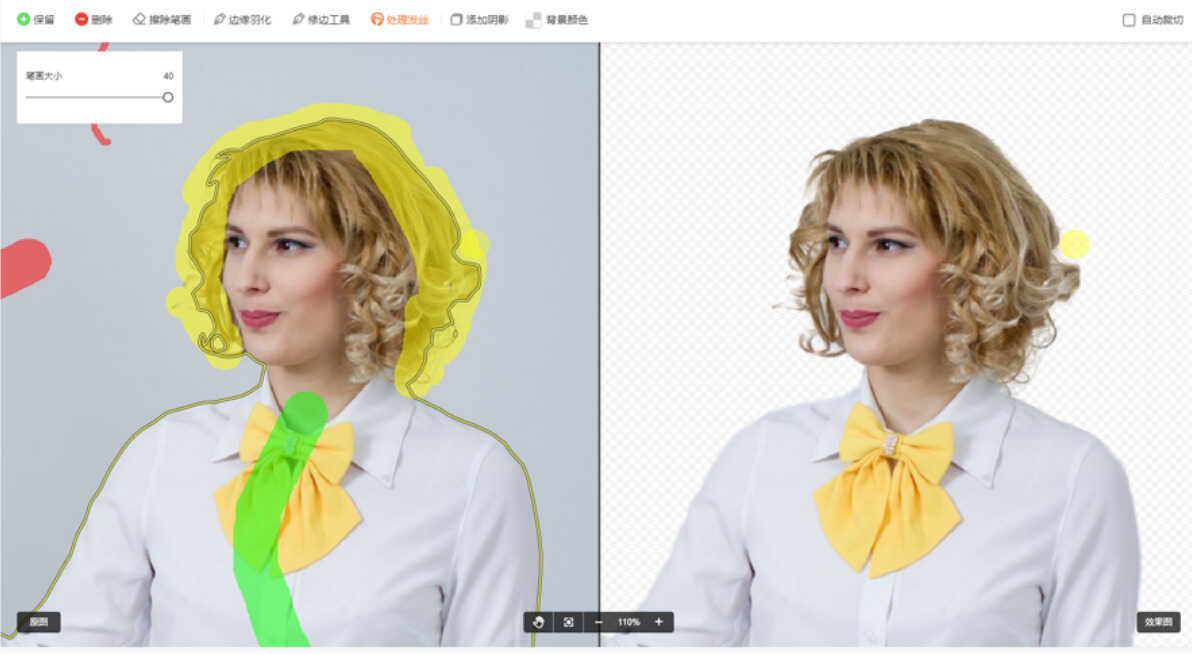
抠图完成后,还可以点击【背景颜色】填充背景。
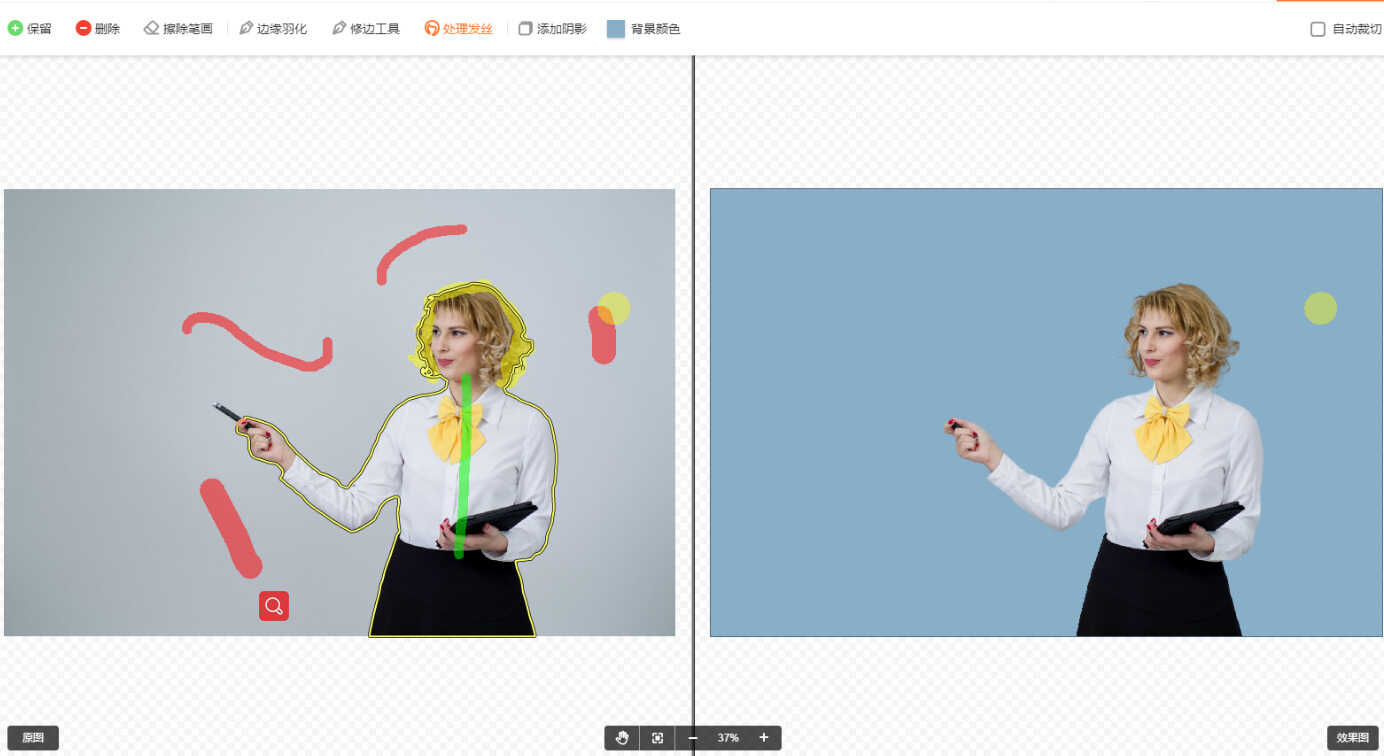
注意:如需保存png图片,背景颜色需选择为“透明”,不能有其他颜色填充。
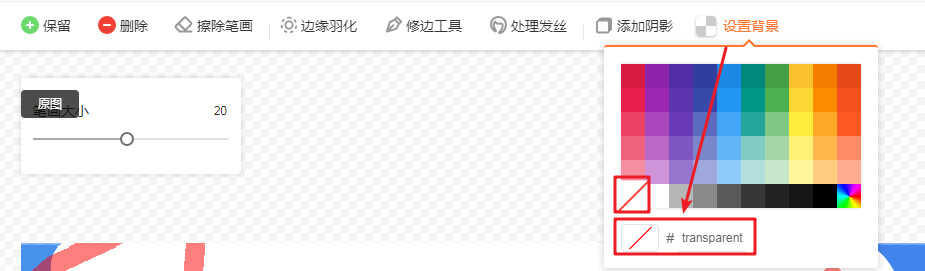
4. 下载处理完成的图片
点击右上角的【下载】菜单,选择下载图片的裁剪方式,选择下载到电脑、保存到素材库,或者直接点击继续编辑。
下载到电脑:将抠好的图片下载到本地
保存至素材:保存到本账号的素材库,在云设计图片编辑器中可以从素材库中直接添加使用
继续编辑:直接跳转云设计编辑器,进行更高级的图片修改
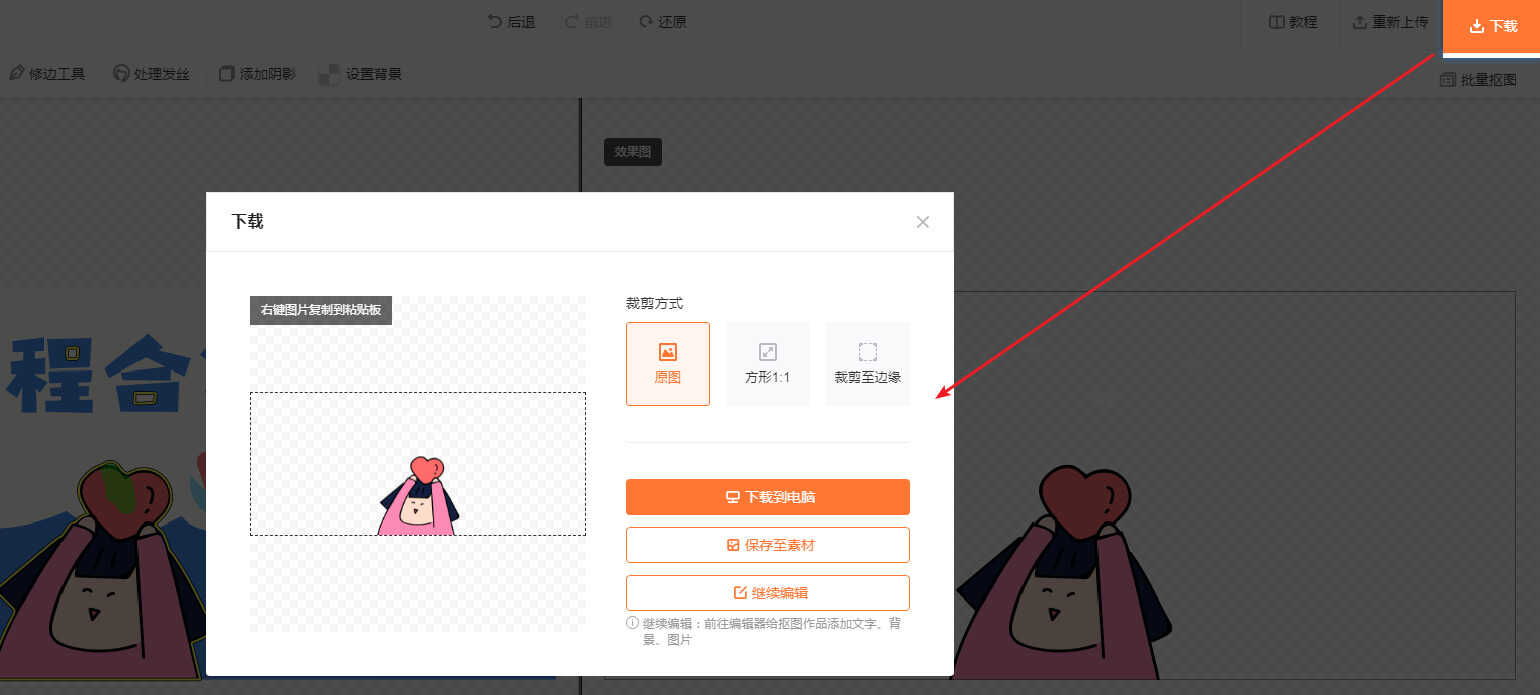
保存为素材的图片可在【设计管理-我的素材】中查看。
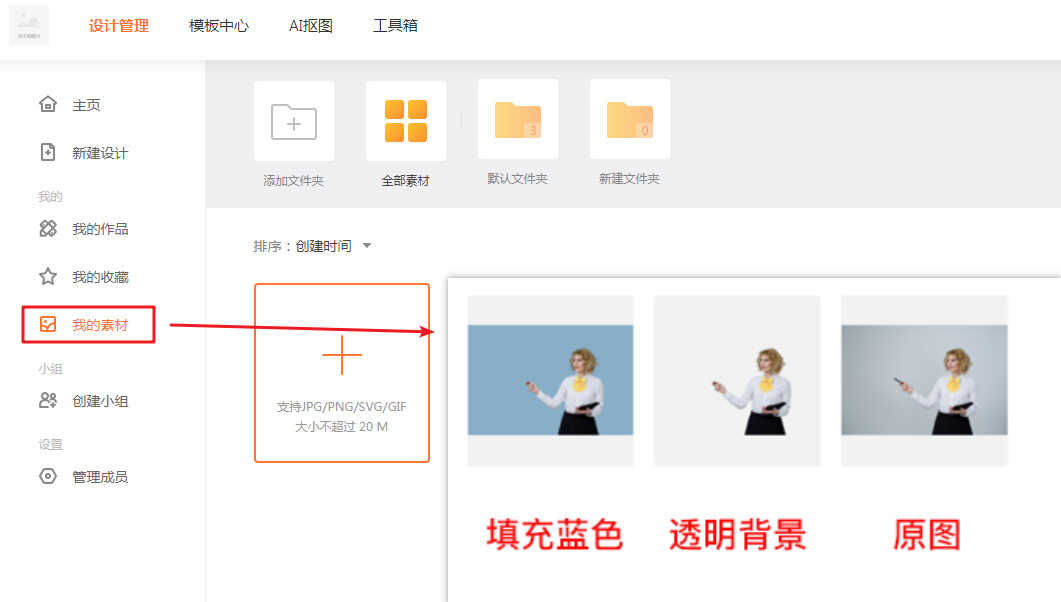
在编辑器的【上传】以及素材库里,都能找到在AI抠图编辑器里保存到素材库的图片。









