前阵子618大促入手的新电脑,大家已经用了一段时间,如果遇到什么使用问题,都可以和小优聊聊哦~

而今天小优要和大家聊的是关于Win11新电脑磁盘分区的这件事,感兴趣的小伙伴们一起来看看吧!
通常一台全新电脑只有一个系统分区,即C盘,这时候需要用户自行进行磁盘分区,将磁盘分为C、D、E等等盘符,以便日常分类存储管理。
那么,Win11系统如何进行磁盘分区呢?电脑磁盘分几个区比较合适?
下面,小优就和大家简单分享一下!
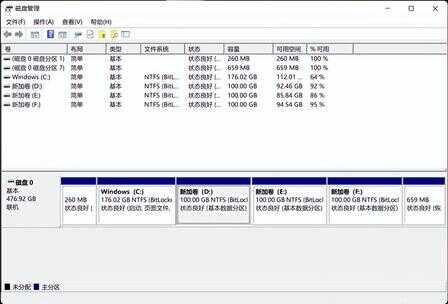
一、电脑磁盘通常分几个区?
常见的固态硬盘有128G、256G、512G及1TB等,分区建议如下:
128G容量的硬盘,通常不建议分区,避免因剩余容量不足,影响到电脑文件回收机制;256G容量的硬盘,建议给C盘至少分配80G,剩余容量再分配成1个区;512G容量的硬盘,建议给C盘至少分配150G,剩余容量再分配成1-2区;1TB及以上容量的硬盘 ,除了给C盘预留空间外,剩余容量可根据存储需求分成2-8区;二、Win11系统磁盘分区操作步骤
1、鼠标【右键】点击【开始】菜单,选择【磁盘管理】;
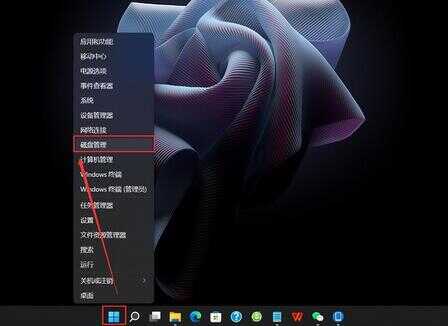
2、鼠标【右键】点击C盘,选择【压缩卷】,输入【压缩空间量】,点击【压缩】;
注意:C盘一般为系统盘,建议预留充足的空间。
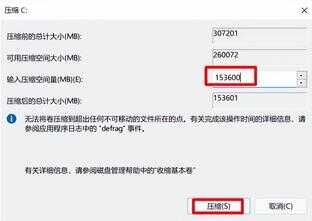
3、新压缩出来的空间是【未分配】状态,鼠标【右键】点击【未分配】的空间,选择【新建简单卷】;
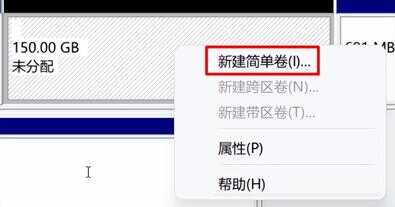
4、新建的简单卷磁盘格式选择“NTFS”,然后点击【下一页】;
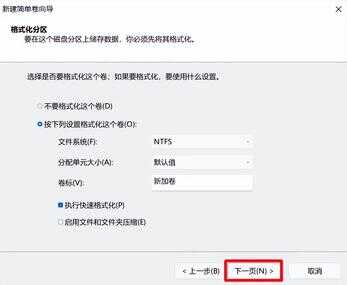
5、输入简单卷大小,然后点击【下一页】;
注意:如果想将未分配空间整个分成一个区,则不需要输入,直接点击下一页;
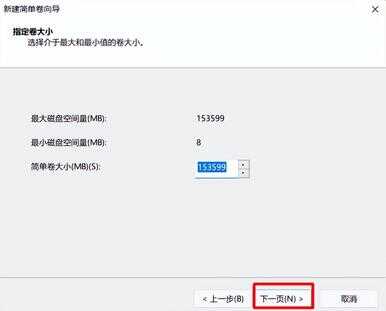
6、选择盘符D,然后点击【下一页】;
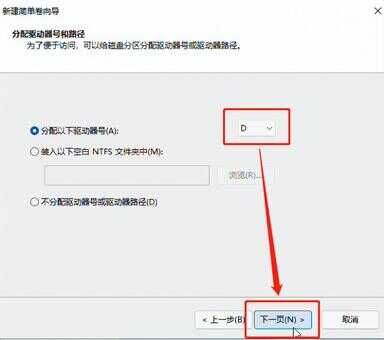
7、接下来使用默认设置就行,最后点击【完成】,就能看到新建的分区了。
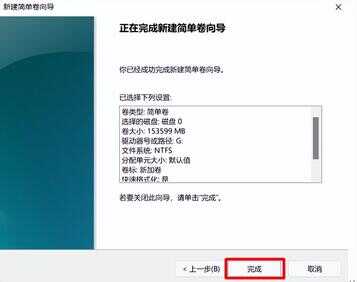
对于大部分用户来说,不同的分区方便对数据进行分类管理,但需要注意的是,如果分区过多可能会拖慢电脑响应速度,一般情况下3个分区就足够使用了!

如果电脑本身硬盘容量较小,可以考虑借助外置存储工具实现扩容,比如说:优越者硬盘柜,单盘位最大支持18TB,N盘位最大可以到N*18TB,给电脑扩容绰绰有余,也方便资料分类管理;40Gbps超高速USB4.0 硬盘盒,装配一块NVMe M.2 SSD,10GB文件素材约2.5秒就能传完,而且体积轻薄又便携,移动存储备份自由省心。

好了,以上就是今天的全部分享了。如果大家对于磁盘分区及硬盘管理有不同的见解,欢迎在评论区留言探讨哦!








