一些喜欢摆弄电脑的DIY爱好者,即使系统运行正常,他们也会定期重装系统,目的是让系统在最优状态下工作。但对于小白来说,重装系统简直是个大难题。那么接下来小编以重装win10为例,教大家如何让使用老毛桃U盘重装win10系统。
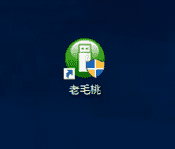
U盘重装win10系统教程一:
1、 插入制作好的U盘启动盘,开机或重启电脑时快速按下U盘启动快捷键(可在老毛桃U盘启动装机工具或在老毛桃官网上查询)进入如下图所示的界面,选择【1】选项,按下“Enter”键进入
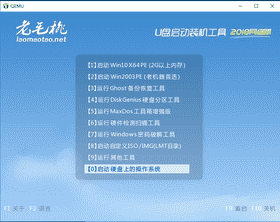
2、 双击老毛桃一键装机软件打开如下图的窗口,在安装系统选项中选中镜像文件并选择win8系统安装位置,安装位置选择C盘(注意:C盘会被格式化),最后选择“执行”
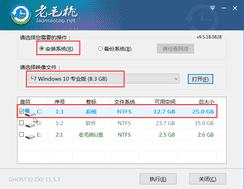
3、 在弹出窗口中在下图所示的选项前打勾,点击“是”
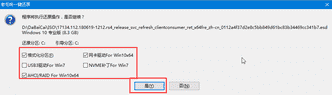
4、 Win10系统安装完成后重启电脑的同时要拔掉U盘
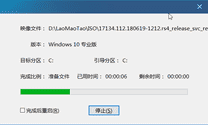
5、 重启后将进入重装系统的另一阶段,当进入win10系统桌面后即表示重装成功了
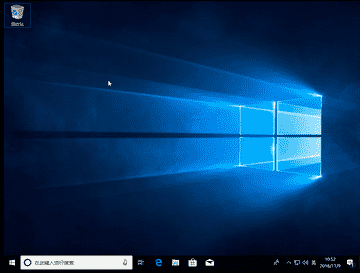
U盘重装win10系统教程二:
1、插入制作好的U盘启动盘,开机或重启电脑,快速按下U盘启动快捷键(可在老毛桃U盘启动装机工具或在老毛桃官网上查询)进入老毛桃主菜单页面,选择【1】选项,按下“Enter”键进入
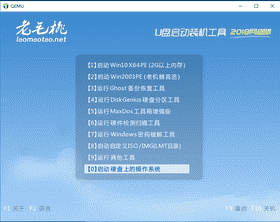
2、在老毛桃一键装机软件中选择并点击“系统下载”
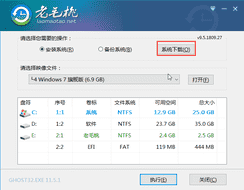
3、在弹出的窗口中点击“Windows 10 Version 1803 64位简体中文”,选择第一个选项并点击“安装此系统”,或者根据自身需求选择所需安装的系统亦可,点击“下一步”
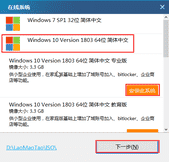
4、当win10系统下载完成后,点击“立即安装”
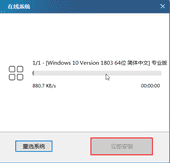
5、立即安装后会弹出一个窗口,默认选项点击“是”(建议用户也勾选“网卡驱动”选项,以免重启后上不了网)
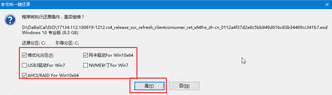
6、Win10系统安装完成后重启电脑的同时要拔掉U盘
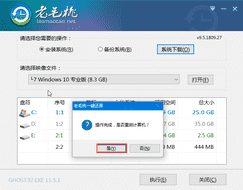
7、重启后将进入重装系统的另一阶段,当进入win10系统桌面后即表示重装成功了
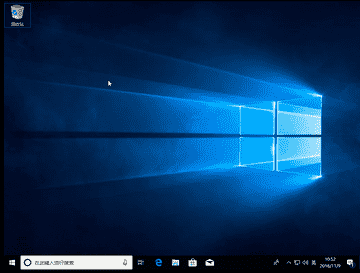
以上就是小编给大家带来的老毛桃U盘重装Win10系统教程,步骤虽繁琐,但实际只需进行简单的操作,老毛桃一键装机就会自动帮我们完成,不需要守在电脑前。简单、方便、快捷,想要重装系统的小伙伴们不妨尝试用老毛桃一键装机吧!








