很多人不知道Windows11系统还可以使用U盘来安装,今天歪瓜运营为你带来最详细的Windows11系统u盘安装教程,让你快速学会用u盘如何安装Win11系统!有意向学习的朋友可以仔细阅读全文。
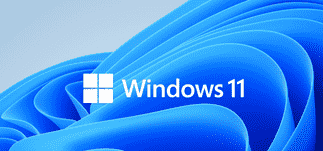
温馨提示:文末见资源
软件介绍
Windows 11是由微软公司(Microsoft)开发的操作系统,应用于计算机和平板电脑等设备,Windows 11提供了许多创新功能,旨在支持当前的混合工作环境,侧重于在灵活多变的全新体验中提高最终用户的工作效率 。
安装步骤
1.首先我们打开下载的文件夹,将以下内容复制到制作好的【PE系统】U盘里。
附:不做制作【PE系统】可后台回复“电脑系统”关键词,查看PE系统安装教程。

2.设置电脑从U盘启动(常见有两种方法):
第①种:开机画面出现立刻按【快捷键】,然后选择U盘启动(以下快捷键表格可供大家参考,基本上可适用绝大部分机型)。
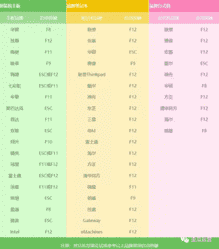
第②种:进入电脑Bios,设置U盘为第一启动项(当第①种方法使用快捷键启动无法选择U盘时用此方法设置)。因为不同电脑进入Bios设置U盘启动时都会各有差异,所以以下仅供大家参考(建议大家根据自己的电脑品牌自行搜索设置方法)。
若开机出现【Press“ F2” to enter SETUP】 时,我们按【F2】键(具体以自己的电脑开机显示为准)。按键盘上的方向键切换到【BOOT】项,只需直接点击【Hard Disk Drives】,然后再将【1ST BOOT】修改为【USB HDD】,最后按【F10】保存更改,这时我们进行重启电脑时就会自动进入PE系统。
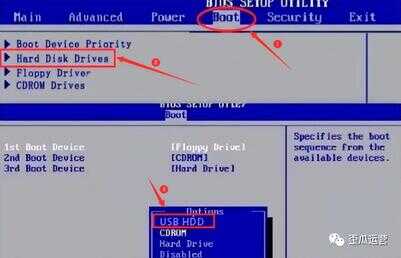
3.当我们在重启电脑后,在开机画面出来的时候我们按【快捷键】,这时选择U盘启动(以组装台式机技嘉主板为例,开机时按F12,开机画面很短,中间时间可以不停的按快捷键)。
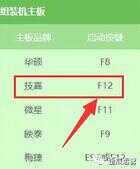
4.我们在键盘上按上下方向键"↑↓"选择到U盘启动(选项有显示USB或U盘品牌英文名称),我们这个时候在面板上选择【KingstonDataTraveler 3.0PMAP】选项,然后按【Enter】键直接进入PE系统。

5.当我们进入PE系统后,格式化系统盘(一般为C盘)。
①只需鼠标双击打开桌面【此电脑】。
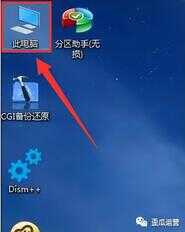
②然后鼠标右击【C】盘,直接选择【格式化】。
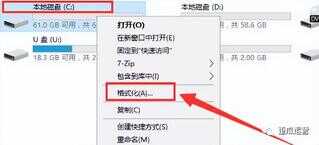
③再点击【开始】,直接进行格式化系统盘。
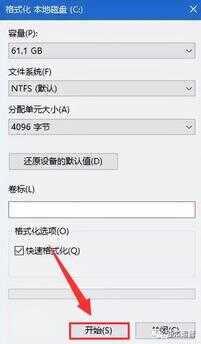
④如出现如下图所示时,我们只需鼠标点击【确定】即可。
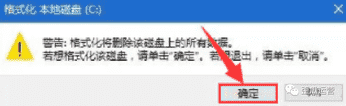
⑤待本地磁盘格式化完成后,我们直接点击【确定】进行下一步。
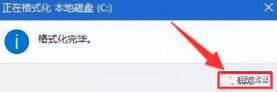
6.我们在桌面上双击打开【Windows安装器】进行下一步。
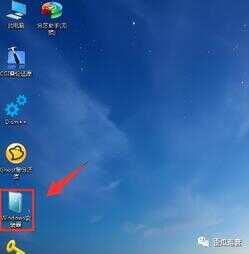
7.然后选择【包含Windows安装文件夹】。
①只需鼠标直接点击【选择】。
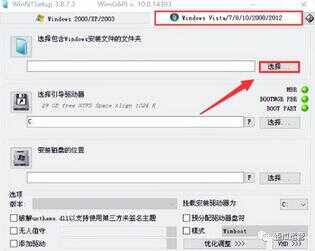
②然后打开U盘后,直接选择【windows11.iso】系统映像,最后点击【打开】。
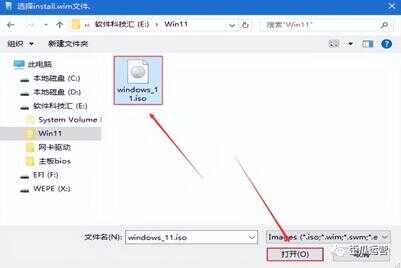
8.在这里根据磁盘类型选择【选择引导驱动器】。
类型一:当图中绿灯处显示为【MBR】,我们直接点击【选择】,然后选择【C】盘,最后点击【选择文件夹】按钮即可。
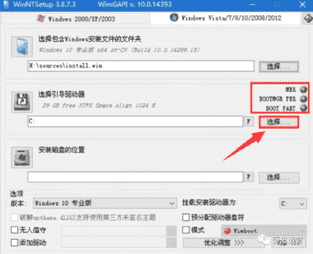
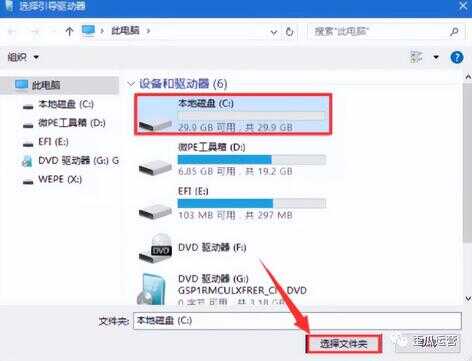
类型二:若下图中绿灯处显示为【GPT】,我们直接点击【选择】(在这里是一个300MB左右的盘,一般情况下为最后一个盘),我这里是【E】盘,然后点击【选择文件夹】即可。
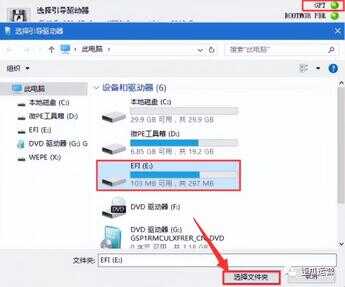
当图中的出现三个灯是绿灯和黄灯时说明是正常的,就会说明引导驱动器则选择正确;若亮红灯说明引导驱动器则选择错误,请大家重新选择引导驱动器,直到选择磁盘后不出现红灯即可。
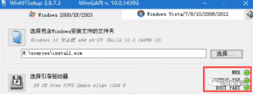
9.【安装磁盘的位置】选择【C】盘。直接点击【选择】,再选择【C】盘,然后点击【选择文件夹】。
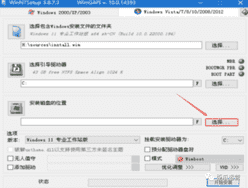
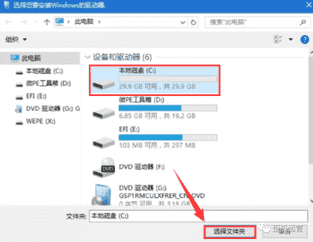
10.在这里选择自己所需要安装的版本(以我为例我选择Windows 11专业版)。然后直接点击【开始安装】进行下一步操作。
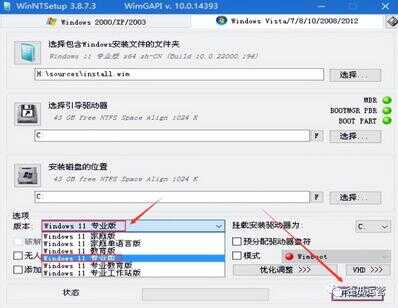
11.我们直接点击【确定】。

12.正在应用Windows映像文件,时间会久一些,请大家耐心等待一会儿。
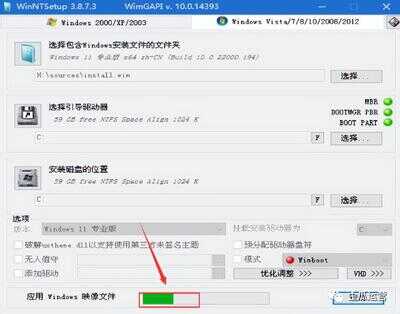
13.在这里提示【已完成!】后,此时就可以直接拔掉U盘,然后点击【重启】按钮即可。
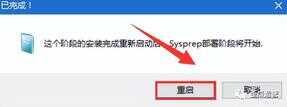
若点击【重启】后电脑未能重新启动,则需要大家手动点击左下角重启图标,进行重启电脑。
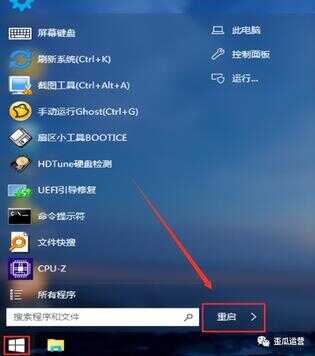
14.在系统正在安装中,安装过程期间电脑会重启数次属于正常情况。

15.区域设置,直接选择【中国】,然后点击【是】进行下一步。

16.输入法选择【微软拼音】,然后点击【是】即可。

17.我们直接点击【跳过】即可。

18. 直接点击【接受】。

19.设置自己的账户名称,然后点击【下一个】,当然也可以直接跳过。

20.输入你的姓名,然后点击【下一页】按钮。
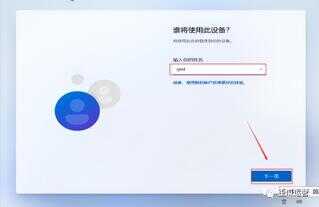
21. 输入密码,然后点击【下一页】进行下一步。

22. 再次输入密码,然后点击【下一页】。如果我们不需要密码,可在系统安装成功后【控制面板】-【更改账户类型】-【本地账户】中取消。
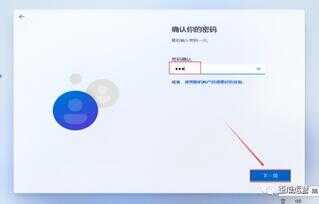
23.设置3个安全问题,然后我们点击【下一页】。
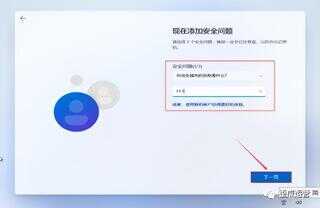
24.这里直接点击【下一页】。
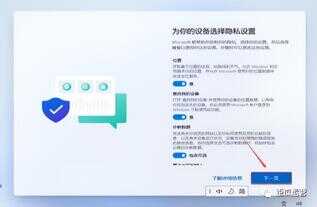
25.直接点击【接受】。

26.系统安装中,需要大家稍等一会儿。

27.windows11系统安装完成。接下来安装压缩软件、激活系统等操作。
我们插入U盘;直接点击下方任务栏【文件夹】图标。
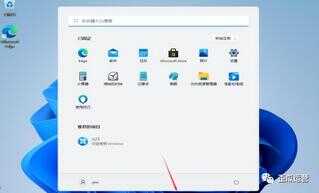
28.点击U盘名称后,我们双击打开【win11】文件夹。
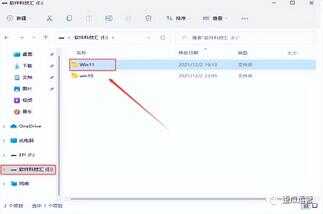
29.安装解压软件:
①鼠标双击【解压工具】,点击【安装】即可。
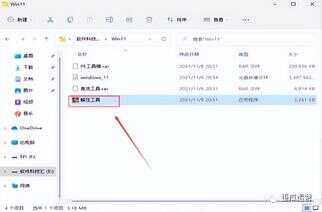
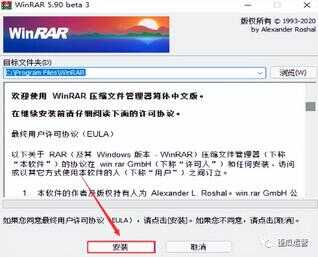
②鼠标点击【确定】。
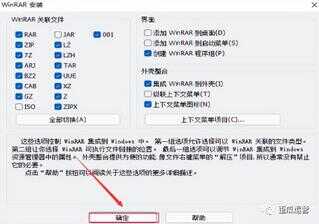
③直接点击【完成】。
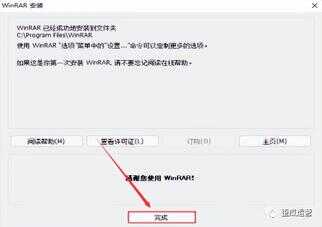
30.激活系统:
①只需鼠标右击【激活工具】选择【显示更多选项】,选择【解压到当前文件夹】即可。
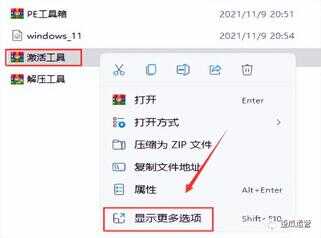
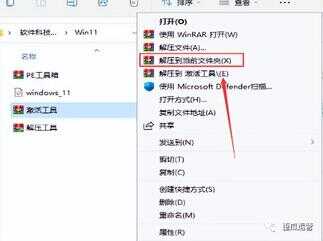
②鼠标右击解压后的【License】选择【以管理员身份运行】进行下一步。
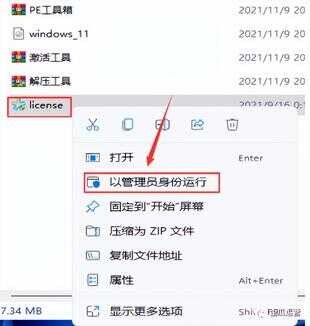
③我们点击【数字激活】,直接点击【数字许可激活】。
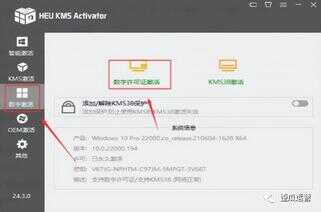
④出现激活成功,我们点击【确定】。
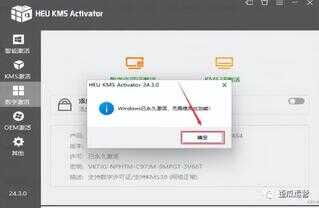
31.创建【计算机、控制面板】桌面快捷方式:
①首先在桌面空白处,鼠标右击选择【个性化】。
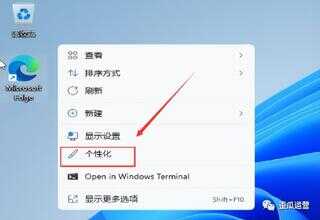
②直接点击【个性化】中的【主题】。
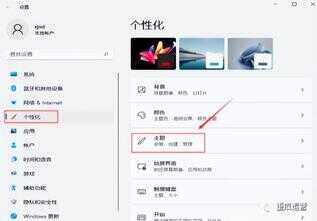
③鼠标直接点击【桌面图标设置】。
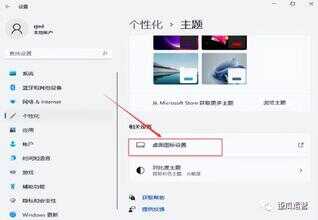
④直接勾选【计算机】和【控制面板】,然后我们点击【确定】。
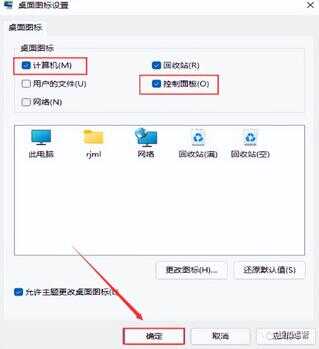
32.至此我们就可以看到Windows11已安装成功!

软件下载
[名称]:Windows11
[大小]:5.14 GB
[语言]:简体中文
[安装环境]:PE系统
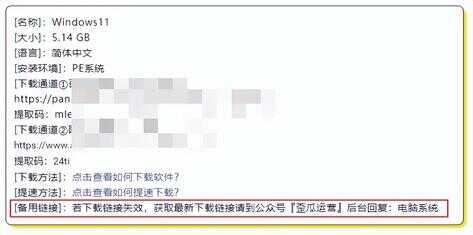
资源获取方式很简单
只需关注我
评论“想要”
我是歪瓜运营,一个专门给大家挖掘各种有趣又有料的资料搬运工!








