
网管小贾 / sysadm.cc
墙上的钟响了十一下,我睡眼惺忪抬眼望去,迷迷糊糊只见时针指向了十一。
我的天,我居然一觉睡到了大中午,不行得赶紧起来了!
我拉开窗帘,愣了一下,特么谁把我家窗户给涂黑了......
呃...好像能看到月亮哈!
什么?我去居然是晚上十一点!
我说我最近窝在家里老失眠怎么就突然好了呢!
正当我犹豫是否爬回被窝时,手机亮了!
这么晚了还让不让人睡觉了?
我拿起手机一看,是前不久投去简历的一家公司。
万万没想到的是,他们居然发来消息通知我去面试,不过时间却是现在!
What?没错,就是现在!
虽然面试机会来之不易我有些小激动,但却转念一想这什么变态啊,头一次听说半夜让人去面试的,我又特意看了看窗外。
可是最近我投的简历都是石沉大海、杳无音讯,都“毕业”好几个月了。
不过心里再一琢磨,要说现在也是机会难得,反正也睡不着了,就去瞧瞧呗!
最后才知道,这家公司就与我家隔条马路,步行不到1公里。
行吧,我就屈尊走上一遭!
简单收拾好背包,我很快来到了街上,此时的街道虽然灯红酒绿,却并不见一人,显得十分冷清。
不多久,我按照地址寻了过去,终于在两幢大楼之间找到了一个小门面,在一个不起眼的地方贴着一个导航箭头。
我顺着箭头所指方向走了进去,忽然从我身旁闪出一人,着实把我吓了一跳!
此人周身上下一套保安制服的打扮,年龄约莫65开外,见我进来便将去路拦住,口称山歌词:“唉唉唉,你找谁啊?请出示行程码、健康码和48小时核酸报告!”
这位大爷全程语气僵硬、面部表情麻木,似乎身上还有股子酒气。
我这才发现我忘戴口罩,慌忙一手掩住口鼻,一手打开手机。
之后一一验过,总算是过了这关。
在表明我是来面试之后,不多会儿来了一位自称是接待的小姐姐将我领进了一间小房间。
小姐姐让我在此稍等片刻后,随后就将我扔在这不足5平米的地方,陪伴我的只有一张破旧的小桌子和几把小椅子。
半个小时过去了,正在我疑惑是否被请来面壁思过之时,小姐姐风尘仆仆再次降临,面带微笑着说要带我去会议室面试。
我立马拎起唯一的家当背包紧跟其后,却发现小姐姐脚程了得,如一阵风似的走在前面是越跑越快,楼道是越走越弯。
渐渐地就在我体力不支的时候,前面的小姐姐竟然魔术般地消失在了走廊的尽头!
我大吃一惊,赶紧走近,就看到一扇大门上方挂着一块牌牌,上写“会议室”三个字。
哎,我心想,这应该就是那面试的会议室吧,于是抬手推门。
哪曾想任我怎么推,就算是使出全身之力,那扇大门却始终纹丝不动!
哎呀!我喘着粗气,心里就呐了闷了,那位看似弱不禁风的小姐姐是如何进去的,难不成是什么神仙高手?
正当我这犯嘀咕的时候,也不知是谁从我身后突然来了这么一嗓门:“小伙子,这门儿你得拽,往外拉才行哩!”
我本能地一哆嗦,回头观瞧,才发现也不知从哪儿冒出来一位清洁工阿姨,个头不高看着还挺面善的!
听完这位阿姨的话,我轻轻一拉这门,嘿,你说气不气人,它居然真的给拉开了!
我去,我鼻子差点没给气歪了,也许是我太紧张了吧,正想回头谢谢这位好心提醒的阿姨,却发现人已踪迹不见!
这都什么跟什么啊,这家公司的人怎么都这么神神叨叨、奇奇怪怪的!
也罢,我拉门走进会议室,只见室内灯光昏暗,一条长长的会议桌前隐约坐着七、八个人,最远处似乎站着的正是前面引路的小姐姐。
看我进门有点不知所措,坐在中间的其中一人发话,示意我坐在会议桌对面的椅子上。
我一看阵仗挺大,不敢马虎,立马打起精神,放下背包端坐在座位上。
中间这位便来了开场白,自称是本次的面试官,先来个自我介绍:“你好!我是本场的面试官。我是个好人,喝奥好,日恩人,好人的好,好人的人,简称 HR !”
我这才注意到,对方是个戴着眼镜身形微胖的中年人,头上还戴了一个发箍(后来才看清是地方支援中央)。
接下来,这位自称好人的面试官询问了几个不痛不痒的问题,突然话锋一转,给我出了一道题:给你一台 Windows 系统的电脑,如何在上面安装 macOS 虚拟系统。
刚说完话,也不知从哪儿掏出来一台笔记本电脑递到了我的面前,意思是让我实际操作一下。
我一看,电脑上安装有 VirtualBox 虚拟环境,心说这个我熟啊,正好前不久我还在 VirtualBox 上安装过 macOS 系统呢!
于是我赶紧将之前的安装过程按照记忆原原本本地给操作演示出来。
系统环境准备
虚拟机:VirtualBox 6.1.30macOS系统:macOS Catalina 10.15先来创建个初始的 VirtualBox虚拟机
使用向导程序新建一个虚拟机,其类型是 Mac OS X 、版本是 Mac OS X (64-bit) 。
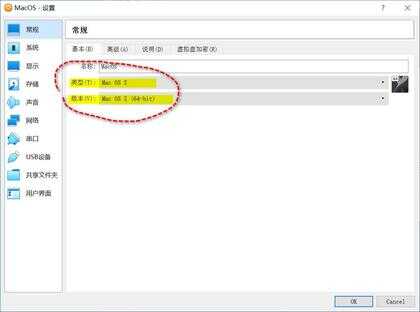
在系统 > 主板 选项卡中,确保芯片组是 ICH9 、指点设备是 USB触控板,并且最好是启用 EFI 。
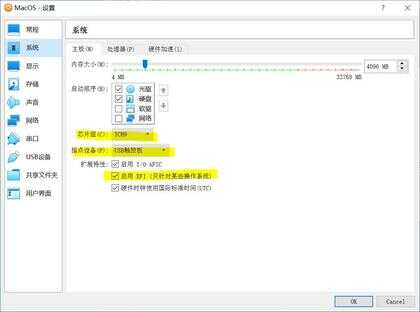
在系统 > 处理器 选项卡中,切记不要勾选 启用嵌套 VT-x/AMD-V 这一项,处理器数量可以随意。
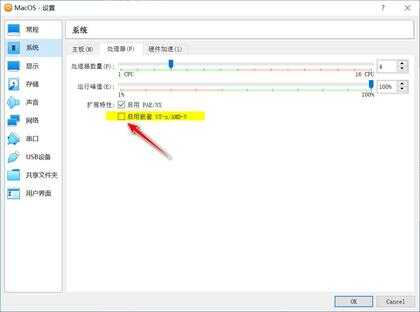
显存大小也可以随意,并不需要特意将其设置得很大。
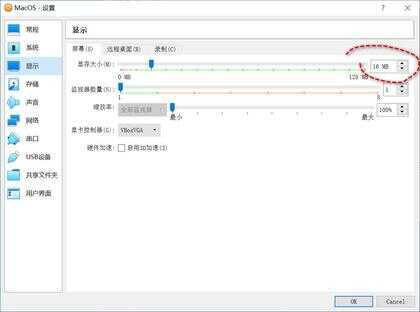
在 存储 一项中,先加载 Catalina 10.15 的安装光盘镜像。
随后点击控制器右侧的 添加虚拟硬盘 按钮来添加前面我们准备好的 VirtualBox Boot.vmdk 虚拟硬盘。
如果是第一次添加虚拟硬盘,则应该点击 注册(A) ,然后选择虚拟硬盘文件即可。
如果不是第一次添加虚拟硬盘,则可以直接在列表中选择相应的虚拟硬盘。
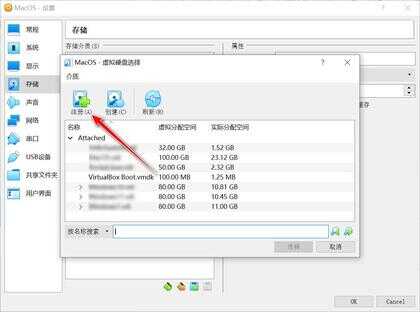
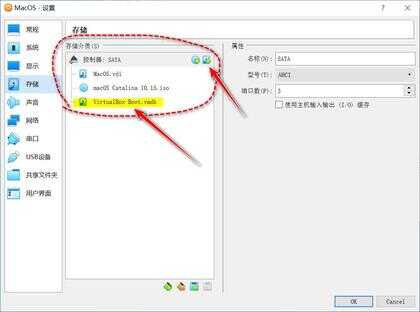
声音设置保持默认,当然你如果有特殊要求,那么就按实际情况调整设置。
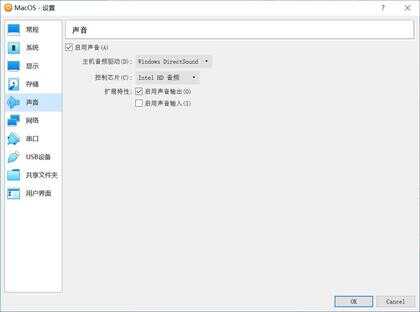
最后建议将 USB设备 设定为 USB 3.0 (xHCI) 控制器 。
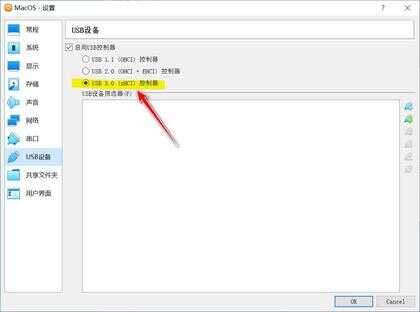
打磨一下这个虚拟机
前面我们新建了一个对于安装 Catalina 的虚拟机,可是这个虚拟机虽然它的类型是支持 Mac OS X ,但其实它还不能直接上手安装,直接上手是不会成功的。
那我们怎么办呢?
其实它还需要我们再打磨一下就可以用来安装 Catalina 了。
好了,我们下面就动手把它打磨一番吧!
以管理员身体运行一个 cmd 命令提示窗口,然后依次运行下面的命令。
# 命令中的 MacOS 为虚拟机的名字,请根据情况修改为虚拟机实际的名称。cd %ProgramFiles%\Oracle\VirtualBox\VBoxManage modifyvm "MacOS" --cpuidset 00000001 000106e5 00100800 0098e3fd bfebfbffVBoxManage setextradata "MacOS" "VBoxInternal/Devices/efi/0/Config/DmiSystemProduct" "iMac11,3"VBoxManage setextradata "MacOS" "VBoxInternal/Devices/efi/0/Config/DmiSystemVersion" "1.0"VBoxManage setextradata "MacOS" "VBoxInternal/Devices/efi/0/Config/DmiBoardProduct" "Iloveapple"VBoxManage setextradata "MacOS" "VBoxInternal/Devices/smc/0/Config/DeviceKey" "ourhardworkbythesewordsguardedpleasedontsteal©AppleComputerInc"VBoxManage setextradata "MacOS" "VBoxInternal/Devices/smc/0/Config/GetKeyFromRealSMC" 1经过这样的修改,我们就可以顺利安装上 Catalina 了。
如果在启动安装时失败,我们可以回过头来重新按顺序一行一行的执行这些命令,确保运行无误。
开始安装 Catalina
前面一切准备就绪后,我们就可以正式开始安装 Catalina 了。
启动顺利的话,我们应该可以看到如下启动画面。
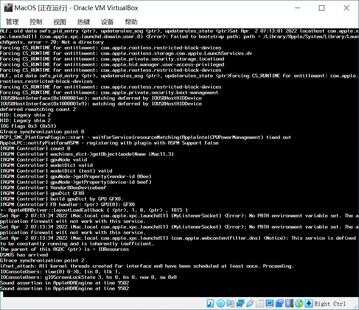
根据机器性能不同系统启动的速度也不同,可能需要多等待一会儿,启动加载一段时间后我们就能看到苹果的Logo。
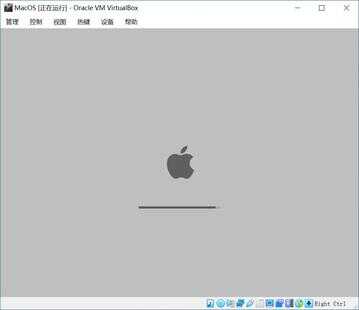
再过一会儿,macOS实用工具 界面就会呈现在我们面前。
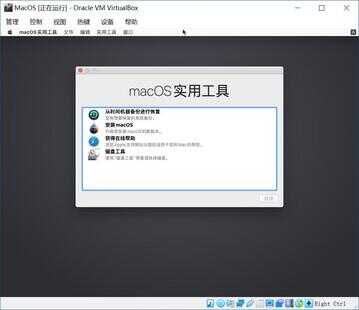
能看到这个 macOS实用工具 ,就说明我们可以真正地开始安装进程啦!
在将 Catalina 安装到磁盘上之前,我们需要初始化磁盘以便匹配 macOS 系统格式,因此我们先点击 磁盘工具 。
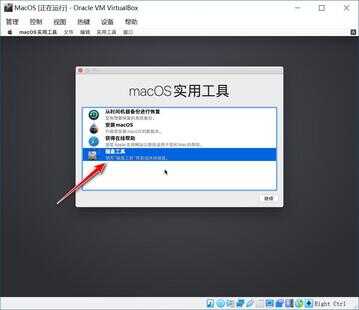
在 磁盘工具 界面中,我们在左侧找到目标磁盘,然后点击 抹掉 按钮开始初始化磁盘操作。
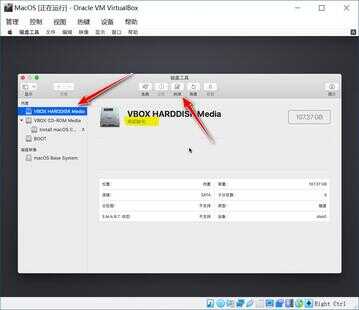
默认系统格式为 Mac OS扩展(日志式) ,直接按下抹掉即可。
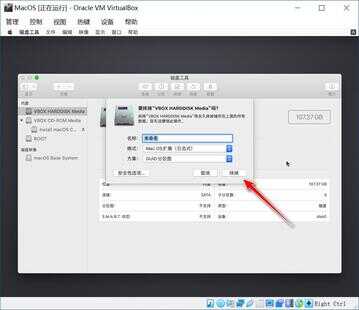
磁盘初始化完成后,点击完成并关闭 磁盘工具 窗口。
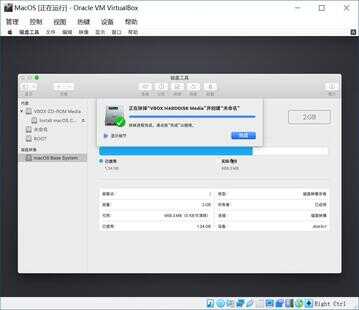
我们返回到 macOS实用工具 的主界面,接下来就可以点击 安装macOS 正式开始安装 Catalina 了。
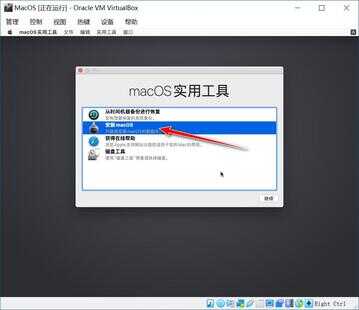
同意协议以继续安装进程。
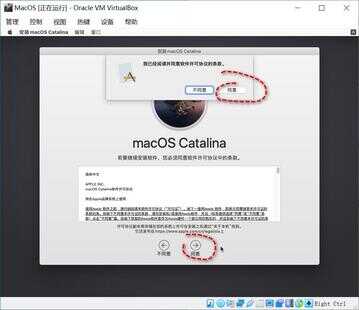
点选刚才初始化OK的磁盘,并点击 安装 按钮。
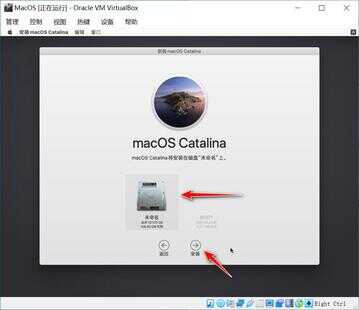
接下来就坐等它将系统安装到磁盘上。
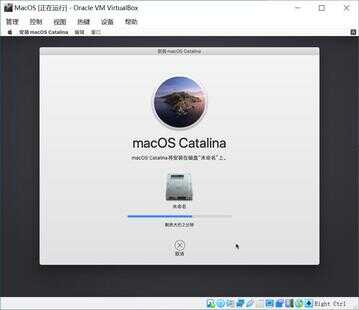
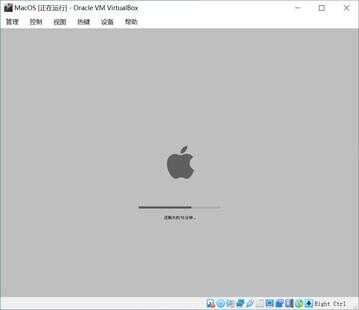
经过十几分钟的安装,系统会自动重启,然后再次等待数分钟后,我们就可以看到 欢迎使用 的画面了。
我们选择 中国大陆 后继续。
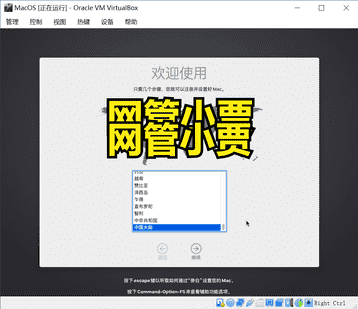
语言和输入法 也选择默认继续。

数据与隐私 选择继续。
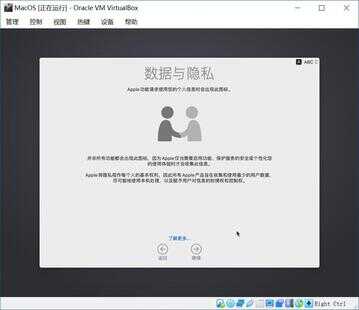
不传任何输信息,继续。
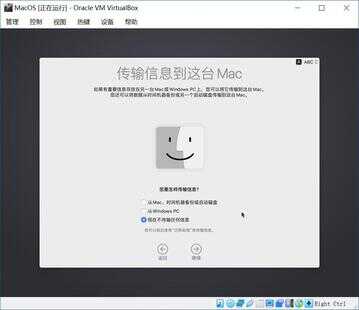
如果你 Apple ID 就可以在此登录,如果没有的话就点击上方的 稍后设置 。
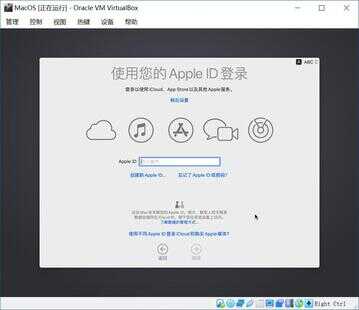
同意条款与条件。

创建电脑帐户,起个你喜欢的名字吧。
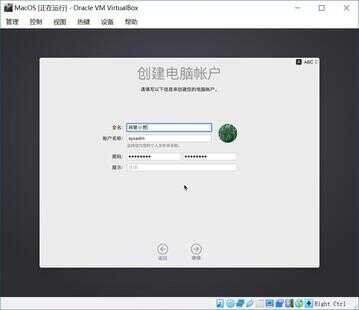
快捷设置,按你的意思设置即可。
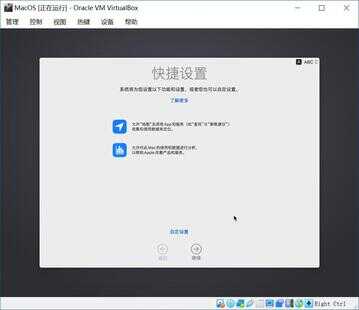
不参与官方测试,直接继续。
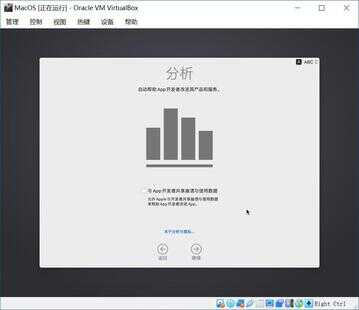
屏幕使用时间,你想怎么设置都行。

喜欢什么样的外观,在这里可以先初步设定。
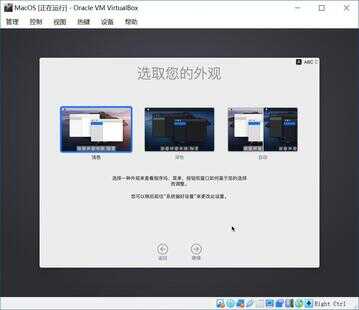
最后系统开始收集并最终完成前面所有的设置。

顺利进入桌面,不过还有一步,就是确认我们的按键布局。
系统需要我们先后按下左 Shift 右边的一个按键,以及右 Shift 左边的一个按钮。
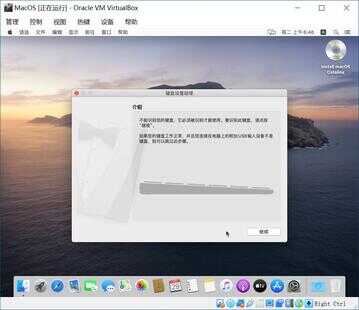
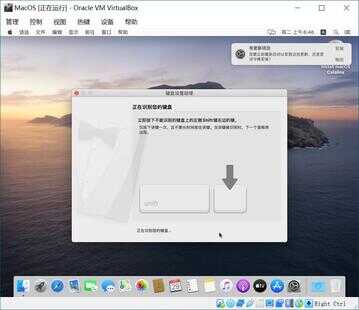
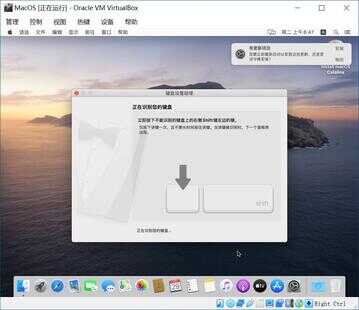
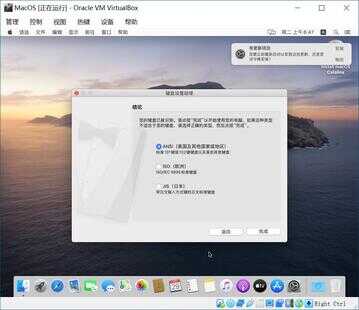
最后,我们就完成了 Catalina 的全部安装,来看看虚拟机的当前配置吧!
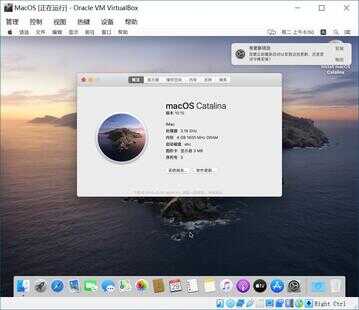
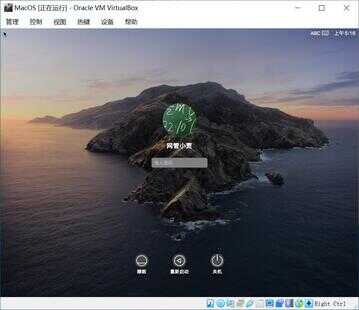
最终系统启动效果。
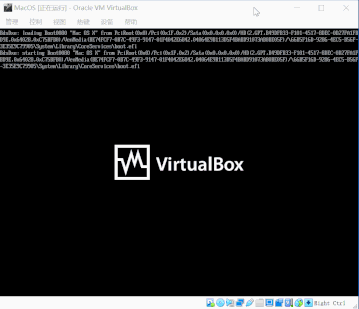
写在最后
以上就是我实际操作的过程,可完美将 macOS 系统成功安装到 VirtualBox 虚拟机上。
面试官见状不住地点头,表示对我非常满意,然后又询问我是否还有什么其他问题。
我正想问一下薪资待遇,突然不知怎么喉咙感觉有些异样,一时失声干咳了起来。
见我咳嗽不止,之前的那位小姐姐很贴心地给我端来了一杯开水。
我大为感动,接过杯子痛饮起来,正在这时,小姐姐忽然用一种类似于播音腔冲我喊道:“请戴好口罩,出示健康码,按次序排好,间隔一米距离,谢谢配合!”
我大吃一惊,坐了起来。
此时天已大亮,窗外又传来了熟悉的广播声......
网管小贾 / sysadm.cc








