#头条创作挑战赛#
此前,微软就已经发布消息称:将在2025年停止服务支持,而在上半年的5月10号就已经停止了对win10 1909版本全系列产品的功能更新,此后将着重于win11。目前新出的笔记本、台式一体机等预装好的windows,都是win11。以及近两年的主板厂商,出厂前基本都只针对win11进行全面测试,win10的时代算是告一段落了。

Win11的大势已然来袭,目前最新的版本为22H2,以后的装机除了也都是以Win11为主。那么,如果想更快更顺利完成win11的安装,根据个人实际经验,需要注意以下事项。
win11安装的基本要求
如下所述是官方的最低要求,结合实际当下的主机现状来看:哪怕是最低端CPU都高于1GHz、8G内存起步(16G标配)、硬盘最小推荐120G起(500G标配),硬件部分没有问题。
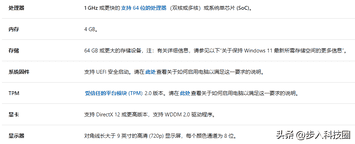
而UEFI安全启动,几年前BIOS就原生支持;至于TPM2.0,如果不知道在BIOS中如何打开,可以去主板厂商下载最新BIOS,基本都完成了默认打开TPM2.0的功能。下图为华硕主板默认打开TPM2.0的实际展现方式。
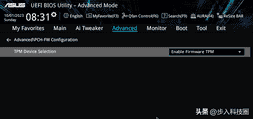
win11的准备工作
为什么推荐大家购买主流主板?主要的原因就是BIOS的支持做得更好,在开机过程中可以识别到任意格式的优盘,如果是部分小厂,可能开机到BIOS界面,都无法支持NTFS的优盘。如今win11的镜像大小普遍大于5G,而FAT32格式的优盘最大支持4G单个文件传输。在不支持NTFS主板上安装win11,就得专门制作PE系统盘,还是比较麻烦的。
如果是主流品牌主板上安装,只需准备一个8G+ NTFS格式的空优盘,然后把Win11镜像解压在该优盘根目录(如下图),等解压完毕,将优盘插在电脑的优盘接口上,重启或开机即可进行常规系统安装。
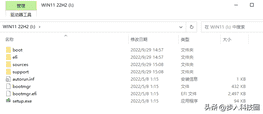
当下优盘也主要推荐使用容量为64G的USB 3.2 Gen1接口的优盘,日常个人使用完全足够。
Win11安装第一阶段
如果是PE安装,则在PE中安装完成后,会直接重启进入下一阶段;

如果是优盘安装,下一次开机过程中,当屏幕亮起,看屏幕最下方进入BIOS的提示,比如华硕主板为:Please press DEL or F2 enter UEFI BIOS setting,此时连续点击F2键或键盘方向键上方的Delete键,就可以进入到BIOS,然后选中插入的优盘,点击进入优盘,系统就会进入安装阶段。会有选择语言、硬盘分区等常规操作需要手动完成。
Win11安装第二阶段
不管是优盘安全还是PE安装,当第一阶段完成后,系统会重启。就会开始第二阶段,对系统完成一些基本设置,比如选择国家会地区、电脑命名、密码设定、是否联网等其中最关键的就是是否联网,更推荐不联网进行安装。
经过实测,在联网安装时,win11会强制你使用微软账户,若没有账户,则还需要新建立(如下图)。此外,在后面还强行你需要设定密码以及Pin密码,整个过程非常繁琐。如果网速不好,装系统时间还会非常慢。若跳过联网,则这些麻烦事都不会有。
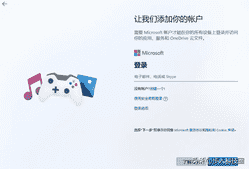
而Win11更流氓的地方在于,联网阶段默认没有跳过联网的选项。这个时候就需要手动干预了,在该界面我们同时按下键盘的Shift+F10,然后选中新弹出的命令窗口,输入: OOBE/BYPASSNRO

回车后重启,下一次在联网界面,就会出现跳过联网的选项。
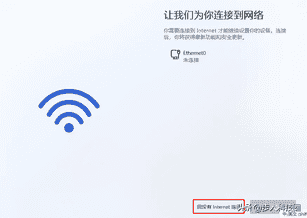
之后等待系统完成初始化,就完成了电脑安装了。以上流程,对有系统安装经验的小伙伴来说,或许能轻松理解;如果经验不多,部分过程可能不是很明白。如果有任何不明白之处,都可以留言或私信,帮你解除你的疑惑。








