国内有很多朋友在使用惠普电脑,有时候电脑坏了就需要重装系统了,但是有些朋友不知道惠普电脑重装系统的方法,别着急,下面小编就给您带来惠普电脑重装系统教程。
很多商务人士的电脑多选择使用惠普电脑,因为惠普的商务笔记本电脑是非常好的,惠普电脑购买后是需要安装系统的,但是很多人不知道惠普电脑怎么安装系统,别着急,下面就来看看我是怎么操作的。
惠普电脑重装系统教程
1.以重装win7系统为例说明,下载运行小白一键重装系统工具,点击【系统重装】,进入下一步。
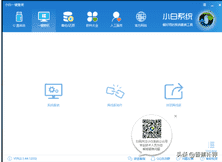
重装系统图-1
2.接着小白会检测本地环境是否符合装机条件,如符合条件,点击下一步继续。
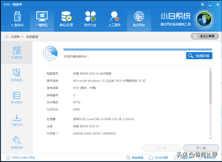
惠普电脑图-2
3.点击win7系统后面的【安装此系统】按钮,进入下一步。
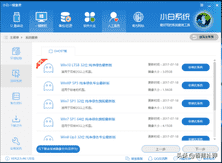
系统重装图-3
5.在备份资料界面中勾选需要备份的资料,如果没有什么重要资料可以不备份,直接点击下一步即可。
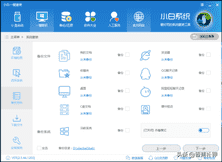
重装系统图-4
6.接着软件会自动下载系统并做好系统重装前个各项准备工作,操作完毕后点击立即重启按钮即可。
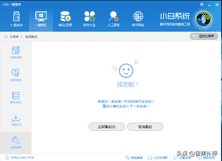
重装系统图-5
7.之后电脑自动重启,开始重装win7系统过程,耐心等待即可。
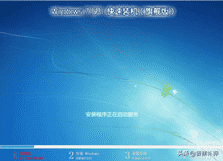
系统重装图-6
8.一段时间的等待后win7系统重装完毕,进入系统桌面。
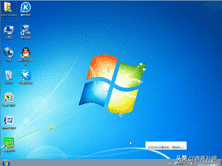
重装系统图-7
惠普电脑重装系统的教程就介绍到这里,希望对您有帮助。








