是将文件的全部内容按照灰阶的颜色输出,也就是用从浅到深不同程度的灰色来代替彩色内容的打印,但如果是色彩较多或者其他某些情况的话,灰度打印不一定会省墨。
灰度打印有“仅黑色墨水”和“高质量灰度”两种模式。在“打印首选项”页面可以设置。
“ 仅黑色墨水”是单使用黑色墨水或者碳粉进行打印,完全不会用到彩色耗材,如果对文档没有彩色要求的话,就可以用这个模式来降低打印成本。
“ 高质量灰度”打印出来是更加精准、细腻的黑白颜色,也会消耗部分彩色墨水,这种模式就不能节省打印成本。
暑期将至,学校的小伙伴们,还剩几门考试呀?
别怕,期末考试嘛,临阵磨枪,不快也光!
不过说起期末考试,我内心始终有一种说不出的痛

那还是我大学二年级的时候,期末抱着打印的各课复习资料,内心充满着一种迷之自信。

然而打印完老师的教学课件,我忍不住留下两行热泪。
看着那厚厚一摞的资料,只感觉及格是不可能了,这辈子都不可能了……

直到我看到同学打印的一门教学课件:

原来,同学一页纸上打了整整 6 张 PPT,难怪这么薄!

学校打印店,打印一页 2 毛钱。这门课程有200多张PPT,我打了将近200多页A4纸,花了40多块钱......
然而我同学,只挑选重点页面打印,一页 A4 纸打 6 张 PPT,只打了20页,才花了4块钱!
当我意识到这一切时,所有科目打印费加起来已经高达好几百块大洋了……

说到这我突然想起来,当年这门课是开卷考试!这厚厚一摞资料,翻找内容好麻烦!当我一页页翻的时候,我同学已经飞速翻完了!
唉,当年可真是吃了不熟悉【打印】功能的亏!
你们平时又是如何打印 PPT 的呢?
是直接把拷好资料的 U 盘交给打印店老板,还是自己动手,丰衣足食呢?
如果和我一样,嫌排队等老板帮忙麻烦,倾向于自己动手,一定会遇到这些问题:
❶ 一页打 6 张 PPT,A4 纸上还有好多空白;一页打 9 张 PPT ,字太小看不清,有什么办法解决吗?
❷ 打印时怎么跳过前面的 PPT,直接从中间开始?
❸ 我用 Word 做的文档,但打印店装的是 WPS,文档打不开,出现乱码怎么办?
❹ 论文格式电脑上明明排得好好的,打印店电脑上一打开,我的字体、行距全变了怎么破?
/ 1 / 你真的会用 PPT【打印】功能么?
首先,打开菜单栏,点击【文件】-【打印】,进入打印页面。
同样,我们也可以按住快捷键【Ctrl+P】,达到相同效果:

大多数时候,你是不是只注意到【打印】按钮?

事实上,【打印】页面的其他功能也都相当实用呢!
详细的操作按钮介绍如下:
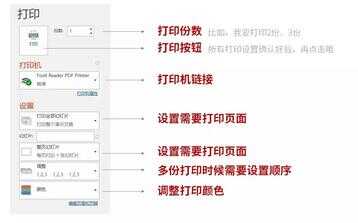
这些就是【打印】的基本功能,看起来是不是相当好理解?
这里特别介绍一下【颜色】选项,打印功能给我们提供了三种选择方案:
❶ 颜色:简单理解,就是彩打
❷ 灰度【推荐使用】:可以理解为黑白打印,一些如背景填充的颜色, 会显示为白色,避免打印不清晰
❸ 纯黑白:打印只有黑和白,没有灰色
不好理解?看下面的图就懂啦!▼
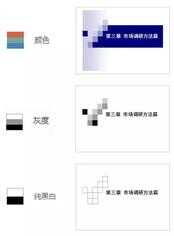
然后我们就可以根据需求选择最合适的颜色方案~
接下来,我们通过这些基本功能,来解决各类打印问题吧~
/ 2 / 一页打印多张 PPT
一页 A4 纸打印多张 PPT,考试必备杀器!拒绝超沉书包压垮肩膀、拒绝铺张浪费,妈妈再也不用担心我的学习啦~
❶ PPT 直接设置
在【设置】选项中,点击【整页幻灯片】,我们就可以看到【打印版式】,比如,一页 A4 打印 2 张、3 张、6 张、9 张 PPT......

一般来说,如果想看清 PPT 上所有内容,建议选择「一张 A4 打印 6 页」的形式:
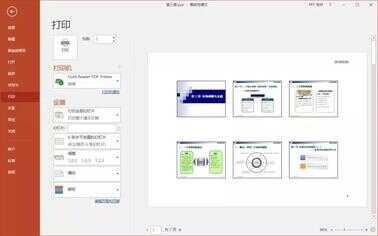
接下来,我们设置纸张的【方向】以及【颜色】,就可以进行打印啦~
而纸张的【方向】,分为【横向】和【纵向】,可以根据自己的需求调整。
但在 PPT 的【打印】设置中,只为我们提供了几种固定版式:

当这些版式都无法满足我们的需求时,怎么办呢?
这时候,就轮到我们的 PDF 登场啦~
❷ PDF 一页打印任意张
我们选择【福昕阅读器】,打开 PDF 文件,点击上方工具栏【打印】或者直接按住快捷键【Ctrl+P】进行打印:

❶ 在【打印处理】中,选择【每张纸上放置多页】;
❷ 【每页版数】选择【自定义】,修改为「4×2」的形式,一张 A4 打印 8 页 PPT 是保证打印效果良好的情况下,最高的页面利用率;
❸ 勾选【打印边框】,打印时候更好区分版面;
❹ 方向选择【横向】,提高利用率。
最后,点击【确定】完成打印,So easy!
/ 3 / 打印备注
解决了打印时的版式问题,空间利用率确实提高了。
但是我想在复习资料上加上例题和笔记时,却发现 A4 纸上余下的边边角角不!够!用!
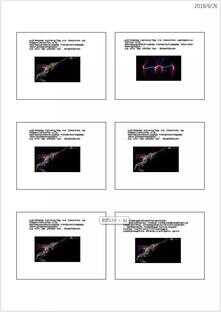
职场人士有时也需要在材料上修改、划重点。这些需求又该如何满足呢?
这种情况下,我们可以使用添加备注的功能。
点击【文件】-【打印】-【整页幻灯片】-选【3 张 PPT】

这时,我们的页面就会出现添加备注的区域:
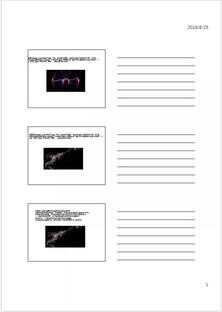
点击【根据纸张大小调整】,可以让页面布局更合理。
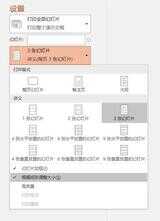
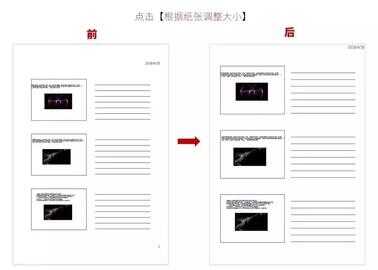
/ 4 / 打印指定页面
有时我们不需要将所有 PPT 打印出来,只需要特定几页;
或者只想从中间开始打印,又该怎么做呢?
点击【文件】-【打印】- 【自定义范围】
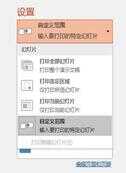
接着,在【幻灯片】对应位置,输入需要打印的对应页码:
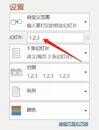
输入页码的格式有一定要求,比如:
❶ 当我们需要第 1 页、第 3 页,第 8 页时,格式为【1,3,8】
❷ 当我们需要第 20 页到第 48 页时,格式为【20-48】
❸ 两者结合时,格式为【1,3,8,20-48】
怎么样?是不是相当容易呢?
/ 5 /打印格式杜绝错乱
最后,让我把毕生绝学,汇成一记简单粗暴的绝杀!对打不开、乱码、格式错乱问题通通 say byebye~
打开我们需要打印的 PPT ,点击【文件】-【导出】-选择【创建 PDF/XPS】,把 PPT 转成 PDF 格式。
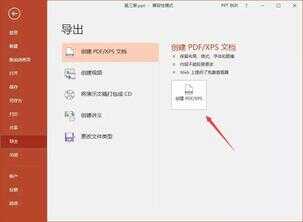
这样,我们打印的时候,格式就不会乱啦~为自己的机智点赞!

适用范围:情况不允许我们用自己的电脑打印,带出门的文件,谁知道在别人电脑上打开会是什么鬼样子!
如果,我们在办公室,自己的电脑连接了打印机,就不必转成 PDF 格式,直接打印就好啦。
看完本文,你会发现,仅用 4 分钟就能轻松掌握 5 个 PPT 打印技巧!








