win作为目前使用群体最多,涉及行业最广泛的桌面端操作系统,肯定是暗藏多种非常实用的功能!
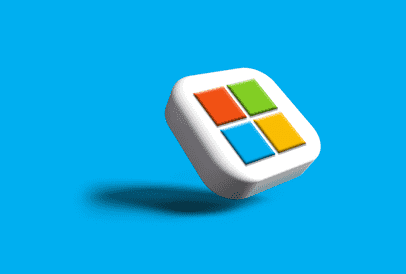
所以,接下来我给大家分享一下,最近使用win系统时,收集到几个使用频率贼高的几个系统功能,希望对使用“电脑办公”的你有所帮助。
01、共享屏幕
Win系统内置了一个远程“共享屏幕”插件,能同时让两台win电脑进行远程连接,通过该功能能实现远距离无线协助,求助他人帮助自己解决工作或生活中遇到的棘手问题。
操作方法:在电脑上搜索【快速助手】工具,根据需要选择【协助他人】/【获取协助】,按指示登录微软账号并输入代码即可实现“屏幕共享”!
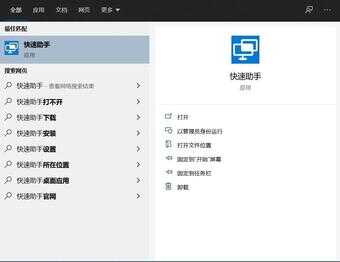
02、视频编辑器
一提到视频编辑,许多小伙伴会想到类型pr之类的第三方视频剪辑工具,但其实在win系统中,不但带有【视频编辑器】,而且非常适用一些简单的视频编辑操作,关键上手十分简单,基本没有什么上手难度。
操作方法:
步骤一、在win开始菜单中,找到并打开【视频剪辑器】
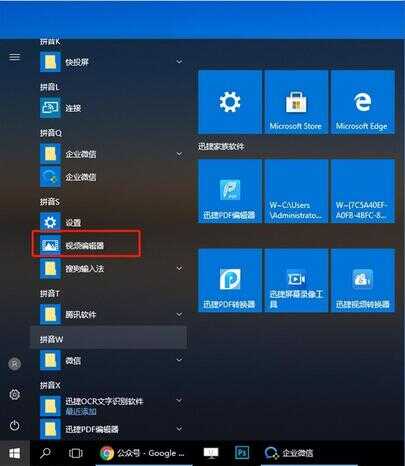
步骤二、导入视频文件后→根据需要对视频进行编辑处理→视频编辑完成后点击【完成视频】即可导入视频文件。
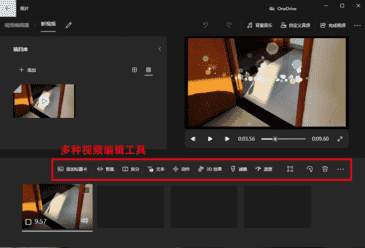
03、多桌面随意切换
有时会遇到桌面被各种“杂七杂八”的窗口占据,虽然看着影响美观,但无奈由于各种原因,导致大多数窗口无法直接关闭!因此我们可以直接创建一个新的“虚拟桌面”,不仅能获得另一个系统桌面,关键还能与原先的桌面间来回切换。
操作方法:按下快捷键【win+tab】键即可在多个“虚拟桌面”间快速切换。
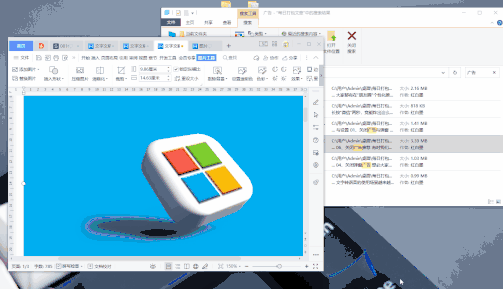
04、记事本配音
“记事本”一直位居win系统中较为“冷门”的工具之一,虽然看着平平无奇,但却能通过导入“指定的代码”,将记事本转变为一个简易的系统程序!
不过有一定的上手成本,但好在“记事本”的适用范围足够广泛,例如仅需一串代码,就能对电脑“磁盘垃圾”做个大清理,又或将文字转换为音频文件!
【操作方法】:打开记事本→输入指定代码→保存→将“记事本”文件名尾缀从txt更改为bat即可。
(代码串:CreateObject("SAPI.SpVoice").Speak"文字内容")
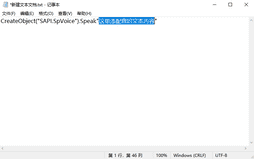
当然如果你对“记事本”的配音效果不是很满意,不妨借助电脑中专业的“智能配音”工具:“布谷鸟配音”
仅需提前准备好“配音台词”导入,就能生成单人/多人配音哦!关键它内置的音色十分丰富,可以在百余种主播音与丰富的方言语种中任意挑选,总有一款适合你!
此外配音操作过程也是十分简单易上手,方便我们轻松便能制作出逼真流畅、富有感情的人声效果。
操作步骤:打开软件→选中配音模式→添加配音文本→设置配音音色等效果→设置输出格式并保存导出音频。
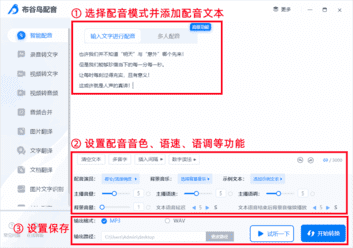
05、关闭个性化广告推荐
Win系统在默认情况下,一般是开启“个性化广告推荐”这一开关,通过收集用户的应用活动数据,精准推荐用户所感兴趣的广告内容!
不过对于普通用户的我们来说,并不清楚系统收集的“用户数据”涉及哪些方面,所以建议大家手动关闭该开关。
关闭方法:打开【windows设置】→【隐私】→关闭首个【更改隐私选项】开关。
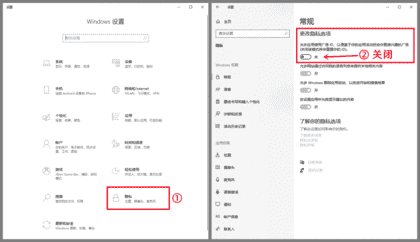
06、虚拟打印机(图片转PDF)
使用win自带的虚拟打印机,不但能将图片转换为PDF文件,还能将文档、乃至网页另设为PDF文件,操作也是相对简单,仅需将打印机设置为“Microsoft Print to PDF”,就可以虚拟打印PDF文件啦!
操作步骤:
步骤一、打开“打印机”工具中的“设置菜单”→勾选启用【Microsoft Print to PDF】虚拟打印机功能
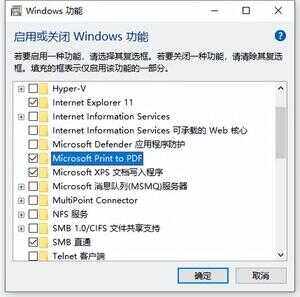
步骤二、打开“虚拟打印机”→将打印机设置为“Microsoft Print to PDF”→就可以虚拟打印为PDF文件了。
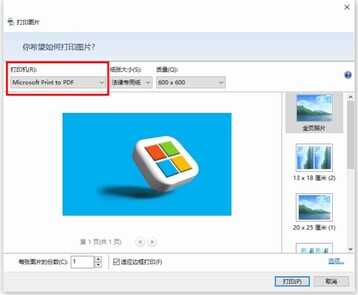
好啦!今天的分享就到这里啦,如果你有什么想法或补充,欢迎你在文章下方评论区留言哦!
最后的最后,如果觉得文章内容不错,不妨一键将文章分享出去,让更多小伙伴也能get到新知识。








