小白一枚,奈何拥有一颗悸动的心,总是想尝试不同的事情,品赏不同的味道,感受不同的世界。所以对于用了4年的G40,纠结了很久之后(因为确实是自己瞎捉摸。。。),还是毅然决然的尝试加装。最后,虽然网上教程颇多,江湖高手林立,还是想将自己的小小的过程书写成行,聊以慰藉,抛砖引玉,作为大家茶余饭后笑谈之点。废话不能多了,赶紧开始吧!
步骤:1、选择固态硬盘,以及硬盘支架
2、取下机械硬盘,加上固态硬盘
3、取下光驱,加上机械硬盘
4、装好机器,安装系统进固态硬盘
1、选择固态硬盘
①查询电脑主板的类型。
方法一,下载鲁大师,在硬件位置查看主板支持的接口类型(比较多的SATA3)。
方法二,打开电脑公司官网,选择电脑型号,查询接口类型。
方法较多,均可选择。
然后在各个电商平台或者实体店购买固态硬盘(三星、金士顿、东芝均可。)我是购买的三星(SAMSUNG)250GB SSD固态硬盘 SATA3.0接口 860 EVO(MZ-76E250B)(强调这不是广告,不过是广告了更好,说明我的文章小有成效都有广告收入了,呵呵)
②接下来,需要为机械硬盘选择合适的托架。
厚度一般都是9.5或者12.7 mm,这里可以直接将光驱弹出来测定一下厚度。
联想G40 是9.5 mm,购买的是品恒 笔记本光驱位硬盘托架 适用于联想华硕宏基惠普戴尔电脑固态硬盘 通用款 9.55mm (再次强调这不是广告,只是做个参考),装进去的时候这个厚度稍显一点点紧,用力才进去的,很合适。对了,顺便说一下,这个托架还赠送了一个螺丝刀。
一刀在手,全部搞定!不用再购买工具了,不错,真香。
好了,敲黑板!本节课的重点内容来了。
2、取下机械硬盘,加上固态硬盘
①关机,取下电池。
②去掉螺丝,将后盖侧向滑动,就可以直接揭开后盖。
③拆掉机械硬盘。忘了拍照片了,这个是装上机械硬盘后的图片。
去掉机械硬盘位置的螺丝即可。(螺丝请保存好,不要每次丢一个每次少一个)。

④将机械硬盘两边固定架拆下对应装到固态硬盘,固定架两个各有两个螺丝,直接拆掉即可。并将固态硬盘装到原机械硬盘位,注意比对固定架与机械硬盘位的方向。

3、取下光驱,加上机械硬盘
①去掉光驱。
拧开光驱位螺丝,用螺丝刀往外一捅,拆下光驱。

②将拆下来的机械硬盘装到硬盘托架内,
如图所示,两个短尖箭头位置是两个螺丝。将螺丝刀捅进去,完全固定住机械硬盘。
③拆下光驱的挡板(最下面两个箭头所示,是暗扣,比较牢固,稍用力),装到硬盘托架侧边(上面两个螺丝位置),将组装好的托架插入光驱位。

托架刚进去的时候会特别紧,正反位置正确的状态下用劲即可。最后拧紧光驱位螺丝。

4、装好机器,安装系统进固态硬盘
重装系统,有很多种选择,老毛桃、小白一键重装、小熊一键重装等等,江湖秘籍,各有千秋,精而通,才可打遍天下无敌手!老少皆宜,任君选择!
①启动盘的制作。
安装小熊一键重装软件后,插入U盘(最好8G及以上大小)。点击左上角的制作启动盘,其他不用管,直接选择添加系统,选择合适的系统,自动制作(完全傻瓜式,不用自己选择什么)。如果安装不成功,重新再安装即可。这点不用纠结,不用害怕,失败了再制作,对电脑无影响,不用担心(妹妹你大胆的往前走)。
小熊一键重装里面选择的系统根据自己喜欢,貌似都是正版系统。所以若是需要激活,可私信我,办法是有的,你懂得。
②设置BIOS。
插入U盘,重启电脑。
开机显示LENOVO图标时,连续按Fn F2或者Fn F12键进入BIOS。联想很多电脑则按下图所示按键也可。
③查看Infomation中的Hard Disk(硬盘)是否有两个,一个固态,一个机械。(借用图片)
④点击BIOS,按Fn F5/Fn F6键将U盘的启动项调到最上端,使优先U盘启动。
⑤点击boot mode, 按enter,改为legacy support;进入boot priority,按enter,改为legacy first。
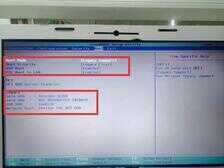
⑥进入最上行的exit位置,点击进入后选择exit saving changes即可。
⑦之后,电脑进入重启,开始安装系统。
⑧电脑直接进入的是PE系统,自动弹出小熊PE装机工具;若没有弹出也可在桌面打开。默认选择为U盘内的系统,在软件最下方选择C盘作为安装分区(固态硬盘所在的盘符),点击“安装系统”进行系统重装。纯傻瓜,不用自己操作。
⑨软件自动安装系统,安装过程中请不要强行中断(去找点事干)。系统安装完成后,一定要先拔掉U盘再重启电脑,进入新系统。
到此,完全安装完毕双硬盘,以及系统。如果一切顺利,则可以舒舒服服的使用,但是过程中会出现很多问题,我们接下来会统计一些问题,若有需要可以自行查看。(若有期待,下文见您!)








