我们在网上下载图片,打开后全是水印?虽然不影响观看,但多少看起来有点不美观。
今天小编今天就给大家分享3个图片去水印的方法,让大家轻松去除图片上的水印。

一、使用“PS”去除水印
提到去水印,PS无疑是一个好用的工具,但是大家应该也知道它的使用上是有一定的门槛的。
并且它去除水印的方法很多,需要根据图片、水印的情况来选择不同的方法,因此小白使用起来还是比较困难的。
下面我给大家介绍个比较常用的去水印方法。打开PS,将图片添加到其中,用【吸管工具】吸取背景颜色。

之后左边的工具栏中选择【画笔工具】,对原图水印处进行覆盖即可。下图是我覆盖了一个字的了。
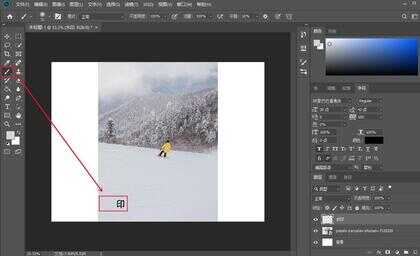
二、使用图片转换器去除水印
如果大家对于PS操作不熟悉的话,可以选择使用迅捷图片转换器这个工具。
它虽然主打的是图片格式的转换,但它其中也有很多图片处理相关的功能,本文介绍的图片去水印功能也在其中。
点击【图片工具箱】—【图片去水印】,将图片导入到系统中。
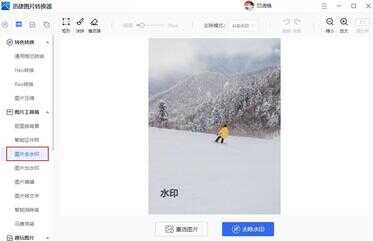
之后,我们可以根据图片水印的情况,选择【矩形】或【涂抹】来框选水印区域。
选择好去除水印的区域后,点击【去除水印】即可。是不是很简单呢?
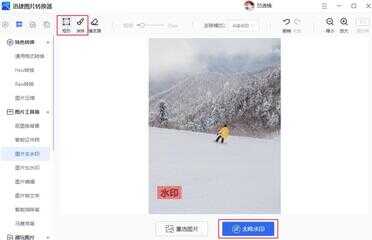
最后一起看看去除后的效果吧,可以看到原水印的地方几乎看不出一点痕迹了。

三、使用“画图”工具去除水印
如果图片水印是在图片的边角处的话,那么这个方法就很适合了。
我们只需用电脑自带的“画图”工具,将有水印的那一部分裁剪掉就可以了。
用“画图”工具打开图片,点击下图红框中的图标,选中需要保留的区域。
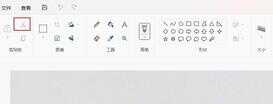
接下来点击鼠标右键,选择【裁剪】即可去除水印了。不过,这一方法会改变原图片的尺寸大小。
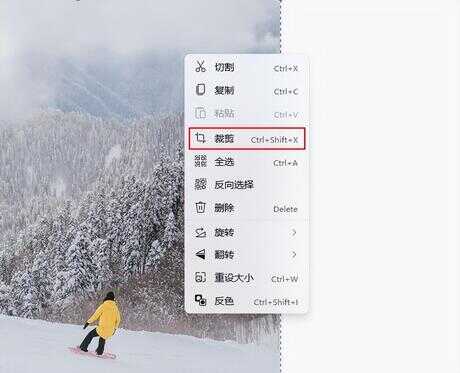
今天的内容就分享到这里啦,如果喜欢的话可以关注我。如果觉得本篇文章有用的话,不要忘记分享给身边的朋友哦!








