前言
上次写了一个70块搞定Windows人脸识别,经过评论区的深度探讨,确实存在不少问题。一个就是隐私问题,会不会被不法分子调用?因为这个我把人脸识别从固定式变成了移动式,遮摄像头太麻烦,用的时候拿出来刷脸,不用的时候放旁边对着无关紧要的地方。但是也衍生出一些问题,开机如果你不拿着摄像头、或者坐在摄像头前,它只运作一下就停止了,如果要重新启用得鼠标操作一下,非常麻烦。另外不知道啥原因,线材接触不良还是怎样,经常自己拔拔插插,叮咚叮咚的。所以我放弃了,人脸识别——拉垮。
▲扔在桌边
回到指纹解锁,有一个问题需要解决,那就是距离问题,USB指纹解锁要插在USB上,像机箱摆在桌子上和桌子下实际上和手还是有距离的,可能会有多余的动作影响整个过程的流畅性。
不过我突然想起来还有一个东西叫USB延长线,那指纹解锁的距离问题就解决了。
USB指纹解锁和延长线
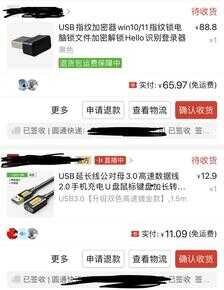
原价88,用每日摇一摇得了一些小额的满减券,最终指纹66,延长线11,总价77。这里USB延长线建议选择软一点的、方方正正一些,减少弧形,不然会对固定有一定的影响。

到货,USB指纹解锁非常小,我的延长线买了1.5m算比较长,留了点余量,但是线有点粗了不太好掰。

▲指纹解锁的参数

比较小巧,跟个蓝牙接收器差不多,识别部分在顶面,没有选侧面的,侧面不符合我的想法。
接上USB延长线,我的想法就是把它粘在桌面前侧,右手边,这样一粘就行,稍微手一伸就能解锁,也不会摆在桌上一堆线。然后延长线沿着桌下固定就可以,还有一种就是整个藏在桌下和桌面平行。
系统设置
这里进入设置打开账户。
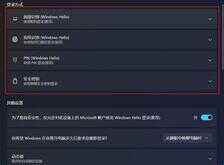
右边有登录方式可以选择,第一个是面部识别——放弃,用指纹解锁,我这个是免驱的,所以啥也不用安装,不过它也不像面容识别这样插入之后会提示面容识别可以设置。这里需要自己去指纹识别设置。
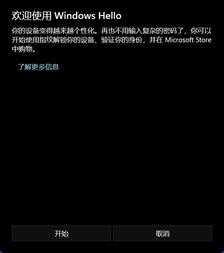
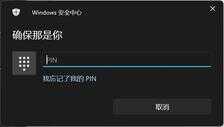
有一段介绍,选择开始就行,开始之后会需要输入一次PIN码,因为我是PIN码登陆,所以是PIN码验证。

输入完PIN码会提示可以用手指在传感器上轻扫,一直到Windows hello安装完成。
剩下的设置和我用iPhone6s的指纹设置差不多,先扫中间大部分区域,扫手指边缘。
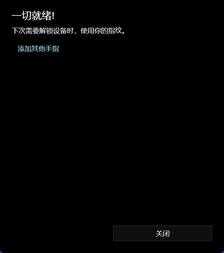
完成,可以添加其他手指,理论上限制是10个,我设置了3个没啥问题,就是重复的操作。

▲简单固定(但是不稳)
解锁姿势
指纹解锁的速度还是很快的,基本上碰一下就解锁了,这不比面容识别安全?速度还比面容快。
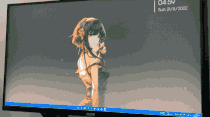
▲解锁速度
总结
70块不到也可以搞定指纹解锁,安全有快速,不过还是有优化的空间的,前面提到的线材选择、固定方式等等,有点好玩。








