Windows从Vista开始就支持桌面任务栏默认显示半透明效果。最新的Windows 11也同样允许你启用这些选项,在本文中,我们将讨论如何在Windows11为各种窗口启用透明效果,当然如果你不喜欢,同样的选项也可以禁用半透明效果。
透明效果的优缺点
更好的视觉吸引力:与纯色不同,透明物体的纹理在背景的映衬下感觉更加真实和身临其境。
用户个性化:用户可以个性化他们最喜欢的应用程序,以获得更加可定制的外观。
使用重叠屏幕:打开透明效果后,使用重叠的屏幕对象和内容块会更令人愉快。
唯一的缺点就是用户不得不面对一点点的性能损耗,这在当下这个硬件性能过剩的年代也可以接受。
如何在Windows全局启用/禁用透明度
我们先展示了如何在系统层面启用或禁用Windows 11中的透明效果。
1.使用Windows个性化设置
Windows个性化设置可以帮助用户控制桌面的整体外观。点击Windows的开始菜单,输入”个性化“,在搜索出的结果中找到”主题和相关设置“,点击它打开设置窗口。
点击右侧的“颜色”选项。

找到“透明效果”选项。默认情况下Windows 11中是启用的。根据自己的情况自行调整即可。
2.通过注册表编辑器
另外一种方式是通过注册表编辑器,同样点击下方的Windows开始菜单,输入regedit,此时会自动匹配到”注册表编辑器“,点击它打开。
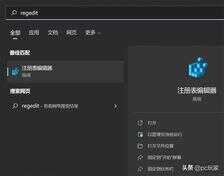
打开后,在上方地址栏直接输入下面的内容
计算机HKEY_CURRENT_USERSoftwareMicrosoftWindowsCurrentVersionThemesPersonalize
在右侧的找到enable transparency,双击它,要在Windows中启用透明性,请将值更改为1,要禁用透明度,请将该值更改为0
保存并关闭“注册表编辑器”,重启电脑。
如何设置Windows锁屏的透明效果
如果你没有设置屏保,你可以在Windows登录时设置一个透明锁屏。Windows锁屏通常会继承桌面透明度选项。如果它不是非常清晰可见,你可以做一些调整。
按照上面的方法打开注册表编辑器,定位到如下地址:
计算机HKEY_CURRENT_USERSoftwareMicrosoftWindowsDWM
在右侧窗口空白处点击鼠标右键,选择”新建“->DWORD(32位)值,并命名为ForceEffectMode。
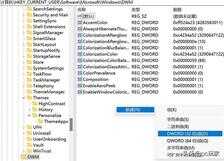
双击新建的ForceEffectMode,如果要启用透明效果就输入1,反正输入0。
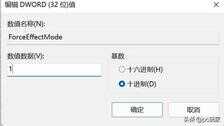
除了Windows锁屏,上述注册表设置也可以改变开始菜单和任务栏的外观。
如何设置Windows开始菜单透明
按照上面的方法打开注册表编辑器,定位到如下地址:
计算机HKEY_CURRENT_USERSoftwareMicrosoftWindowsCurrentVersionExplorerAdvanced
按照前面的方法新建一个名为UseOLEDTaskbarTransparency的DWORD(32位)值。同样启用设置为1,禁用设置为0。
如何设置标题栏透明
众所周知,很难在Windows标题栏中获得透明效果。根据微软的说法,你不能设置透明颜色,因为颜色的alpha通道会被忽略。但是,您可以尝试以下解决方法来实现一定程度的透明性。
点击Windows的开始菜单,搜索“将颜色应用到标题栏”,点击搜到的结果打开个性化->颜色选项。
在Windows 11中,打开“在标题栏和窗口边框上显示强调色”选项。 再点击自定义颜色的“查看颜色”,这将打开一个新的弹出窗口。
选择自定义强调颜色。滑块向右移动越多,背景的透明度就越大。
如何在命令提示符/PowerShell中启用或禁用透明
点击Windows的开始菜单,搜索“cmd”,在管理员模式下打开“命令提示符”。在命令提示符窗口的标题栏处点击鼠标右键,在打开的菜单选择属性,进入属性界面,切换到颜色选项卡,调整底部的不透明度即可。
以上是Widows11中设置透明效果的全部内容,如果文章对您有所帮助,还请多多关注我们。








