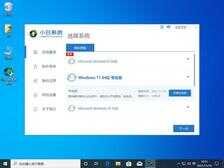不少小伙伴升级Win11系统之后发现键盘经常出现不能正常工作的情况,导致键盘失灵的原因有很多。下面我们就来看看Win11键盘失灵的解决方法。
1、重新连接有线键盘
如果您的 Windows 11 PC 连接了外部键盘,则应首先检查连接。对于有线键盘,请拔下键盘并重新插入 — 确保其连接正确。如果它工作正常,您应该会听到 USB 的“铃声”。
如果这不起作用,问题可能出在 USB 端口上,因此请尝试另一个。适配器也可能存在问题,因此如果您使用的是 USB-C 转 USB-A 适配器(例如),您可能需要尝试另一个适配器以排除问题。

2、修复蓝牙键盘
对于无线键盘,请确保已启用蓝牙并且您可以在“设置”菜单中连接到您的设备。您可以通过手动断开和重新连接设备来修复连接。
为此,请打开“设置”菜单(通过“开始”),然后按“蓝牙和设备”。确保首先启用蓝牙。
如果是,但 Windows 无法识别键盘,请尝试再次配对,看看它是否有效。按添加设备执行此操作,然后按照屏幕上的其他说明进行操作。
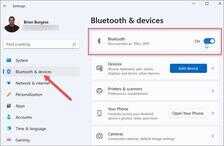
某些键盘需要公司提供的单独无线加密狗才能运行。如果您无法连接,请确保连接它并且所有必要的驱动程序或软件都是最新的。
3、重启你的电脑
如果您的 PC 键盘似乎连接正确,另一个直接的选择是重新启动您的 PC。重新启动 PC 是一个简单的故障排除步骤,可以解决各种 PC 问题。在重新启动期间,Window 应该“重新发现”USB 端口并安装正确的键盘驱动程序。这同样适用于无线键盘。
在 Windows 11 上,右键单击“开始”按钮并选择“关闭或注销”》“重新启动” 以执行此操作。
4、尝试辅助键盘
键盘本身可能是问题所在。可能是时候尝试使用辅助键盘来排除这种情况了。
如果您尝试使用不同的键盘(在同一个 USB 端口中)并且它可以工作,则问题很可能出在键盘本身上。如果键盘不工作,则是系统方面的问题。例如,设备驱动程序可能丢失。
5、关闭筛选键
要检查的另一件事是筛选键设置(尤其是在笔记本电脑上)。您可能无意中启用了它。如果它被启用,键盘将不会像你期望的那样工作。
要检查这一点,请开始 》 设置,然后单击辅助功能。在“辅助功能”部分,向下滚动并单击键盘。
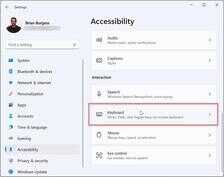
确保“筛选键”选项已关闭。如果它已经关闭,则可能是故障,因此请再次打开和关闭以重置它。
6、管理键盘驱动程序
根据您拥有的键盘,检查设备的驱动程序是值得的。某些高级键盘需要第三方制造商驱动程序才能正常工作。即使是基本的键盘也会受到驱动程序故障(或丢失)的影响。
要检查这些,请右键单击“开始”菜单(或按键盘快捷键 Windows 键 X),然后从菜单中选择“设备管理器”。
当设备管理器打开时,滚动并展开键盘部分。右键单击要检查的键盘,然后选择更新驱动程序以检查更新。
如果 Windows 找不到任何更新,您可以强制 Windows 重新安装您的设备驱动程序(并重置您的键盘)。为此,请右键单击您的键盘并选择“卸载”。按照提示完成卸载过程并重新启动您的 PC。当您的 PC 重新启动时,Windows 应自动重新安装键盘驱动程序。
7、使用制造商软件进行故障排除
如果您的键盘有额外的按键或控件,则设备可能需要自定义驱动程序或软件才能正常工作。例如,Logitech等公司的键盘配备有专门的软件。像这样的制造商软件通常会附带一个故障排除组件来帮助您解决问题。
例如,如果您缺少驱动程序,您应该能够使用制造商应用程序更新它们。这同样适用于连接问题,并提供解决这些问题的分步说明。这些功能的可用性会有所不同,具体取决于您的制造商,因此请务必查看制造商的网站以获取更多信息。
准备就绪后,请确认您的键盘软件是最新的,检查所有设置是否正确,如果可用,请运行任何可用的故障排除工具。
8、运行键盘疑难解答
您可以使用的另一个 Windows 工具是键盘故障排除程序。要运行它,请打开Settings 》 System并向下滚动并单击Troubleshoot。
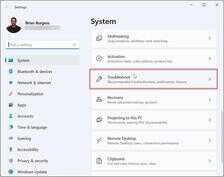
在以下屏幕上,单击其他疑难解答。
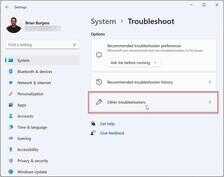
然后向下滚动并单击“键盘”条目旁边的运行按钮。
故障排除向导开始,可以识别和修复键盘问题。
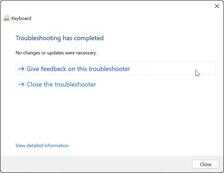
如何安装win11?看这里,直接安装无需顾虑微软推送的升级限制