前不久,Win11推出了首个重大版本更新,其中发布了一项重要内容,Win11正式推出Android子系统,支持上千款安卓应用在Windows11上运行。其实我本身对于Windows系统日常版本的更新是不敏感的。不过这次对于支持安卓APP的安装,还是勾起了我强烈的好奇心,于是忍不住去玩了一下。下面分享一下我这次更新体验,以及安装WSA过程中遇到的一些问题。附详细安装教程。
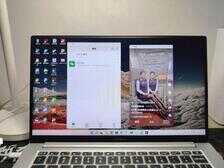
Win11此次推出的更新版本号为KB5010414,此次更新为非强制性安装,需要的可以在Windows系统更新推送中手动点击下载安装。
▋ 先看看这次更新的一些基本内容除了常规的系统安全更新,这次还增加了这些功能及特性:
1.通过 microsoft Store 可下载上千款 Android 应用程序(需安装亚马逊 Amazon Appstore);
2.任务栏现在可以在多个显示器上显示时钟;
3.从任务栏轻松切换麦克风,并在 Teams 中分享应用程序的窗口;
4.任务栏现在可以显示天气信息;
5.开始菜单的推荐部分得到了 Office 网络整合。
更新完这一版本之后,首先最明显的变化是桌面任务栏左侧新增了天气信息,当把鼠标放到该模块上时,会从屏幕左侧自动弹出一个页面,其中会显示详细的天气状况,以及其他小组件内容,通过下方“添加小组件”选项,可以在页面中的放置其他的模块信息。
笔者尝试直接安装Apk程序,但是安装器提示让下载WSA,经过查阅后了解到,目前中国区Windows这一版更新中尚未直接内置安卓子系统,但是已开放安装Android子系统的功能,也就是如果要在Win11上安装安卓APP,还需要手动进行安装WSA(Windows Subsystem for Android)这一步操作。
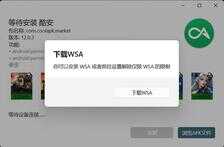
▋ 在Windows11上运行Android系统对电脑硬件配置同样有着一些最低要求,如果不满足这条件不建议尝试安装WSA:
内存:8GB(最低)和 16GB(推荐);
存储类型:固态驱动器(SSD);
处理器:你的设备应满足 Windows 11 的要求;
处理器类型:x64 或 ARM64;
▋ 下载WSA安装文件
下载WSA文件,需要到官方网站地址(文末链接1)下载WSA安装文件(格式为.msixbundle),进入该网站后在第一个候选栏选择“Productld”,然后中间框输入【9P3395VX91NR】,后面候选栏选择“slow”,然后点击后方对勾“√”搜索。
在下方的搜索结果中选择最后一项格式为.msixbundle的文件(全名一般为microsoftcorporationii.windowssubsystemforandroid_1.8.32837.0_neutral_~_8wekyb3d8bbwe.msixbundle),大小为1.2GB,点击进行下载。
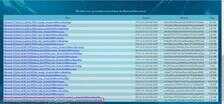
这里推荐大家右键复制该链接用迅雷进行下载,速度会比浏览器下载要快,大概几分钟就能完成。
▋ 安装WSA并搭建虚拟机运行环境
下载完成后,需要手动完成基于Windows11的安卓子系统的安装,第一步需要把上述下载的.msixbundle文件放置到想要安装的位置,例如笔者是放到了C盘的WSA文件下方。
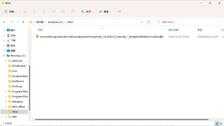
然后以管理员身份进入Powershell命令行程序窗口,通过Add-Appxpackage指令完成对文件的安装。具体操作为首先右键开始菜单,选择“Windows终端(管理员)”,此时桌面会弹出命令窗口。

通过cd C:WSA(这里根据你的.msixbundle文件位置输入相应路径)指令转换命令路径,回车然后进行安装命令,输入Add-Appxpackage,Tap键完成,后方接.带后缀的文件名,即microsoftcorporationii.windowssubsystemforandroid_1.8.32837.0_neutral_~_8wekyb3d8bbwe.msixbundle(觉得太长的可以在下载后对文件名修改)。完整指令为Add-Appxpackage .microsoftcorporationii.windowssubsystemforandroid_1.8.32837.0_neutral_~_8wekyb3d8bbwe.msixbundle
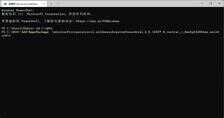
▶ 此时我遇到了安装过程中的第一个问题,运行报错,窗口提示:部署失败,包无法进行更新、相关性或冲突验证。
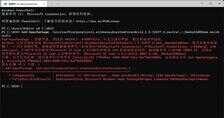
经过反复查询后得知,系统缺失了一个“Microsoft.UI.Xaml.2.6”的框架,安装这个框架之后,WSA终于可以安装了,看蓝色区域的Processing [0000 ]表示正在安装,静待安装完成。
上述“Microsoft.UI.Xaml.2.6”框架放于文末链接3,下载完成之后双击打开即可完成安装。
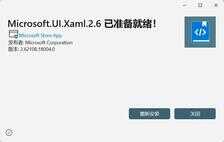
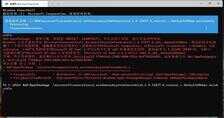
WSA安装完成之后,在开始菜单中可以看到多了一个“适用于Android 的Windows子系统设置”。
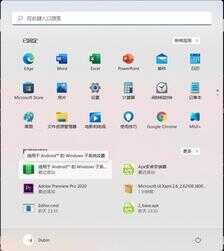
通过点击开始菜单的应用图标,进入Windows子系统设置面板,点击“文件”后方的按钮启动Android系统运行环境。
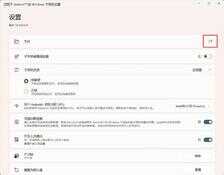
▶ 这里遇到了第二个问题,提示未启用虚拟机平台。这个问题解决起来相比第一个要简单了许多,只需要到控制面板中开启允许虚拟机平台环境即可。
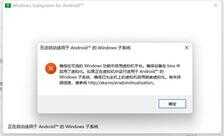
具体操作为,打开Windows控制面板->程序->程序和功能下方的【启用或关闭Windows功能】,将【Windows虚拟机监控程序平台】与【虚拟机平台】勾选上,等待系统加载完成然后重启电脑即可。有的系统可能会有Hyper-V选项,同样勾选。
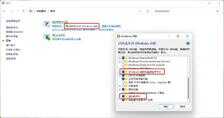
到这里,基于Windows11的安卓子系统运行环境就算是正式搭建完成。再次打开Android平台可以正常启动,后面就是如何安装在虚拟机平台安装Apk。这里有两种方法,其一是利用ADB方式安装,其二是利用软件商店,像亚马逊商店、酷安等。ADB方式的优势在于可安装范围更广,一些非正规的apk(应用商店未上架的应用)也可以通过这种方式安装,但是过程方式对于小白用户可能略显麻烦。利用商店下载好处就是简单省事,但是类型受限,不过对于绝大部分人来说应该是够用了。
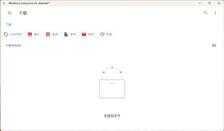
▶ 方式一:利用ADB方式安装
1. 首先需要下载adb工具包,点击链接(文末链接2)直接下载。或通过文末链接3获取;
2. 下载完成之后,解压,放置到指定位置,建议放置路径中不要有中文;
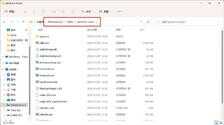
3. 配置环境变量,通过控制面板进入高级系统设置,点击右下角“环境变量”,双击“Path”选项,点击右侧新建,然后将adb工具包的文件路径拷贝复制到此处。点击完成之后,重启电脑;
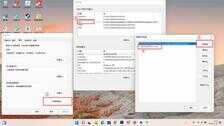
4. 右键解压后的adb工具包文件夹,选择“在Windows终端中打开”;
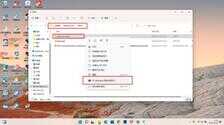
5. 输入adb connect 172.25.24.30(具体以WSA显示IP地址为准)
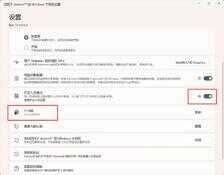
6. 连接成功之后,后续安装,通过Powershell窗口adb工具包路径后输入adb install “apk的文件路径”,比如我要安装酷安商店,就如下图输入adb install C:WSAkuan.微软商店搜索下载一款名为“apk安卓安装器”的应用。然后到酷安官网下载酷安apk,注意不要去手机下载,手机商店下载的大多为社区版酷安,里面没有应用商店板块。
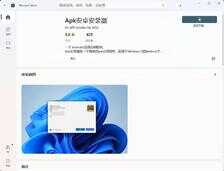
“apk安卓安装器”装好之后,使用该软件对“酷安”apk进行安装。如果需要安装一些非正规apk,也可以通过这个安装器安装,不过日常软件就直接通过酷安商店搜索下载即可。
▋ 运行测试
打开apk时直接在开始菜单中启动即可,与打开电脑应用方式是一样的。笔者先下载了安兔兔测试了一下跑分,从下载安兔兔3D到测试结束,大概用了20时多分钟,最终分数为47万分(按理说应该比这要高),属于个中等水平。安卓子系统对于安兔兔的适配并不是很稳定,后续使用时,多次出现闪退。
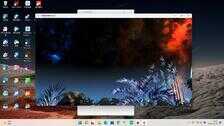
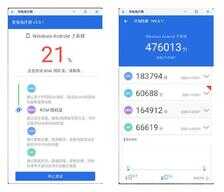
后面分别下载了微信和抖音两款热门应用,直接到酷安商店下载即可,下完自动进行安装,与手机上安装应用大体是一样的。
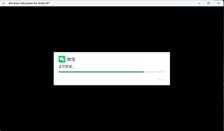

微信而言,基础体验上并不算很好,窗口偶尔会有卡屏现象,尤其是在调节窗口大小时;其次就是对于操控方式的适配,像鼠标滚轮操作等,会遇到卡顿。显示效果目前看来应该是默认为16:9的比例,页面设计与手机版微信差别不大。
抖音软件刚开始有时会出现在首页不能刷新内容的情况,有点像不能正常联网。使用几次之后,比刚开始好了许多,难道是适应了(手动狗头)?首页与目前手机版的基本相同,点赞、登录、评论都可以正常使用,但是不知为何底部dock还没有“我的”选项。

笔者的笔记本内存是16GB的,在使用这些软件的时候,通过Windows后台任务管理器可以看到,Android子系统还是有点吃内存的,系统对于CPU的占用比较高,而且电脑的散热风扇一直也在呼呼转。后期Windows系统对于这些软件还有待进一步适配跟优化。

【关注私信回复“WSA工具包”获取下载】
目前的初步体验就到这里,以上是关于Win11下载安装Android子系统的全部教程及使用体验,关于套壳Windows的安卓子系统的更多有趣玩法,还有待大家自己去探索,有不懂的地方欢迎评论区讨论








