
想要更改Mac上光标的跟踪速度吗?也许你想让你的鼠标更快地在屏幕上移动?也许您希望Mac触控板将光标移动得更慢?
您可以手动更改连接到Mac的鼠标或触控板的跟踪速度,甚至可以像使用触控板一样为鼠标设置不同的跟踪速度,对于同时具有这两种功能的用户来说,这是一个方便的技巧在Mac上使用的输入法。
如何在Mac上更改鼠标/触控板光标的跟踪速度
转到显示屏左上角的Apple菜单选择“系统偏好设置”选择“触控板”或“鼠标”,取决于你有或想要调整的光标跟踪速度。更改触控板跟踪速度:在“指向和点击”部分下,查找“跟踪速度”并调整滑块首选从“慢速”到“快速”的刻度,跟踪速度立即变化,因此您可以立即测试更改
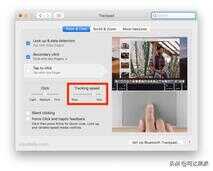
更改鼠标跟踪速度:调整“根据需要跟踪速度“标尺上的滑块从”慢速“到”快速“
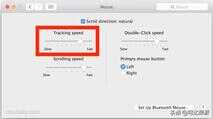
完成后关闭系统偏好设置
您使用的跟踪速度几乎完全取决于个人喜好。有些用户真的喜欢快速跟踪速度,而有些用户则喜欢慢速。您应该尝试不同的设置,看看哪种方式最适合您。通常你会发现在跟踪速度中间的某个位置滑块选项提供了一个很好的折衷方案。
请记住,您可以相互独立地更改输入设备的光标跟踪速度。例如,您可以将MacBook Pro的内部触控板设置为快速跟踪速度,b任何连接的鼠标都可能具有较慢的跟踪速度,反之亦然。要独立更改不同输入设备的光标速度,只需将每个输入设备连接到Mac,然后转到“鼠标”设置,然后转到“触控板”设置,并根据需要进行调整。 (旁注;您还可以使用第三方工具独立控制鼠标和触控板加速度,但这是一个不同的主题)
注意存在单独的首选项设置,以便您还可以更改鼠标的滚动速度或Mac上的触控板,适用于滚动或滚动滚轮的手势。
一些相关的有用提示可能正在改变Mac光标的大小,如果您突然移动鼠标或触控板时发现光标随机变大而您不喜欢,那么您可能希望禁用在Mac上摇动查找。
如果您知道有关在Mac上跟踪速度调整的任何有用的提示或技巧或有趣见解,或者使用默认命令或其他方式的替代方法,请在下面的评论中与我们分享!








