隐藏在Windows 10 内的技巧您都知道吗
Windows 10是世界上最受欢迎的桌面操作系统,虽然Windows 11正在紧随其后,但在可预见的未来,我们大多数人仍将运行微软当前的操作系统。即使您每天都使用它,也总有更多东西需要学习。Windows是一个庞大的操作系统,具有许多良好的功能。但是有些功能实际上一直隐藏在系统深处,今天小编就带您了解隐藏在Windows 10中的10个小技巧。

秘密的开始菜单

如果您是老式 “开始”菜单的粉丝,你仍然可以(某种程度上)拥有它。右键单击左下角的 Windows 图标,以提示文本跳转菜单,其中包含许多熟悉的目标,包括“应用和功能”、“搜索”和“运行”。所有这些选项都可以通过标准菜单界面获得,但您可以在此处更快地访问它们。
“显示桌面”按钮
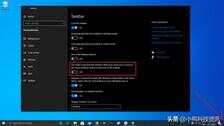
当您需要查看桌面时,您不必最小化所有打开的窗口。任务栏的右下角有一个秘密按钮。看到了吗?一直看到底部和右侧,就在日期和时间的右边。在那里,你会发现一小块看不见的按钮。单击它以一次最小化所有打开的窗口;再次单击它以将所有内容恢复。
还可以选择在将鼠标悬停在此按钮上而不是单击时最小化窗口。在“设置”>“个性化”>任务栏中选择你的首选项,然后翻转“使用速览”预览桌面下的开关。
增强的窗口搜索
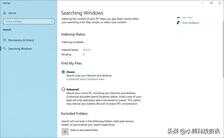
如果电脑搜索在 Windows 中的搜索时间太长,请在“设置”>“搜索”>“搜索窗口”下缩小范围。将“搜索”设置为“经典”,仅将搜索应用于库和桌面。“增强”选项会为整个计算机编制索引,这可能需要更长时间并且消耗更多性能。您可以通过将某些文件夹标记为已排除来进一步缩小搜索范围。同样您也可以使用第三方软件来加快搜索速度,比如大名鼎鼎的 Everything
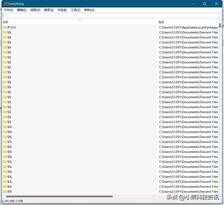
甩掉杂乱的窗口
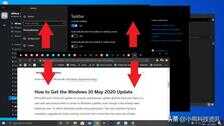
Windows 7用户应该知道这个小技巧。如果您的显示器上满是窗口,请通过抓住您喜欢的窗口顶部并在屏幕上“摇晃”它以最小化所有其他窗口来清除杂乱无章。当您需要其他窗口时,也可以通过再次摇晃,窗口就会回来的。
启用幻灯片以关闭
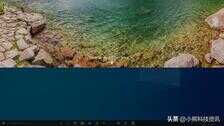
那些带有Windows 10平板电脑或触摸屏计算机的平板电脑具有很酷的滑动关闭功能,但该功能隐藏在运行操作系统的任何PC中。有几种不同的方法可以将该功能作为可执行文件运行,但在此处创建桌面快捷方式可能最有意义。
右键单击桌面,然后选择“新建>快捷方式”。在随后出现的弹出窗口中,输入“C:WindowsSystem32SlideToShutDown.exe”作为文件的位置。

重命名该文件,然后单击“完成”以在桌面上创建一个可单击的图标。

现在右键单击该文件,然后选择“属性”。在快捷键框中输入您喜欢的快捷方式(可以多个键一起按),然后单击应用。
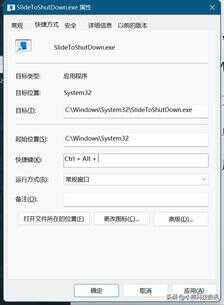
然后,您可以双击该快捷方式或输入键盘快捷方式以提示显示下拉阴影。使用鼠标将阴影向下拖动到屏幕底部以关闭计算机。请记住,这是关机,而不是睡眠。
启用“上帝模式”
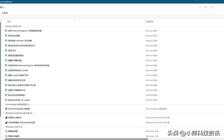
对于大多数用户来说,这可能有点太小众了,但是如果您是高级用户或IT专业人员,希望从一个文件夹访问所有Windows的控制面板,那么上帝模式适合您。右键单击桌面,然后选择“新建>文件夹”。用这段代码重新命名新文件夹:
GodMode.{ED7BA470-8E54-465E-825C-99712043E01C}
要进入上帝模式 ( 或 也可以叫它Windows 主控制面板快捷方式)只需双击该文件夹,然后开始使用。
拖动以固定窗口
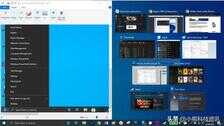
我们都同时处理多项任务,而 Windows 10 通过让你将窗口固定在屏幕的不同部分,使它变得简单。选中任何窗口并将其拖动到屏幕的左侧或右侧边界,它将“适合”屏幕的一半。您还可以将窗口移动到屏幕四个角中的任何一个,以将其锁定到该角。您可以通过组合 Windows 键和任何方向箭头来提示所选窗口的类似行为。例如,使用Win 向左箭头快捷方式将窗口移动到屏幕左侧。然后使用Win 向上或向下箭头,窗口将贴合到角落。
在虚拟桌面之间快速跳转
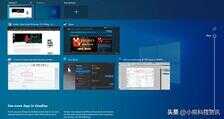
在虚拟桌面之间快速切换,以便将工作应用、个人应用和社交媒体分离到不同的桌面中。只需单击任务栏中的“任务视图”图标(看起来像小框的图标),即可查看所有打开的窗口和桌面。或者您可以使用Windows键 Tab键来开启
然后,您可以将其中任何一个拖动到显示“新建桌面”的位置,这将创建新的虚拟桌面。单击“任务视图”后,可以通过按 Windows 键 Ctrl 向右/向左箭头在虚拟桌面之间切换。
自定义命令提示符(Dos界面)

如果您想使用命令提示符深入了解Windows的内部,您会很高兴知道您可以自定义该工具本身。打开命令提示符,右键单击窗口的顶部栏,然后选择“属性”以个性化您的体验。
“属性”窗口允许您在命令提示符下更改控件、字体、布局、颜色和光标。还可以通过打开“颜色”选项卡并移动“不透明度”滑块将窗口变为透明。这使您可以在观察桌面的同时进行编码。
专注助手
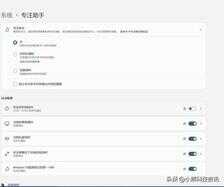
通过专注助手,您可以更好地控制电脑上弹出的通知。前往“设置”>系统>专注助手“,然后关闭最烦人的通知,以便您可以安心工作。您甚至可以将“专注助手”设置为在特定时间打开、仅允许特定通知通过或在特定条件下工作。
附近分享
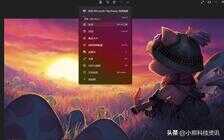
在打开的文稿或照片中,您可以直接与附近的设备共享文件,就像 Apple 的“隔空投送”的工作方式一样。单击文档或照片工具栏顶部的“共享”图标以打开面板,然后单击“打开就近共享”以使用“就近共享”将文件发送到另一台计算机。通过进入“系统设置”>“>”共享体验“来打开和关闭”就近共享“来控制此功能。您还可以将其设置为与任何人共享或仅与您的设备共享。
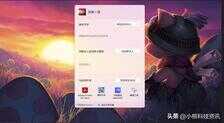
同时您还可以通过与应用共享将文件照片快速传递到其他应用上以供使用,比如可以通过传递给PDF查看软件,实现快速的图片转PDF
停止打字,开始听写

微软喜欢在Windows和Office方面进行语音识别。您可以随时使用Win H热键组合弹出一个框,该框通过PC的麦克风记录您的声音,并在当前文本字段中口述语音。您仍然需要键入手动标点符号,但通过口述电子邮件、消息等来节省一些键入内容。
深色模式和浅色模式
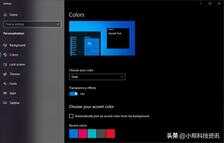
Windows 10 使你可以对颜色主题进行大量控制。打开“设置”>“个性化”>颜色“,可以将操作系统设置为深色模式或浅色模式。这些主题更改“开始”菜单、任务栏、操作中心、文件资源管理器、设置菜单和任何其他兼容程序的颜色。
还有一个自定义选项,可让您为Windows菜单设置一个主题,为应用程序设置另一个主题。想要更多颜色?有颜色主题的色板可供选择,可以帮助您的菜单和任务栏真正弹出。
云剪贴板
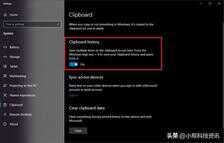
我们都使用 Windows 剪贴板进行剪切和粘贴,但您是否知道可以一次保存多个项目并跨设备粘贴?使用命令 Win V 查看保存到剪贴板的最近剪贴画。转到“设置”>系统>Microsoft 帐户以进行跨设备使用。
不知各位看官对这次Windows 10的隐藏功能有什么看法、意见呢,是不是学习到了很多,欢迎在评论区进行讨论哦,想看更多最新有趣的科技资讯欢迎关注我的账号,您的关注和点赞就是我更新的最大动力!








