在早期的微软操作系统中,自带了OE(Outlook express)客户端来配置邮箱,但在后期已经被淘汰,现在Win10中已经自带了一款名叫Mail的应用程序来配置邮箱。
当然您可以选择安装其他客户端去配置,比如工作中使用Office办公软件中的Outlook或Foxmail等应用程序。
在这里我将介绍使用内置的Mail来配置两种主流邮箱。
首先我们找到Mail应用程序,并启用它。

启用Mail应用程序
启动后可以看到它的界面非常清爽和简洁,点击Add account(添加账户)就可以配置啦。
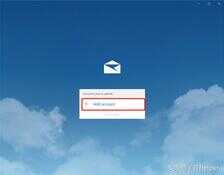
简洁界面
进入添加账户界面,在这里可以看到可以配置邮箱服务器的类型有哪些;
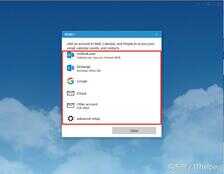
根据邮箱服务器类型进行选择
1、配置163邮箱:
1.1 访问https://mail.163.com/站点登录163邮箱;
a、开启POP3/SMTP服务;如果您已经开启,直接跳过,到1.2步开始设置;
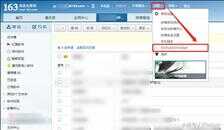
开启POP3/SMTP/iMap服务
b、勾选POP3/SMTP服务,弹出设置授权码;
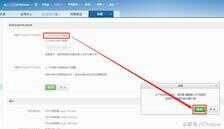
点击确定设置授权码
c、在授权码下面,点击开启,这步需要绑定手机号码。如果您没有绑定手机号码,将无法进行授权码设置;
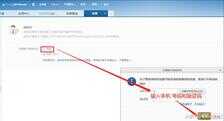
输入手机号和验证码
d、此步将设置授权码,它的用途是使用Mail客户端配置时需要用到的,您可设置成跟邮箱登录密码一样,也可以不同。
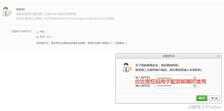
设置授权码
e、设置完授权码,它弹出授权码可以使用哪些服务,默认全部勾选。
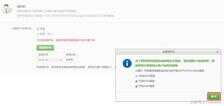
开启相应的服务
1.2 选择POP,IMAP(注:网易邮箱默认关闭 IMAP 服务,需要您开启客户端授权码方可使用)
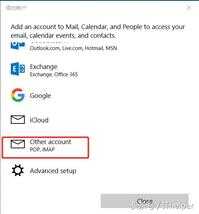
163邮箱配置
1.3 输入要配置的163邮箱账户、显示的名字以及密码,然后点击Sign in(登录);
注意:此处的密码为上面设置的授权码。
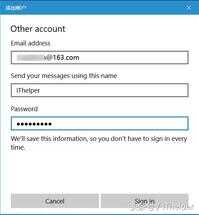
输入163邮箱账号信息
1.4 显示完成配置,点击Done(完成)。
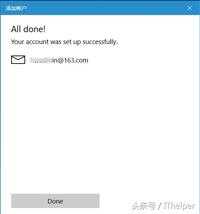
点击Done完成配置
1.5 配置完返回Mail主界面,点击Go to inbox(进入收件箱)
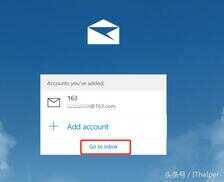
进入刚配置好的邮箱
进入后看到Mail主界面,在左侧边栏上隐藏了常用的操作,比如新建邮件,账户等,点击顶部三条横线的图标可以展开看到。
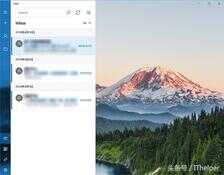
Mail主界面
1.6 最后邮件收发测试。如果您新建一封邮件进行测试发现邮件并没有发送成功,出现以下错误:
发送错误:
无法发送此邮件,我们为此将其存放在你的“草稿”文件夹中。请在尝试重新发送之前,检查邮件地址是否正确以及附件是否过大。
建议您按照1.1步中的方法检查是否有开启POP3等相关服务;
2、配置QQ邮箱
2.1 访问https://mail.qq.com/站点登录QQ邮箱;
a、开启IMAP/SMTP服务;如果您已经开启,直接跳过,到2.2步开始设置;
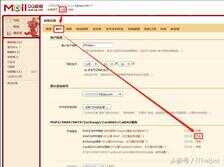
开启IMAP服务
b、点击开启后,弹出验证密保,需要在已经绑定的手机号码上发送短信进行验证,发短信的格式以及接收号码要按它规定的格式进行发送,发送成功后点击我已发送按钮即可通过验证;

短信验证
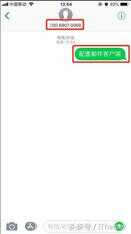
手机编辑好后发送的验证格式
c、短信验证通过后就可以看到生成的授权码了,它是一串字符串,请把它复制起来,下面配置邮箱时需要用到;
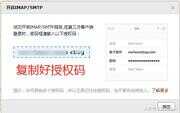
复制授权码
2.2 选择POP,IMAP
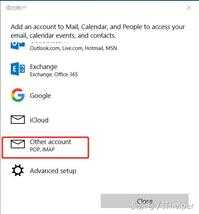
QQ邮箱配置
2.3 输入要配置的QQ邮箱账户、显示的名字以及密码,然后点击Sign in(登录);
注意:此处的密码为上面复制起来的授权码。
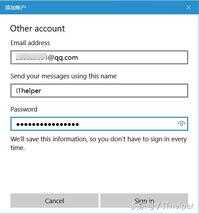
2.4 显示完成配置,点击Done(完成)。
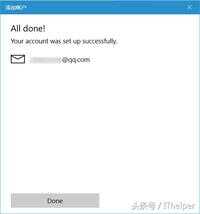
完成QQ邮箱配置
2.5 最后邮件收发测试。
IMAP和POP有什么区别?(载自QQ邮箱帮助中心。)
POP允许电子邮件客户端下载服务器上的邮件,但是您在电子邮件客户端的操作(如:移动邮件、标记已读等),这是不会反馈到服务器上的,比如:您通过电子邮件客户端收取了QQ邮箱中的3封邮件并移动到了其他文件夹,这些移动动作是不会反馈到服务器上的,也就是说,QQ邮箱服务器上的这些邮件是没有同时被移动的 。但是IMAP就不同了,电子邮件客户端的操作都会反馈到服务器上,您对邮件进行的操作(如:移动邮件、标记已读等),服务器上的邮件也会做相应的动作。也就是说,IMAP是“双向”的。
同时,IMAP可以只下载邮件的主题,只有当您真正需要的时候,才会下载邮件的所有内容。








