
对于Word文档的安全问题,无外乎就是担心别人随意查看或修改内容。既然如此,那就请小伙伴们看菜下碟,根据不同的需求,选择相对应的保护措施。
01 让文档在打开时,提示输入密码
你是否还在担心重要文档被人随意查看?别着急,学会这招,让你从此高枕无忧。
(1)打开需要操作的文档,单击“文件”标签,打开“文件”菜单,在“信息”操作界面中单击“保护文档”按钮,在弹出的下拉菜单中单击“用密码进行加密”命令,如图1所示。
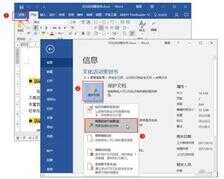
图1
(2)弹出“加密文档”对话框,在“密码”文本框中输入密码,然后单击“确定”按钮,如图2所示。

图2
(3)弹出“确认密码”对话框,在“重新输入密码”文本框中再次输入密码,然后单击“确定”按钮,如图3所示,最后对文档执行保存操作即可。

图3
通过上述设置后,以后打开该文档时,会弹出一个“密码”对话框,如图4所示,此时需要输入正确的密码才能将其打开。

图4
02 让文档在打开时,提示输入修改文档时所需要的密码
担心文档内容被修改?小Case啦,设置一个密码就能轻松解决。
(1)打开需要操作的文档,按下“F12”键弹出“另存为”对话框。
(2)在“另存为”对话框中,单击“工具”按钮,在弹出的下拉菜单中单击“常规选项”命令,如图5所示。

图5
(3)弹出“常规选项”对话框,在“修改文件时的密码”文本框内输入你想设置的密码,然后单击“确定”按钮,如图6所示。
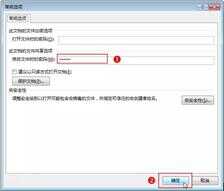
图6
(4)弹出“确认密码”对话框,再次输入你之前设置的密码,然后单击“确定”按钮,如图7所示,在返回的“另存为”对话框中单击“保存”按钮即可。

图7
通过上述设置后,以后打开该文档时,会弹出一个“密码”对话框提示输入密码,如图8所示,这时只有输入正确的密码才能打开并编辑文档,否则只能通过单击“只读”按钮以只读方式打开文档。
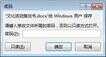
图8
03 不允许对内容做任何编辑操作
除了设置修改密码的方法外,还可以通过Word提供的“限制编辑”功能,阻止其他用户随意修改内容。
(1)打开需要操作的文档,单击“审阅”标签切换到“审阅”选项卡,在“保护”组中单击“限制编辑”按钮,如图9所示。

图9
(2)打开“限制编辑”窗格,在“编辑限制”栏中勾选“仅允许在文档中进行此类型的编辑”复选框,在下面的下拉列表中选择“不允许任何人更改(只读)”选项,设置完成后单击“按钮,启动强制保护”按钮,如图10所示。

图10
(3)在弹出的“启动强制保护”对话框中设置属于自己的保护密码,然后单击“确定”按钮即可,如图11所示。

图11
(4)返回文档,此时无论进行什么操作,Word窗口状态栏中都会出现“由于所选内容已被锁定,您无法进行此更改。”的提示信息,如图12所示。

图12
04 允许修改内容,但不允许修改格式
Word提供的“限制编辑”功能,其操作是灰常灵活滴,鼠标轻轻一点,还可以允许其他用户修改内容,但限制修改格式。
(1)在需要操作的文档中打开“限制编辑”窗格,在“格式设置限制”栏中勾选“限制对选定的样式设置格式”复选框,设置完成后单击“按钮,启动强制保护”按钮,如图13所示。

图13
(2)在弹出的“启动强制保护”对话框中设置属于自己的保护密码,然后单击“确定”按钮即可。
(3)经过上述操作后,用户会发现此时可以输入文本、删除文本等简单的编辑操作,但不能对文本内容进行格式设置。比如在“开始”选项卡中,可以看到大部分按钮都呈不可使用状态,仅仅允许使用部分样式格式化文本,如图14所示。

图14
05 允许对部分内容进行编辑
“限制编辑”功能强大的不要不要滴,我们还可以通过简单的设置,允许其他用户对部分不重要的内容进行编辑操作。
(1)在需要操作的文档中,先选中允许其他用户编辑的部分内容,再打开“限制编辑”窗格,然后在“编辑限制”栏中勾选“仅允许在文档中进行此类型的编辑”复选框,并在下面的列表框中勾选“每个人”复选框,设置完成后单击“是,启动强制保护”按钮,如图15所示。

图15
(2)在弹出的“启动强制保护”对话框中设置属于自己的保护密码,然后单击“确定”按钮即可。
(3)返回文档,有浅黄色底纹效果的内容表示允许编辑,即可以对其进行任意操作;其他没有底纹效果的内容,则表示不允许编辑,如果对它们进行编辑,则状态栏中会出现“由于所选内容已被锁定,您无法进行此更改。”的提示信息,如图16所示。

图16
提示:招数3、4、5,都是通过“限制编辑”功能实现的,当要取消限制编辑保护时,只需要打开“限制编辑”窗格,然后单击“停止保护”按钮,在弹出的“取消保护文档”对话框中输入之前设置的密码进行解密按钮即可。
喜欢就关注我吧,每天分享职场知识,办公技巧!








