我是隔壁家老王,一个爱分享知识的创作者,愿意每天为你分享科技干货知识。
可能很多小伙伴都已经用上最新的windows11系统了。那你是不是还不太习惯这个仿苹果的新系统呢?

如果你秉持默认的就是最好的理念,那你可以不用做任何优化,只需要多用一下这个Windows11系统,让你产生更多的肌肉记忆就好了;

如果你想通过对系统做一些优化设置来提高你的系统性能和流畅性,那下面老王就来给你介绍6个简单的优化设置,你不妨一试。

1、关闭视觉效果
Windows系统默认会对外观和性能方面作一些设置,但是这个默认设置并没有发挥它的最大性能,所以这里就需要我们手动设置,让你的电脑达到最佳性能。
点击开始菜单,在顶部搜索框内输入“高级系统设置”,然后从搜索结果中单击“查看高级系统设置”,单击性能下的“设置”,在弹出的对话框中选中“调整为最佳性能”选项,然后从下面的选项中,勾选“平滑屏幕字体边缘”和“显示缩略图而不是图标”这两个选项,然后点击确定。
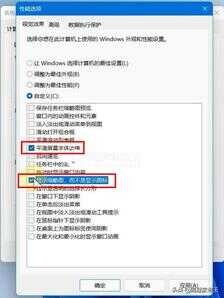
PS:这个设置可以提升你的电脑性能,但是会牺牲一些外观效果,如果你升级windows11的目的就是为了欣赏它的外观效果,那这一项设置请无视!
2、切换到高性能模式
同样打开开始菜单并搜索“电源计划”,单击选择电源计划,选中高性能即可。如果找不到高性能怎么办?我们可以点击左侧的“创建电源计划”,选择“高性能”,将计划名称改为高性能,然后点击下一页,再点击创建,就可以调出高性能模式了。
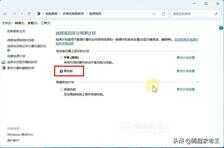
这里我们还需要再做一个小设置让你的电脑性能发挥到100%。方法是点击高性能后面的更改计划设置,然后点击更改高级电源设置,在这里,找到处理器电源管理,将最小和最大处理器状态都设置为100%,点击确定就可以了。
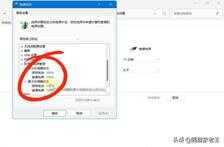
当然了,你还可以开启隐藏的卓越性能模式,开启的方法请移步这篇文章《如何让win10系统性能发挥到极致?试试开启隐藏的卓越性能模式》。
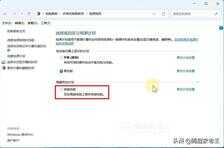
PS:高性能模式或者卓越性能模式,肯定比其他模式都要耗电一些,这里我给大家的建议是:
如果您的电脑是台式机且配置比较高的话,那建议开启这个模式;
如果您的电脑是笔记本,那建议在插上电源后再开启这个模式;如果是电池供电的话,那建议您还是使用平衡模式或节能模式比较好。
3、禁用启动应用程序
按win i键打开设置,在左侧点击应用,在右侧找到启动点进去,在这里,把没有必要开机启动的应用程序的通通关掉。
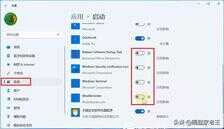
你也可以按Ctrl Shift Esc打开任务管理器,点击启动选项,在这里你也可以把不需要开机启动的应用程序的通通关掉。
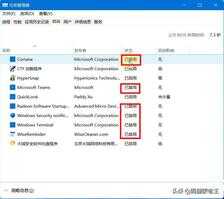
4、开启存储感知
在设置页面左侧点击系统,单击存储,再点击存储感知,将存储感知的开关打开。这样当你的电脑空间不足时,系统就会自动清理垃圾文件,释放你的电脑空间了。你还可以点进去自己配置清理计划,如果嫌设置麻烦的话,按系统默认的就可以了。
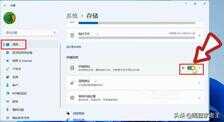
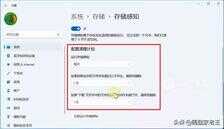
5、一键删除临时文件
除了开启存储感知自动清理垃圾文件外,我们还可以随时手动清除一些系统的临时文件,方法是回到存储界面,找到临时文件,点进去,再点击删除文件就可以一键删除了。

6、关闭通知
系统通知太多可能会让你感到烦躁不安,同时也会拖垮你的电脑性能。而大家都知道,windows10系统中系统通知是无法关闭的,但是幸运的是Windows 11居然破天荒地允许你关闭这些系统通知,不得不说是一大进步啊。

关闭的方法是,还是先打开设置点击左侧的系统,在右侧找到通知点进去,在这里可以将你不需要的系统通知通通关掉。如果嫌一个一个关闭太麻烦,你也可以索性把通知的总开关一键关掉,这样整个世界都清净了。
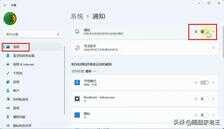
PS:如果有些通知是你需要接收的,那就不要嫌麻烦,一定要认真识别,确认好了之后再做决定,千万不要按我的教程直接全部关闭掉哦,否则你可能会收不到任何通知,可能会耽误你的大事哦!
特别提醒
1、以上的6个设置并不是对所有人都适合,大家可以根据自己电脑的实际硬件配置情况进行适合自己的优化,且不可完全照搬这些设置!
2、可能网上的某些自称很懂电脑的喷子会对老王进行一些谩骂和攻击,但是老王不怕,因为老王的初衷只是为了让大家更快更习惯地使用新系统,仅此而已!
至于那些网络喷子的冷暴力,老王只能一笑了之,你懂的!
我是隔壁家老王,一个80后科技互联网资深爱好者,爱创作爱分享,这里所有的文字都是老王一个字一个字敲上去的。
专注于分享科技干货知识,愿和亲爱的小伙伴一起学习进步涨姿势。希望感兴趣的小伙伴能给我点赞 关注。








