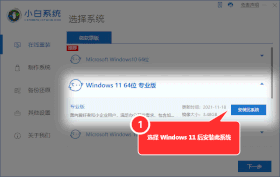自动HDR可以使您的PC能够应用与HDR(高动态范围)显示器类似的亮度提升、色彩增强效果,而无需构建新显示器或拥有本身支持它的显示器。HDR显示器展示了更丰富、更鲜艳的调色板,以便在更高分辨率的显示器上更好地利用这些额外的像素,但前提是您的游戏支持它。但是有用户反映自动HDR在Windows 11中不起作用?下面我们就来一起看看。
更多win11安装教程参考小白装机网
SDR(标准动态范围)将您的设备达到的光量限制在该量,建议用于旧电影制作和低预算节目。
另一方面,高动态范围允许 10 到 1000nit 的视频,色域达到 PC3 的最高亮度。
但是,在某些情况下,显示的 HDR 内容并不比 SDR 更亮。有时,它的颜色在 Windows 11 中显得褪色或褪色。
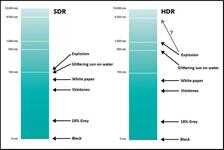
该图显示 HDR 图像中的曝光区域不仅仅是 SDR 渲染中区域的更大版本。额外的 HDR 区域仅供参考,不会影响原始区域的渲染。
此外,它们可用于区分暗区和亮区。一张白纸在阳光下和爆炸之间的区别很小。
两者都是大约 100% 的白色。另一方面,对于高动态范围,亮度水平可能会有显着差异。
此问题的主要原因可能有所不同,从使用非 HDR 显示器、不兼容的 DisplayPort 或 HDMI 到不正确的 Windows 11 设置以及其他因素。
如果自动 HDR 在 Windows 11 中不起作用,我该怎么办?
1、为您的显示器安装颜色配置文件
打开“开始”菜单,然后单击“设置”应用程序。
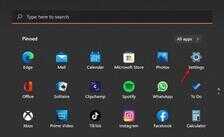
在搜索框中键入颜色配置文件,然后按Enter。
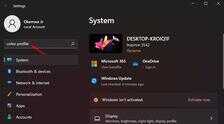
单击颜色管理。
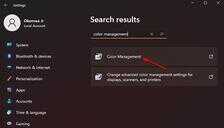
从设备标签旁边的下拉框中选择您的显示器。
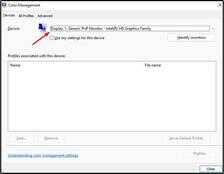
选择添加,然后浏览以选择您下载的文件。
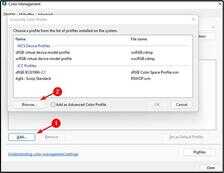
在关闭“颜色管理”面板之前,通过单击突出显示新颜色配置文件并选择设置为默认配置文件。
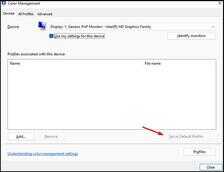
灰度、褪色、颜色不准确以及与自动 HDR 相关的许多其他问题都可以通过颜色配置文件解决。请注意,颜色配置文件可以让您免于无休止地调整显示器的亮度和对比度设置。
重影非常严重,它会从图片中窃取细节,而自动简单的 HDR 图片可能会扭曲成不自然的颜色。
当 HDR 算法无法捕捉场景的完整动态范围时,就会发生灰显:有些部分是全白的,有些是全黑的,但中间什么也没有。
2、调整设置以启用自动 HDR
打开设置应用程序。
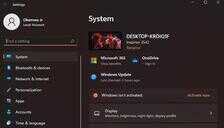
单击左侧的显示设置。
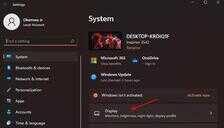
然后,单击使用 HDR以确保启用 HDR。
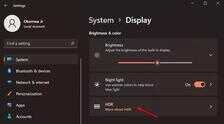
单击HDR打开HDR 设置菜单。
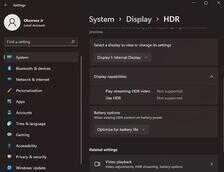
确保启用自动 HDR。
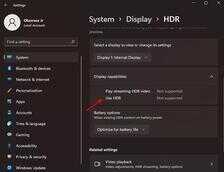
如何装win11?看这里,直接安装无需顾虑微软推送的升级限制