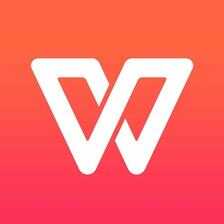
编者按
本文试图将能够找到的“WPS文字”使用技巧尽可能汇集,目的是保存与分享,惠及广大网友。本文所搜集的技巧不包括鼠标点击就能了解的基本方法。实用性不强或应用场景不多的技巧亦不在此列。我会在每一段结尾处尽可能注明出处和作者(未注明者均为阴山撰写或来自WPS官网)。因版本的变迁有可能导致某些方法失效或消失。限于发文字数限制,本文将分为若干部分,完整版可在今日头条搜索“阴山Discovery”查看文集。文章较长且包含大量图片,建议使用网页搜索功能在本文查找需要的技巧。亦可使用保存网页或复制粘贴到WPS文档中保存待查。
WPS自带论文查重功能
(来源:系统之家 作者:mingzhen)
又即将到了新的一年毕业季,相信现在毕业生应该忙着找工作的同时,也应该忙着将毕业论文查重,今天小编给大家介绍一下在wps中怎么使用自带论文查重功能?接下来我们一起往下看看wps中使用自带论文查重功能的方法吧。
方法步骤
1、打开你要查重的文档;
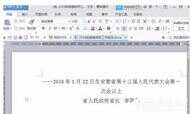
2、点击最右侧区域,如图所示,红框内所示区域,很窄的一部分,不要点错了;

3、点击后自动展开任务窗格;示

4、点击【工具】;
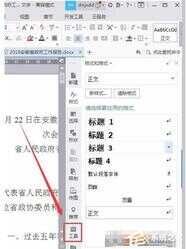
5、选择【论文查重】;
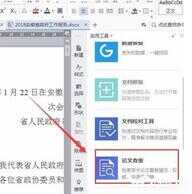
6、点击【载入文档】,也可以选择其它文档;

7、依次填写【作者姓名】,选择【查重引擎】,点击【开始查重】;
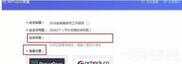
8、付款后就可以看到查重结果了。
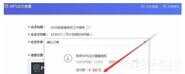
以上就是wps中怎么使用自带论文查重功能的全部内容,按照以上的方法操作,你就能轻松的掌握wps中使用自带论文查重功能的方法了。
制作出彩色二维饼形图的方法
(来源:系统之家 作者:mingzhen)
wps是一款受大家欢迎的办公软件之一,在平时的工作中经常使用,那你知道如何使用wps2019制作出彩色二维饼形图的吗?接下来我们一起往下看看使用wps2019制作出彩色二维饼形图的方法吧。
方法步骤
1、首先我们在电脑上用wps2019打开要编辑的文档,选中想要插入饼状图的列;

2、接下来点击wps2019菜单栏中的“插入”菜单项;
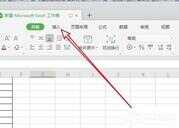
3、右打开的插入工具栏上,我们点击“饼状图”图标,然后在打开的二维饼图菜单中点击选择一个饼状图;
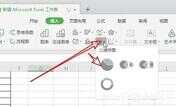
4、这时我们可以看到在文档中插入了一个饼状图了;
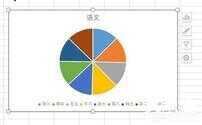
5、为了更方便查看数据,我们点击右键点击饼状图,在弹出菜单中选择“添加数据标签”菜单项;

6、这时可以看到各饼状显示出对应的数据标签了;
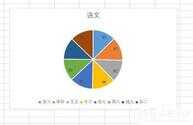
7、另外如果想要设置饼状图其它的格式,可以在弹出右键菜单中选择“设置数据系列格式”菜单项;

8、在打开的饼状图属性窗口中,设置各项的相应属性即可。
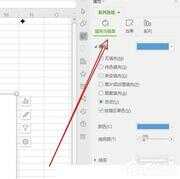
以上就是如何使用wps2019制作出彩色二维饼形图的全部内容,按照以上的方法操作,你就能轻松的掌握使用wps2019制作出彩色二维饼形图的方法了。
创建笔记本
(系统之家 作者:wenjun)
如何在WPS中创建笔记本?WPS是一个办公软件,相信很多小伙伴都使用过。想要在WPS中创建笔记本,具体该怎么操作?下面就是WPS中创建笔记本的图文教程,一起来看一下。
1、在电脑桌面上打开WPS 文字。

2、再单击【WPS文字】字样。
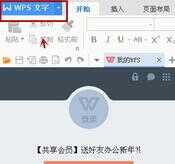
3、在下拉单中【单击本机模板】

4、在模板图框中单击【日常生活】
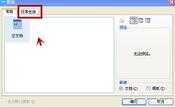
5、然后再单击笔记文档。

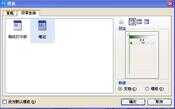
6、笔记文档做好了。

制作微博长图片
(系统之家 作者:wenjun)
如何使用wps制作长微博图片?wps是一个办公工具,但是最近小编发现还可以使用其制作微博长图片,具体怎么制作呢?下面就是使用wps制作微博长图片的教程,一起来看一下。
1、首先使用WPS编辑或是打开一篇文档,我们先来预览一下生成长微博后的样子,点击“特色功能”菜单,然后点击工具栏上的“长微博”按钮,在弹出菜单中选择“适合微博显示的页面”菜单项,这样文档就马上变成长微博预览页面了,可以根据实际情况来调整页面的图片与内容,使长微博页面看起来更漂亮。
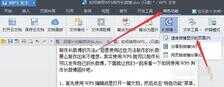
2、调整完成后,点击工具栏上的“输出为图片”按钮,把我们的文档以图片的形式输出
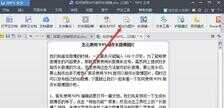
3、在弹出的窗口中选择导出图片保存的位置,以备以后使用,如果想马上查看一下导出的图片,可以勾选“导出图片后浏览”前的复选框,这样在导出图片后就会自动打开导出的图片
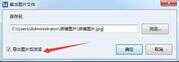
4、WPS也提供了直接发布长微博的功能,点击工具栏上的“发微博”按钮,然后在弹出选择中选择“网页版微博分享”菜单
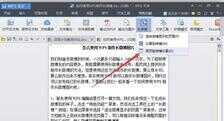
5、在弹出的WPS微博工具页面,可以编辑我们的长微博,在最上面的文本框中输入微博内容,其它的可以根据需要来选填,点击插入图片右侧的”选择文件”按钮,选择刚才保存的图片,上传后可以在右侧看到图片的预览图
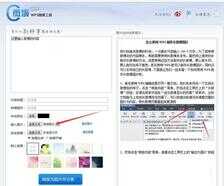
6、调整到满意后,点击下面的“转换为图片并分享”按钮,WPS微博工具就会把刚才的图片转换成为长微博了,点击上面的分享到微博按钮,填写好你的微博账号登录后,就会把你刚刚转换的长微博发布成功了。
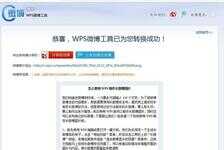
7、我们也可以直接把文档以长微博的形式发布,点击工具栏上的“长微博”按钮,然后在弹出的菜单中选择“分享到微博”菜单,就会把文档直接转换为长微博了,然后登录微博账号,发布就可以了
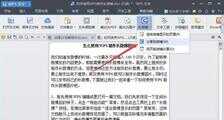
制作试卷密封线
(来源:系统之家 作者:mingzhen)
方法步骤
1、密封线是先打上“密封线”三个字,然后再加上虚线,注意:那三个字之前需要一定的相同的距离,而且打字要在横向的文档里面,这样才便于直观的察看与调整;
2、首先你选择文档中的插入——文本框下拉倒三角——选择多行文字;
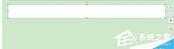
3、把你想要编辑的文字复制在文本框里面或者直接在文本框内打字也是可以的,我呢是用的复制与粘贴;
4、把复制到你所要编辑的试卷当中去,再向左旋转90度,再打开布局选项,把执行:文字环绕——四周型环绕,把它调到试卷的左边;

5、利用相同的方法,也可以在上面的基础上修改一下,只要密封线,放在对应的位置就行了。一左,一右。

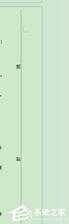
注意事项:
1、一张试卷的密封线要在同一位置,所以你必须要根据页边距来移动位置,左、右边距相同便于调整密封线的位置;
2、文本框的颜色应设置为无色,填充颜色无色,轮廓色无色,不然打印出来有边框。
以上就是在WPS中怎么制作出密封线的全部内容了,按照以上的方法操作,你就能轻松的掌握在在WPS中制作出密封线的方法了。
绘制出立体流程图
(系统之家 作者:mingzhen)
方法步骤
1、首先,要新建1个文档,然后要登陆WPS文字软件,因为要使用的工具必须登录后才能使用,当然这些东西是免费的;
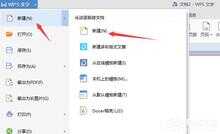
2、在主菜单里面点击“插入”,然后点击“形状”;
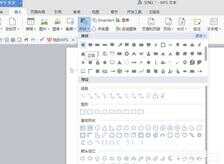
3、在“形状”里面选择需要的图形。这里要使用的是推荐里面的图形;
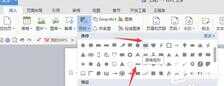
4、选择好图形之后,在文档中画出来,并布置好;

5、现在要把图形设置出立体感,点击图形后在“绘图工具”里面点击“形状效果”,选择“阴影”,然后选择内部“内部左小角”。把所有图形改变了。当然还有更多选项,比如设置发光效果等;
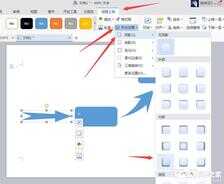
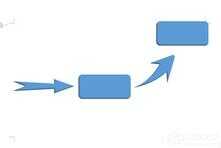
6、最后就是给流程图添加文字了,点击图片后点鼠标右键,选择“添加文字”。然后把文字添加进去;
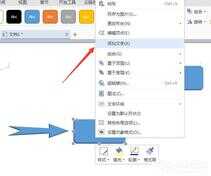
7、文字添加完毕,流程图也就完成了。
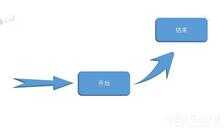
画水平和倾斜的直线
(系统之家 作者:wenjun)
1、打开wps,然后新建一个文档

2、点击工具栏中的【插入】,然后点击【形状】

3、选择直线,在空白处绘制直线

4、若想要水平的直线,可以按住【SHIFT】

5、按住shift键,往想要的方向还能绘制30度的直线
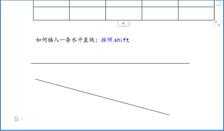
6、根据此方法,还可以绘制60度直线,90度直线
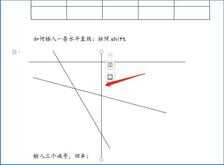
生僻字输入方法
(系统之家 作者:mingzhen)
方法步骤
1、首先打开WPS;
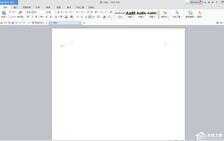
2、例如要输入“昗”,我们先在WPS文字中输入日;

3、选中汉字,点击菜单栏--插入--符号;
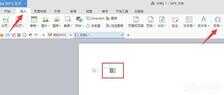
4、点击完符号,在弹出的菜单选择“其他符号”;
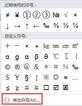
5、将下方的日字选择为简体中文GB2312(十六进制);

6、自动快速定位到“日”;

7、重新将来自选择为Unicode(十六进制),拖动滚动条,找到“昗”字即可,点击插入就能在WPS文字中输入了;

文档插入图片显示不全的解决办法
(系统之家 作者:zongkun)
wps文档插入图片怎么显示不全? 在WPS文字编辑文档的过程中,经常会在文档中插入一些图片,可是当我们在文档中插入图片的时候,突然发现插入的图片只显示一部分,其它的部分却找不见,怎么办呢?下面,小编就为大家介绍下wps文档插入图片显示不全解决办法。

这个问题的原因是由于行间距设置成较小的“固定值”导致文字被上下行“吃掉”了。
所以你可以选中图片前后的文字,查看“段落”属性,你会发现行间距被设置成了“固定值”,而图片的绕排方式又是默认的“嵌入型”。


所以知道了问题的所在,那么就把行间距由“固定值”改成“1.5倍行距”,图片完整地显示出来了!当然,如果你不想更改行间距的话,也可以把图片的绕排方式由“嵌入型”改成“四周型”、“紧密型”或“上下型”均可。
提高WPS启动速度
(系统之家 作者:xiaoz)
WPS怎么提高启动速度?WPS是我们常用的办公软件之一,很多用户反映在启动WPS的时候,打开速度很慢,造成这种情况的原因有很多,例如打开的文件过大,打开的文件兼容性不对等等,下面小编就和大家分享下WPS提高启动速度的操作教程。
加速开启WPS的方法:
1、打开“开始菜单”,找到WPS。

2、打开 wps office 工具。
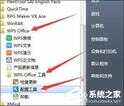
3、点击 wps office 工具 下面的配置工具。
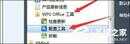
4、打开 配置工具 后,点击 高级。

5、找到其他选项。
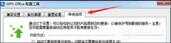
6、将其他选项中箭头指出地方的勾选给去掉。
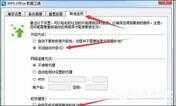
7、另外:在兼容设置中把下面三个勾选去掉,可以防止保存的文档默认为WPS打开。

被忽视的几个小功能
(系统之家 作者:quers)
WPS中有几个小功能作用巨大,但用户能够很少会记起这些功能,如稿纸模式,可以帮助用户在WPS文字中建立一个类似作文纸一样的绿色方格,又如段落重排,可以直接将选取的多个段落改成一个段落。
WPS小功能介绍:
1、现在不会再线去查找稿纸,下载下来的了。WPS文字就可以直接设置稿纸了。“页面布局”--“稿纸设置”。打勾“使用稿纸方式”,就会显示出稿子格式,可以设置大小,颜色。


2、如果你发现WPS文档损坏了打不开,就点击“云服务”--“文档修复”对Word文档进行修复。
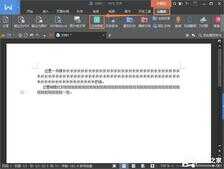
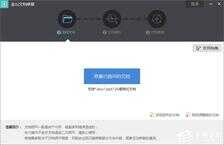
3、在左下角,就看到文件的基本信息。一点击就可以看到数字详细信息,如果想要关掉拼写检查,也是直接点击就可以。
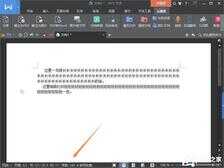
4、很多人都不知道拼音指南在哪里?就在这里。记住,不是要点击“文”那个字。是隔壁的三角形,就可以看到拼音指南了。


提取图片文字
(系统之家 作者:quers)
如何利用WPS识别图片上的文字?生活中经常有摘录某文献或广告文字的需求,如果这时候使用手动摘录,无疑是相当繁重的工作,而使用OCR文字识别技术,就会轻松很多,我们将展示WPS中的OCR插件来帮助用户识别图文。
如何利用WPS识别图片上的文字?
一、下载OCR功能插件
1、找到“云服务”菜单,使用云服务器识别文字。
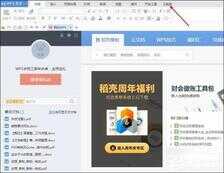
2、选择“图片转文字”,快速启动文字识别功能。
注:未下载OCR文字识别功能,则会自动下载。
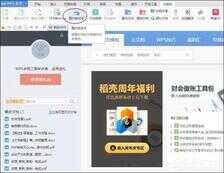
3、在我们弹出的金山OCR文字识别上,执行读取文件下的从扫描器读文件。
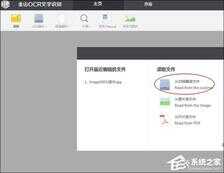
二、添加扫描机并扫描文件
1、在我们新弹出的远程扫描设置上,选择扫描的机子型号。
点击搜索图标,快速查找到扫描机。

2、在新弹出的窗口上,找到放大镜图标点击搜索IP地址。

3、在我们查找到的打印机IP地址,快速将其添加到服务器。

4、点击连接,快速远程连接扫描机。
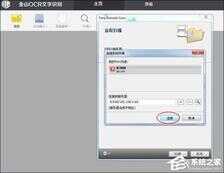
(1)设置扫描的纸张大小为A4;
(2)分辨率设为300像素/每英寸;
(3)将待扫描面设为单面;
(4)方向设为下;
(5)点击扫描。

三、识别图片上文本内容
1、此时将会自动读取出扫描机上的内容,你可以将它保存为图片。

2、当然我们的重头戏,是找到识别按钮点击它识别当前页面上文字。
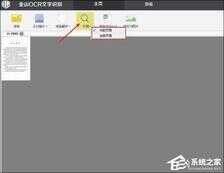
3、左侧是原稿,右侧则是识别出来可编辑文本。
注:由于WPS的OCR识别功能只有三次免费机会,因此建议使用其他三方软件。(例:手机搜狗拼音输入法上的文字识别)
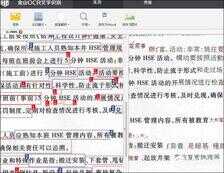
4、我们可以将我们已经识别出来的文本,保存为word或者存储为图片文件。

四、拍照文档文字识别
1、比较常见的当然还是手机拍摄出来的照片,可执行读取图片并将需要识别的文档导入进来。
将导入的文件格式设为PNG,快速导入所有PNG格式图片。
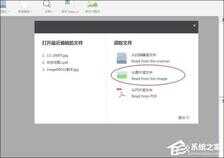

2、由于我们只有一张图片,因此可选择当前页面为识别范围。
注:一般来说,截图是很难被识别出来的主要因为清晰度太低。


3、将识别出来的区域不需要进行识别的地方,点击鼠标左键依次删除。

4、最后我们可以将其保存为Word可编辑文档,此时可以登录账号试用三次识别功能。

以上内容便是如何利用WPS识别图片文字的全部过程,如果你想让文字识别程度足够精确,笔者建议用户在扫描的文档的时候尽可能的使其水平方向扫描,另外,如果图片和文字亮度太低,可以使用PS尽量调整的清晰一些。
参考文献自动生成
(系统之家 作者:quers)
学生时代经历过最难的作业大概非毕业论文莫属,这份繁琐而专业的文献对于毕业的重要性不言而喻,不过因为毕业论文的文本格式书写规范,文中是需要加入一些参考文献的,如果你不曾了解WPS参考文献自动生成方法,可以看看下文。
WPS参考文献自动生成方法:
1、打开文档,点击WPS右侧下三角;
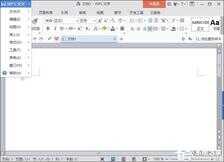
2、打开插入 → 引用 → 脚注与尾注;

3、如下图所示设置尾注;

4、点击插入,尾注就在文档中生成了;
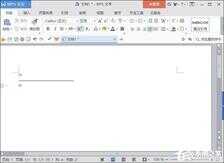
5、我们可以在尾注和脚注上添加一些文字内容。

注意事项:尾注上标不能删除。
以上步骤便是WPS参考文献自动生成方法,其实就是插入一些“尾注和脚注”以更好的书写参考信息,因为尾注是自带超级链接的(脚注位置),所以不用担心格式变化,我们直接修改文本就可以。
制作统一目录格式
(系统之家 作者:weiming)

WPS文档如何制作统一目录格式?
1、为一级标题进行格式设置。点击右上方“新样式”,创建。

2、将你希望的一级标题格式在新样式创建页面进行设置。例如可以选择字体,对齐方式,加粗斜体、样式基于等内容。

3、保存设置好的新样式,将所有的一级标题都设置为刚刚新建的那个样式。如图所示。同理,将下面的“二、项目目标”等一级标题进行设置。

4、同理,按照刚才的步骤为二级标题进行设置。注意:如果需要对标题进行段间距、首行缩进等设置,可以点击左下角“格式”按钮进行设置。

5、 当然,也可以继续根据需要,新建三级标题或者四级标题等新格式用于文档制作。也可以新增正文格式,这里就不进行讲解了,具体步骤同上。一般做完文档之后,需要进行目录生成。那么,根据新增的样式进行目录生成其实会让目录生成的工作变得很简单。如图所示,点击“引用”,“插入目录”。

6、在出来的插入目录的选项菜单中,点击左下角“选项”。

7、将原先的目录排序“标题1、标题2、标题3”后面数字都删除掉。1代表一级目录标题,2代表二级目录标题,3代表三级目录标题。

8、将自己设置好的新格式,进行目录级别设置。如图所示。设置好后点击确定,点击确定,这样在页面上就出现了目录。

9、最后把生成好的目录进行整理,调整字体,行间距,段间距就完成了。
设置WPS保护密码
(系统之家 作者:quers)
WPS表格加密怎么设置?
一、WPS表格设置打开密码
1、找到要设置密码的WPS表格文件,双击打开,打开后,在WPS表格的左上角可以看到一个“WPS表格”图标,我们点击,如下图所示。
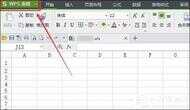
2、点击WPS表格按钮后,在弹出对话框里,我们选择右下角的“选项”图标,如下图所示。
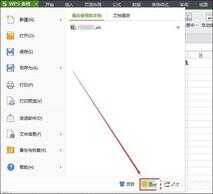
3、在弹出的选项对话框里,我们点击选择左侧导航上的“安全性”选项,在右侧打开的安全性页面里可以看到密码保护,我们在密码保护下面可以设置打开权限和编辑权限。我们依次输入要设置的WPS密码,然后点击右下角的确定,如下图所示。
注意:设置好WPS密码保护后,我们要保存下WPS文档。

4、设置了WPS保护密码后,下次我们在打开该WPS文档时就会弹出密码对话框,此时是打开WPS的密码,输入WPS密码后,点击确定,就可以安全打开WPS了。如下图所示。

5、安全打开WPS保护的文档后,此时还会弹出密码对话框,这是对WPS编辑验证的密码,我们可以输入密码,点击确定,或者直接点击左下角的“只读”来打开保护的WPS文档,如下图所示。
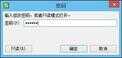
二、WPS表格设置工作簿密码、表格保护密码
1、我们可以设置WPS工作簿和工作表保护密码,在打开的WPS文档里,我们点击导航上面的“审阅”按钮,如下图所示。

2、点击后,会显示“保护工作表”和“保护工作簿”等选项。保护工作簿是对所有的工作表进行加密保护。而保护工作表就是对当前的加密进行保护。这里我就用保护工作表来演示。点击保护工作表,如下图所示。
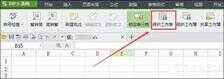
3、点击保护工作表后,弹出保护工作表对话框,此时我们可以在密码下方的输入框里输入要设置的保护密码,在允许此工作表的所有用户进行下面我们一般勾选前面2个就好,根据自己需要来,然后点击确定,如下图所示。

4、点击后,此时WPS会弹出保护密码确认对话框,此时在重新输入密码下方的输入框里再次输入保护密码,然后点击确定,如下图所示。
注意:一旦设定的WPS工作表保护密码忘记后,是无法恢复的。

5、下次我们在打开该WPS文档时候,我们点击审阅,在审阅下方可以看到“撤销工作表保护”图标,点击就会弹出撤销工作表保护对话框,然后输入密码点击确定,就可以取消WPS密码保护了,如下图所示。

排版注意事项
(系统之家 作者:zhanghong)
我们在编辑文档的时候一般都会使用Word或者WPS来进行排版,虽然大部分用户都觉得使用这类型软件进行排版是一件很简单的事情,但是Word/WPS背后往往隐藏着许多让人忽略不用的基本技能,下载就给大家介绍Word排版/WPS排版的注意事项。
用Word或WPS写文章排版,这对于一般人来说是一件太容易的事情,只要会录入汉字,能分清段落和段前空格,插入想要的图片,一篇像模像样的文章就产生了。然而,就在像模像样文章产生的同时,一些影响效率的不良排版习惯也在不知不觉中养成了。
空格犯的罪——缩进对齐技巧
用Word或WPS写的文档,文章版式看起来像模像样,而一旦你发现其中有错误,改正的时候,问题就来了
当你将文章的字体整体调整到更大一号的时候,你会发现每个段落的开头并不是空两格了,有时候多余两个,有时候少于两个。当你在文章的大标题、小标题文字上做修改,增加或删除了内容之后,你会发现,标题不是太靠前,就是太靠后了。
这是空格犯下的“罪孽”。这些用户均是用空格来作为“万能武器”来应对段落缩进和标题居中问题。
若是使用WPS 2012,先通过“开始”按钮选择“段落”分组右下角的小箭头图标,激活“段落”设置窗口;在“度量值”下右侧下拉列表中选择度量单位为“字符”,“特殊格式”一项选择“首行缩进”,“度量值”选择为2,选择之后按“确定”。这样设置之后,每个自然段在回车之后就会自动空两格字的位置,不用你人为去输入首行空格了。

标题居中、段落左右对齐等也不用很麻烦地每次都去人为地设置,也有更省事办法:仍然到“段落”设置窗口,依次在“常规”一组的“大纲级别”下拉列表框中选择“正文”“1级”“2级”……“9级”,然后分别设置左侧的“对齐方式”,对于正文我们选择“左对齐”或“两端对齐”,而对于1到9级标题,通常版式是选择“居中对齐”。这样设置之后,当你输入各级标题或正文并应用了这种样式后,各自的对齐便自动完成,不需要人为去设置或调整。

回车惹的祸——分隔排版技巧
当你帮别人修改一本书稿,当我从他的第一章中发现一段内容重复,删除之后,发现第二章主动跑到第一章的页面来凑热闹,以后各章均有向前移位的现象。分析一下,这个老师给章节划分用的是笨办法——用反复回车的办法换页来实现章节划分的,因此才引出这么多麻烦。其实只要正确使用分页和分节的技术,问题就迎刃而解了。
使用Word 2007或WPS Office 2012的用户,只要选择“页面布局”选项卡,执行“分隔符→分页符”命令,或者按动快捷键组合Ctrl Enter;若使用Word 2003,只需执行“插入→分隔符→分页符”命令,插入一个分页符号,作为文章自动换页的标志。这样,如果以后对该文档作了任何编辑修改,无论增删多少内容,都不会发生后面的章节串到前面章节页面的情况了。
通过类似的方法,还可以进行分栏、自动换行、文章分节等特殊符号的插入。通过这些符号,我们的文档在排版打印时就能按规矩自动排版,不再用人为干预。

分隔符号作为一种特殊的不可打印的格式标记,一般情况下不会显示在文档窗口中。我们可以根据需要让其显示出来:在Word 2007编辑环境下,在选项卡一栏内的空白处单击鼠标右键,执行“自定义快速访问工具栏”命令,接着选择Word选项“显示→显示所有格式标记”命令并确定;仍在使用Word 2003的用户,通过执行“工具→选项→视图→格式标记”命令,勾选“全部”复选框;WPS 2012使用者直接点击“开始”选项卡页面下的“显示/隐藏编辑标记”按钮,就可以显示出文中所有的分隔符号格式标记。
空格回车联手作乱——版面竖排技巧
文字排版方式处理出了问题,由于其中涉及到竖排版式,文字排列顺序与Word默认的先左后右的方式有很大不同,如果只用反复按空格再结合回车的办法来实现古文段落的排版和对齐。这样就产生的竖向对齐的困难。实际上,Word中有现成的方便办法可以解决古文格式排版问题。
第一种方法:用文字方向来设置竖排。以Word 2007为例,选中需要设置竖排的文字段落,然后点击右键,在弹出的菜单中选择“文字方向”命令,然后选择文字方向设置页面中文字方向式样中间的一种竖排方式,右侧出现竖排效果预览,我们可以看到类似于古书竖排的方式,点击“确定”按钮即可看到竖排效果。设置好竖排效果后,我们仍然可以像横排那样设置字体和行列等属性。

第二种方法:用文本框来设定局部竖排。直接在版面文字上设置竖排效果,可能不利于调整竖排文字在版面中的位置。这时,我们可以借助于文字框在设置竖排效果。
以WPS文字 2013抢鲜版为例来说明。依次选择“插入→文本框→竖向文本框”,弹出空白文本框,将文字内容粘贴或录入到其中,竖排的效果马上就显示出来了。选中文本框,选择右键菜单中的“设置对象格式”,在弹出的“设置对象格式”窗口中切换到“文本框”选项卡,选中“允许文字随对象旋转”“文字在自选图形中换行”,确定之后,通过文本框的旋转句柄,即可连同文本框和其中的文字实现任意角度旋转。将设置好的文本框移动到文章的任意位置,可实现竖排文字在整个文档中的版面灵活调整。

以上便是使用Word排版/WPS排版的注意事项,当然在使用的过程中,每个人的使用习惯不同,这也会导致每个人容易出现的错误也不同,本文主要是给大家总结一下比较容易被忽略的问题,到此关于Word排版/WPS排版的注意事项就介绍到这。
为艺术字添加倒影
我们在利用WPS文档与Word文档进行日常办公时,经常需要给文档当中的标题或者文字添加艺术字,但是对于很多WPS小白新手来说,插入艺术字也是个小难题,今天我们就来教大家,如何在WPS文档与Word文档当中,插入艺术字并且为艺术字添加文本效果,让艺术字更加有创意,具体怎么操作呢,一起来学习一下吧!

首先我们看到如下文字,单击工具栏插入下的艺术字,在艺术字的下拉菜单当中,选择一种喜欢的艺术字,单击即插入。
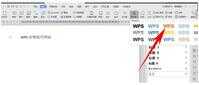
插入完成后,文字已经显示出艺术字的效果了,单击文本框,选择工具栏文本工具下的文本效果,在下拉菜单当中,选择倒影,然后可以选择一种倒影形式。

单击以后就可以看出效果了,如下图所示。

制作课程表不再手抄
我们在日常学习生活中,少不了会使用到课程表,学习中,你还在耗费时间去手抄课程表么?为什么不利用WPS文字进行制作呢?方便简单又快捷。那么今天我们就来教大家如何制作课程表不再手抄,具体怎么操作呢,一起来学习一下吧。
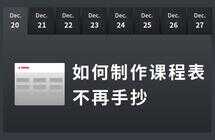
首先在WPS文字中插入一个8行8列的表格。
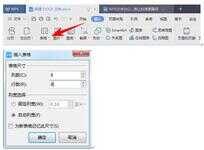
插入表格后选中第一行前两个单元格,在工具栏中单击表格工具-合并单元格,用同样方式选择需要合并的单元格(箭头已标出),合并完成后如图所示。
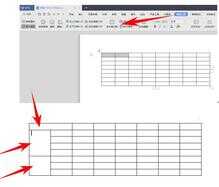
合并完成后将用鼠标单击左上角第一个单元格,此时点击工具栏中表格样式-绘制斜线表头,选择图中箭头所指的样式,确定。
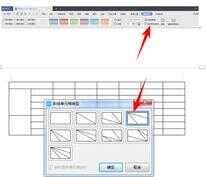
为让箭头所指的表格内的线条更明显有益于区分,我们点击工具栏中的插入-形状-线条,进行绘制,绘制完如图所示。
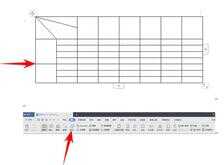
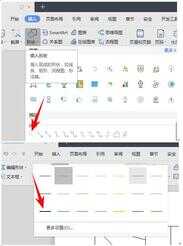
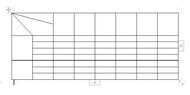
最后在表格内完成文字。选中表格,单击鼠标右键,点击单元格对齐方式。

最终课程表如图所示。

(未完待续,请查阅今日头条“阴山Discovery”的文集)








