感谢IT之家网友 在zhi家中心呼唤爱的原创投稿
一·选择适合自己的手柄。
如果你既是一个游戏玩家,又同时是个之家基佬,可能对显卡、cpu和主板等常见的大件比较了解,但是面对手柄,很多人却不甚了解,其实这里面需要注意的很多。
要真的想舒舒服服的玩好游戏,一个手柄是必须的,因为它对人的姿势没有要求,所以你就可以靠在靠背上玩,躺着玩,趴着玩。而经过适当设置的手柄,熟悉一段时间后,其实是可以在pc游戏的线上模式里和键鼠玩家打的有来有回,甚至你还可以虐虐他们。
目前市场上常见的手柄,大概有三种。
DS4手柄(也就是PS4所使用的手柄)

Steam手柄(Steam官方推出的手柄)

Xbox one手柄和第三方厂商推出的采用Xbox架构的手柄(比较熟悉的有北通,雷蛇)

我们先撇开游戏支持与否不谈,因为如果是正版游戏的话Steam可以进行适配。
而如果是盗版玩家,其实从一开始就只能购买Xbox架构的手柄,DS4手柄虽然有个非官方软件可以将DS4手柄映射为Xbox手柄的按键,但是那个软件有些小bug,而且对于陀螺仪和触摸板等DS4优势的地方支持太差。
而如果是正版游戏玩家,因为Steam平台自带了极为完善且可玩度高的映射设置,所以不用担心不支持,为了对比直观,我做了幅图,放在下面。↓
DS4和Xbox手柄都可以使用蓝牙连接,Steam手柄自带一个接收器。
首先要明白,这三个手柄里面,唯一一个不需要设置即可使用,大部分厂商都支持的手柄,只有Xbox手柄一个,如果你是一个不爱折腾的人,那么Xbox手柄是最好的选择,但是由于Xbox手柄没有触摸板和陀螺仪等硬件,所以几乎无法游玩不支持手柄的游戏,比如《文明》《星际争霸》,即使是在支持手柄的FPS游戏中,你也没办法舒舒服服的躺在沙发上就和键鼠玩家对抗,除非你拥有几千小时的手柄使用经验。
而DS4和Steam手柄,经过映射以后,也就是将其本身的按键,映射至一个虚拟的Xbox手柄上,映射完成后,DS4手柄仍多出左右触摸板和陀螺仪,而STEAM手柄则多出一个陀螺仪,之所以能跟键鼠玩家打的有来有回,就要归功于陀螺仪。
前面说Xbox手柄几乎无法游玩不支持手柄的游戏,既然用了几乎这个词,也就是说,其实还是能玩的,对的,Steam其实也能给Xbox手柄进行映射,但是由于没有触摸板和陀螺仪,在游玩《文明》时,只能将摇杆映射至鼠标,不是很方便。
Steam,每个游戏的手柄设置都是单独保存的,所以不用担心,你在游玩《文明》《模拟人生》《暗黑3》等需要鼠标操作的游戏之后游玩其他的游戏还要重新设置,这个是不用的。
二·区分新款旧款
1. DS4手柄目前总共有两个版本,如果你是京东党的话,那买自营就可以了,保证是新款,但是如果你在淘宝购买,就需要仔细观察区分了。
DS4手柄新版和旧版的最大区别就是新版手柄在触摸板位置开了个口,让R!G!B信仰之光能透射过来。对你没听错,就是RGB,通过Steam可以设置颜色,相信很多PS4元老玩家都不知道这个灯其实是RGB的。
我做了张图,如下:

而其他可以区分的地方还有,按键手感不一样,新版按键颜色偏浅等,但都没RGB开槽直观。
2. Steam手柄目前只有一款,所以不用区分。
3. Xbox one手柄主要靠西瓜键区域区分,而且新版手柄有蓝牙,旧版没有,如果没有蓝牙的话,只能使用专用无线接收器,价格不菲。
京东购买的话,选择Xbox s手柄和新款Xbox手柄都行,他们是一样的,未来的X1X也是随机附送的这款手柄,所以说这是Xbox s手柄并不准确,叫她新款Xbox手柄就好。
我又做了张图,如下:

可以看出,新版西瓜键区域和手柄是一体的,而旧版是分体的,而且新版手柄本体背部采用了细小颗粒装点,在出汗后更加防滑。
三·怎么使用DS4和Steam手柄。
首先打开Steam。
手柄按暂停与副暂停之间的向导键,不同手柄这个键子也有别的叫法。或者点击出Steam菜单,选择大屏幕模式。(Win10默认Xbox手柄中间的“西瓜键”会呼出游戏栏,而非打开大屏幕模式,在Windows设置——游戏——游戏栏——使用控制器上的这个按钮打开游戏栏,给这个选项点掉就行。不过这个游戏栏其实也很方便,可以进行录制游戏之类的操作,如何取舍还是要看玩家自己。)
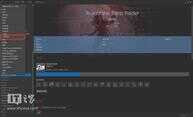
进入大屏幕模式后,点击右上角的设置——控制器设置,选中PS4配置支持。(Steam手柄可省略这步。)

随后就可以游玩了,Steam会自动映射手柄按键为Xbox手柄按键。(其实原生支持DS4手柄的游戏也是有的,不过非常少,选中PS4配置支持后,这些游戏也会将DS4手柄识别为Xbox手柄。)
四·坐在沙发上游玩
虽然已经可以当作普通的Xbox手柄游玩了,但如果只局限于此,那么直接买一个体验更好的Xbox手柄也就好了,所以现在自然要发挥Steam手柄和DS4手柄的优势,也就是陀螺仪和触摸板。
1. 使用陀螺仪。
Steam与DS4的优势就是陀螺仪,让他们在应付FPS游戏时游刃有余,设置方法如下。
(1)在大屏幕模式下,到库中,随便选一款FPS游戏,这里以古墓丽影:崛起为例,点击左侧“管理游戏”,如下图:
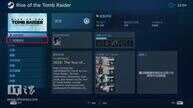

(3)Steam手柄的设置界面还是十分可视化的,我们点击进入红圈所标示的陀螺仪内。
(4)如下图,输入样式我们设置为“鼠标摇杆”相对于“鼠标”输入样式,兼容性更好一些,陀螺仪启用键设置为“LT键完整拉动”。
在Steam中可以将扳机完整拉动和轻柔拉动通过设置,视为两个按键,在这里我们先不说,选择完整拉动就好。
陀螺仪启用键也可以根据游戏不同设置为其他按键,比如我在《羞辱2》中,将启用键设置为“触摸右触摸板”,因为《羞辱2》没有瞄准这种操作的原因。
而经过设置,也就是说,我现在在《古墓丽影:崛起》中,只要按下瞄准键,就可以通过晃动手柄调整视角,十分方便。
默认的灵敏度太高了,我建议大家调节成三分之一左右就好。
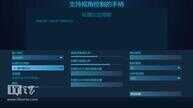
2.使用强大的扳机自定义
这里我们用《使命召唤13:无限战争》来做演示。
还是上次的流程,但这次我们点进LT键。

(1)这里主要的三个选项分别为,“完整拉动操作”、“轻柔拉动操作”和“轻柔扣动扳机样式”。
而“轻柔扣动扳机样式”里又有三种选项,分别是“简易临界值”、“微力扳机”和各种腰射。
(1)如果你轻柔拉动操作已经指定了键位,比如说已经指定了RT,也就是射击的情况下,你选择“简易临界值”,这个很好理解,就是说,过了这个某个临界值,触发射击,然后完整拉动,触发开镜,也就是当你遇敌的时候,你迅速拉动LT,是先射击,然后开镜,虽然看上去是同时的,但是先射击可以让你先射出去一发子弹,就可以决定胜负,很多PC键鼠大神也是先射击后开镜的,不过笔者已经改不过来了,我用键鼠的时候总是先开镜后射击。
(2)选择“微力扳机”时,“轻柔拉动操作”里的内容就会被忽略掉,不会被触发,因为“微力扳机”的意思是,即使你完整拉动扳机,你只要稍微松开一点扳机,就视为你已经松开整个扳机。这个设置是方便后坐力大的枪支进行点射,十分方便。
(3)“各种腰射”就比较复杂一些,当你快速拉动扳机时,则只触发“完整拉动操作”,而稍微慢些的时候,则会先出发“轻柔拉动操作”,然后继续触发“完整拉动操作”。
而这个快速拉动扳机,到底有多快,就取决于你选择什么腰射了,陡峭腰射是最快的,越往下越慢。
一般这个选项并不用于LT,而是用于RT,如果转角遇到爱,快速拉动RT,则是腰射,而如果远距离遇敌,则稍微慢点拉动RT,建议选择陡峭腰射,这样慢也不会有多慢。

五.各种第三方手柄,及其注意事项,以及RGB灯光设置。
(1)雷蛇和Xbox的精英手柄,其实就是后面多了可以自定义的按键,但是还是没有陀螺仪,手感什么的都是玄学,有钱的可以购买,要不然不用追求。
(2)同理,PS4的两个非官方精英手柄也一样,而且可能还不支持Steam映射。
(3)这些手柄里,只有Xbox的耳机接口是好使的,其他的不好使,而且Xbox手柄使用蓝牙连接的时候,耳机接口也不好使,如果即想用无线,又想带耳机,那只能买微软官方专门的无线接收器。
建议直接买个PC用的无线耳机。
(4)DS4手柄RGB灯光颜色设置,在控制器设置——检测到的控制器——偏好,这里设置。

(5)Steam手柄设置的玩法有很多,这里就不一一赘述了,大家可以自己体验。








