本文介绍笔记本电脑出现No Bootable Device错误提示且无法开机的多种解决办法。
1 问题产生
最近,笔记本电脑正在正常使用时,突然蓝屏,出现你的设备遇到问题,需要重启。的提示;最下方的终止代码具体是CRITICAL_PROCESS_DIED还是SYSTEM_SERVICE_EXCEPTION有点记不太清楚了,不过这种临时、突然出现的蓝屏应该是前者。随后,电脑便自动关机并尝试重启,由此拉开了一段我和电脑漫长的斗智斗勇经历的序幕。
第一次重启后,在电脑品牌Logo界面加载完毕,出现系统请稍后的提示后,又一次遇到了蓝屏,如下图所示(屏幕太反光,不小心自拍了,加个马赛克)。

既然又出现了蓝屏,自然需要再一次的重启;随后,电脑要么像刚刚这样重复出现蓝屏→重启→出现蓝屏→重启的无限循环,要么就会出现如下所示的No Bootable Device错误提示。

至此,可以判断电脑一开始出现的蓝屏肯定是和这个No Bootable Device错误提示有关;接下来,便开始尝试对这一错误提示加以解决。
2 问题解决
在这一部分的开头首先要和大家讲清楚:电脑出现本文前述这一问题后,抱着能不去线下店就不去线下店的想法,我首先从国内外各大博客平台或论坛中,搜集到了针对No Bootable Device错误提示的不同解决思路与办法(也就是本文接下来所介绍的多种方法),并逐一对其加以尝试,但全都没有什么效果;最终这个问题,还是通过到线下电脑维修门店进行拆机、更换硬盘(也顺便重装了系统、清理了风扇)才解决的。而本文则是对我在去线下门店前所尝试的所有方法进行汇总,因此并不能保证这些方法可以百分之百解决大家的No Bootable Device问题;但是,尽管这些方法不适合我,但还是有可能解决大家的问题的;并且如果大家用了这些方法也都没有效果的话,那说明大家电脑的No Bootable Device错误很大概率是硬件(比如硬盘损坏)的问题,而不是系统或软件的问题,多少也有着确定故障原因的作用。
2.1 拍打电脑
这是一个很搞笑的方法,也是一个临时、应急用的治标不治本的方法。就是出现No Bootable Device错误提示后,轻轻拍打(或锤打)笔记本电脑D面(就是底面,离电脑机器最近的不带键盘的那一面),随后在重启开机即可。
这一办法看起来很扯,但是偶尔还真的很有用,我在刚开始出现No Bootable Device错误提示时,就是用这个办法解决的,拍了几下就重新正常开了机。但很显然,这种方法肯定是治标不治本的——如果电脑的问题真的是拍几下就能暂时修好的,那才说明是电脑的硬件出现问题了,反而更需要赶紧拿到线下门店去维修。
我的电脑也是这样,原本拍完后可以正常开机,就自以为完全解决了;谁知道正常用了一下午后,到了晚上电脑又一次蓝屏,重启后重新出现了No Bootable Device错误提示。从而说明这一方法解决失败。
值得一提的是,在各大论坛中发现,这一解决方法似乎对小米的笔记本电脑很适用,并且拍打完后管用的时间也比较长;这可能和小米笔记本的硬件接口设计有关。但建议大家如果用这种方式暂时修好了电脑,还是抽空拿到线下店去看一看,万一今后再发生这种问题了,丢失数据就得不偿失了。
2.2 安全模式启动
前一种方法对我的电脑无效,于是尝试第二种方法。
在电脑处于开机状态时,长按电源按钮,强制关机;再次开机,随后立刻长按电源按钮,再次强制关机,这样重复2 ~ 3次(具体几次我记不清楚了,但最多三次就够),再次开机后电脑会自动进入Windows 恢复环境(winRE),如下图所示。

接下来,依次选择“疑难解答”→“高级选项”。

随后,选择“启动设置”。

可以看到,此时即可准备启用安全模式进行重新启动。选择“重新启动”。

电脑重新启动后,将会显示一个选项列表,其中就有安全模式进行启动的选项,选择并启动电脑即可。如果问题解决,则电脑将正常开机。
2.3 Boot Mode修改
上述第二种方法对我的电脑依然无效,于是尝试第三种方法。
在论坛中看到很多用户提到,可以通过修改笔记本电脑BIOS中的Boot Mode来解决这一问题。进入BIOS的方法如下:在电脑启动,出现品牌Logo时,立刻疯狂按下F2按钮即可。不过,不同品牌的电脑可能有所不同,大家自行搜索即可。
有博主称,将自己电脑原本BIOS中Boot Mode的值UEFI修改为Legacy(有的电脑也叫CSM),随后重新启动即可解决问题;如果这样子还不能解决的话,就再把Boot Mode的值换回到原本的UEFI,看看能不能正常开机。
但是,这一方法并不适合我——在我电脑的BIOS中,Boot Mode一项默认为UEFI,其具体值是灰色的,不能自行修改,如下图所示。查阅多个论坛,也没有找到能够使得Boot Mode选项变成可以修改的方法,只好作罢。不过,如果大家电脑BIOS中的Boot Mode是可以修改的话,那么就可以来回切换一下UEFI与Legacy(或者是CSM)这两个选项,看看能不能解决问题。

这里也需要额外提一句:由于BIOS里的设置非常重要,如果我们随意修改的话可能会带来很多意想不到的问题;因此如果是对电脑不太在行的用户(比如我),就尽量不要乱修改BIOS的设置了,万一没有设置好使得电脑成了砖头,那就彻底凉凉啦。
2.4 系统盘主要分区激活
出现No Bootable Device错误提示的一个可能原因是,装有操作系统的系统盘没有被激活,或者是该系统盘下的主要分区没有被激活。如果是因为这个原因导致的错误,那么通过如下操作就应该可以解决。
这一方法首先需要大家准备一个启动盘,如果没有的话大家可以用自己的U盘做一个,具体制作方法网络中有很多资料,这里不再赘述啦~
首先,关机状态下插入启动盘,随后开机并进入BIOS中,将启动盘的启动优先级调制最高。下图为我电脑原本的启动优先级,我就需要将我的启动盘,也就是USB HDD: SanDisk的优先级调到最前面。

调成这个样子即可。

随后保存并退出BIOS模式,电脑将自动通过我们的启动盘进行重新启动。
接下来,将会看到类似这样的界面。

我们将语言调为中文后,点击“下一步”。
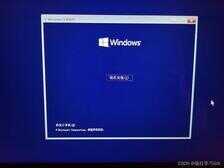
随后,选择左下角的“修复计算机”,再选择“疑难解答”。

接下来,选择“命令提示符”。

然后,在弹出的CMD命令窗口中,首先输入以下内容:
diskpart
随后,输入:
list disk
接下来,找到我们的系统盘(我这里就是这个119 GB大小的盘)编号,输入:
select disk 0
紧接着,输入:
list partition
随后,找到我们系统盘的主要分区编号,输入:
select partition 3
在上一幅图里,我当时选错编号了,按道理是要选择分区编号为3的那个;大家按照大家电脑的实际情况来选择即可。
随后,输入:
active
至此,完成操作。如果大家进行到这一步骤后,没有提示出错的话,那么重新启动电脑,大概率就没有问题了。不过我的电脑依然不适合这种方法,在输入最后一句代码后,提示出了错误;具体错误内容我忘记截图了,因此也忘记具体说的是什么了,不过大概意思是我的硬盘由于其自身设计的型号问题,不适用于active命令,因此这句命令对我的硬盘没有效果。
2.5 BCD修复
这种方法同前一种方法一致,也是要通过启动盘启动电脑,随后用同样的方法进入CMD命令窗口。接下来,大家按照下图所示的命令(第一个为fixmbr,最后一个为rebuildbcd,共四条命令),依次输入即可:

随后,退出并重新启动电脑,看看电脑能不能正常开机。
2.6 线下店维修
以上五种方法(其实我试了远不止五种方法,这里就是挑出五种我感觉比较有代表性的方法)对我的电脑都没有作用,因此最后还是直接将电脑拿到线下门店进行维修。经过检查,发现确实是硬件问题:电脑原装的两块硬盘——一块固态硬盘(也就是系统盘)以及一块机械硬盘——都出现了较多的坏道。毕竟也是用了整整四年的电脑,经过本科四年高频率的“糟蹋”,硬盘出现问题也确实不意外哈哈。
通过将原装的两块硬盘进行更换,成功解决了问题,不再出现No Bootable Device错误提示,并且电脑速度得到了极大提升(不过这个应该主要是因为将原有一块固态硬盘与一块机械硬盘整体换成了一块固态硬盘)。当然,更换硬盘后,原本系统盘(固态硬盘)内的数据就找不回来啦,需要重装系统;其他盘(机械硬盘)的数据则还可以重新导出备份。

综上,困扰我一天之久(确实,自己只倒腾了半天时间就没耐心,直接拿到店里请专业人员维修了)的No Bootable Device错误提示终于得到解决。
如果大家遇到和我类似的报错内容,且通过以上五种方法都没有解决,那确实很大概率就是电脑硬件的问题了,不如尽快拿到信得过的线下门店里请专业人士维修,免得电脑继续折磨自己哈哈。








