随着 Windows 11 的正式发布,Windows 的 UI 以及交互又一次迎来了巨变,相比于 Windows 10 基于 Windows 8.X 的「拨乱反正」,Windows 11 则更像是 Windows 系统最大的一次的交互创新,最引人注目的首先就是开始菜单:它打破了以往 Windows 开始菜单的使用逻辑,程序列表被进一步的隐藏到更深的二级菜单中,原先在 Windows 10 上的应用磁贴则在 Windows 11 演变成了开始屏幕,延展到任务栏中也无法像以往那样直接将桌面快捷方式拖拽添加到快速启动栏。
这些变化使得很多习惯于 Windows 10 开始菜单的用户在 Windows 11 中变得不习惯,也正是这样的使用需求催生出了多款 Windows 11 开始菜单增强工具,都在不同维度上解决了系统原生开始菜单的使用痛点。
我也在 Windows 11 的使用过程中体验了三款第三方开始菜单增强工具: StartAllBack、Start11 以及 Start Menu X,它们除了对于 Windows 11 开始菜单方面的增强功能,还在任务栏、搜索、资源管理器等功能上有诸多特性和优化。如果你恰好希望让 Windows 11 上开始菜单以及相关组件更好用,那么这篇文章或许可以给你提供一些参考。
开始菜单样式:最为核心的使用观感
既然是第三方的开始菜单增强工具,那么最为核心的就是改善开始菜单的样式。很多不习惯 Windows 11 开始菜单的用户,通常也并非是对系统本身感到不好用,而是觉得新系统的开始菜单不符合自己以往的使用习惯,因此对于第三方的开始菜单增强工具,开始菜单本身的样式和功能是否能符合老系统用户的使用习惯就变得至关重要。
Start11:尽可能保留系统开始菜单的原始风格
Start11 的风格选择可以说最为丰富,如果你的系统是 Windows 11,那么安装的时候除了 Windows 11 风格之外,还有 Windows 10 风格、Windows 7 风格以及现代风格。如果选择了某个系统风格的开始菜单,基本上就是该系统风格原生开始菜单的基础上进行进一步的调整。

在选择好开始菜单风格样式之后,你可以进一步配置开始菜单内的功能,如果选择了 Windows 11 风格样式的开始菜单,那么你可以让 Windows 11 的开始菜单底部加入 Windows 10 开始菜单中的各种「快捷方式」,比如文档、下载文件夹、音乐文件夹、个人文件夹、控制面板、设置、运行等等。
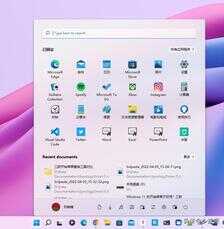
对于大部分 Windows 11 新用户不那么喜欢的「推荐的项目」,在 Start11 的开始菜单中也可以进行进一步的调整,比如你可以选择「显示最近添加的应用」或者「显示最近的文件」。另外如果不喜欢原来 Windows 11 菜单中将应用列表藏到第二级菜单的做法,也可以勾上默认直接显示所有程序的列表。
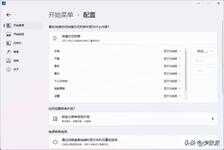
视觉外观上,Start11 可以自定义的范围会更多,是否可以自动设置颜色自然不必说,包括菜单的字体尺寸、开始菜单透明都可以进行调整。视觉特效上也可以进行细微调整,比如你可以选择是否让开始菜单和任务栏分离,是否开启动画,以及是否将菜单元素设置成圆角等等。
当然如果你完全不能接受 Windows 11 形式的开始菜单,也可以梦回 Windows 10 的开始菜单,将开始按钮改回熟悉的左下角,再选择「Windows 10 风格」就可以。几乎不用做任何调整,原本的 Windows 11 上「已固定」的应用自动变回了 Windows 10 开始菜单中的磁贴。

甚至更极端的你可以将开始菜单改成 Windows 7 的样式,你会发现他就像是原来的 Windows 7 开始菜单套上了亚克力的视觉效果。
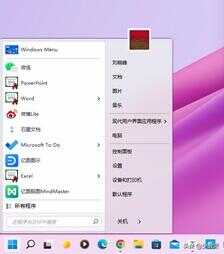
StartAllBack:老版本 Windows 开始菜单的复刻
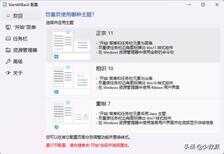
StartAllBack 的开始菜单样式选择上完全抛弃了 Windows 11 的开始菜单,无论是在开始选择「正宗 11」「相识 10」或者「重制 7」,其实开始菜单上都是更接近 Windows 7 这种经典开始菜单的样式。如果当前系统是 Windows 11 且开始按钮是底部居中,在完成 StartAllBack 初始化后也会自动将其放在左下角原先 Windows 10 开始按钮的位置。
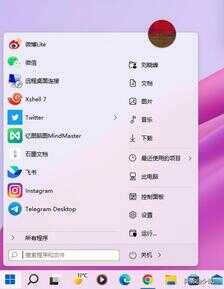
实际上即便是选择了「正宗 11」,其开始菜单也完全不正宗——只要勾选上「启动增强型经典开始菜单」后,其开始菜单的样式就会和 Windows 7 的开始菜单几乎一个结构(可能开发者考虑的就是直接回到用户最熟悉的开始菜单中),只不过更像是在当前的 Windows 11 设计下弄出了Win X 菜单、并且可以使用 Windows 10 风格的任务栏右键菜单来替换现有的菜单,这样就可以像以往那样快速地在任务栏调出任务管理器了。

StartAllBack:将复刻进行到底
因为 StartAllBack 定位为复刻之前 Windows 7 的使用体验,因此和开始菜单配套的任务栏也在其复刻范围内,这尤其体现在选择「相识 10 」或者 「重制 7」这两个主题之后。尤其是任务栏增强中还加入了原先 Windows 7 的一些处理任务标题的方式,例如你可以选择是否合并任务栏按钮、是否分割任务栏,以及是否启用动态效果等等。

同时在开启 StartAllBack 的增强任务栏之后,任务栏右键菜单也会和选择的主题相对应,比如说 Windows 7 的样式下,任务栏右键菜单中就和原来的 Windows 7 下的任务栏右键菜单内容基本一致。

搜索、资源管理器以及其他
除了以上的开始菜单和任务栏,部分开始菜单工具还支持一些其他组件的调整,包括搜索、文件资源管理器等,这些设计也在一定程度上改善了 Windows 11 其他方面的使用体验。
Start11:可有可无的搜索优化
Windows 的搜索向来都比较鸡肋,因此对于不少 Windows 用户而言,往往都会使用第三方搜索工具来进行系统内的文件 / 应用 / 设置搜索。Start11 其实也提供了一个搜索组件来替换掉 Windows 搜索,并且支持显示搜索结果筛选图标,也可以同时搜索文件内容和文件名。
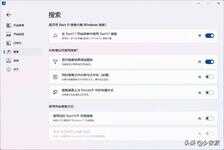
使用起来其实使用后不难发现,Start11 搜索其实只是替换掉了原来开始菜单的搜索入口,而 Windows 11 其实在任务栏中还有单独的搜索入口,但 Start11 并不会将这个入口也进行替换,所以如果你的搜索入口是 Windows 11 单独的搜索入口,那么 Start11 的搜索并不那么直观好用。
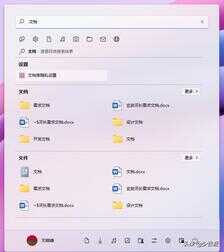
StartAllBack:同步调整资源管理器样式
既然主打复刻老系统的体验,那么除了开始菜单、任务栏之外,系统的资源管理器样式自然也最好可以实现复刻了,StartAllBack 也确实提供了不同的资源管理器样式。
默认情况下选择了什么系统就会自动选择对应系统的资源管理器样式,当然也可以根据需要自由选择,甚至也可以关掉开始菜单增强和任务栏增强,只是将原本 Windows 11 的资源管理器改成 Windows 10 的 Ribbon 样式的资源管理器。

其他的用户界面增强实用性也很高,比如勾选了「经典上下文菜单」,右键菜单就会恢复成 Windows 10 传统右键菜单,勾选「选中项目背景显示使用强调色」则可以进一步的突出选中的项目。
总结
总体而言,如果你希望优化当前 Windows 11 的开始菜单以及相关的系统使用体验,那么基于原系统开始菜单做增强的 Start11 可能是你的首选。而如果你希望开始菜单可以恢复成 Windows 10 或者 Windows 7 的样式,那么 StartAllBack 则可以完全满足你的需要,至于 Start Menu X 则更像是完全脱离原系统开始菜单的工具,适合对于只希望开始菜单就是用来运行程序的用户。
如果你正在考虑选择第三方的开始菜单增强工具,希望这次横评可以给你带来启发。








