影响笔记本屏幕显示效果的参数有很多,比如分辨率、刷新率和色域等,一般来说屏幕素质越好的笔记本售价也就越贵。如果你对新买笔记本屏幕的显示效果不满意,那就不妨尝试通过系统和驱动的设置对其进行手动调教和优化吧。
很多笔记本屏幕给人的感觉很不舒服,不是偏黄就是偏蓝,又或是白色显示得不够纯净,以及看不清暗色背景画面中的细节。
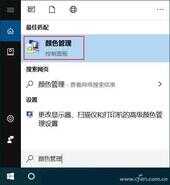
在这种情况下,我们可以通过校准显示器的方式加以缓解(注意只是缓解,和面板素质强相关)。在Windows 10的搜索框输入并进入“颜色管理”,在颜色管理窗口中切换到“高级”选项卡,并点击“校准显示器”。
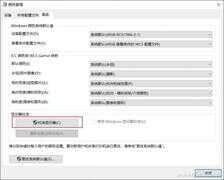
在显示颜色校准窗口中按提示连续点击“下一步”可以进入调整伽玛值的界面,伽玛定义了显示器的红、绿、蓝值与屏幕最终发出光线数量间的数学关系,在很大程度上可以缓解前文中提到的一些显示方面的问题。
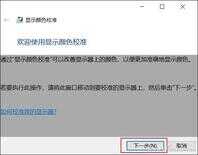

问题来了,进行调整伽玛时,需要用到显示器面板前面的按钮,通过OSD设置界面加以微调。但是,笔记本屏幕不存在设置按钮,此时又该如何精准调节亮度和对比度等参数呢?

对搭载英特尔酷睿处理器的笔记本而言,在桌面单击鼠标右键,找到并进入“英特尔显卡设置”;对搭载AMD处理器的笔记本,则可使用同样的方法找到并进入“AMD显卡控制面板”,在这里就能对屏幕参数进行更高级的设置。
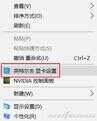
以英特尔平台笔记本为例,进入英特尔超核芯显卡控制面板,在“显示器→颜色设置”中就能调节亮度和对比度等参数了。
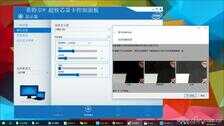
将Windows 10系统显示颜色校准的窗口和英特尔显卡控制面板并列排布,根据前者界面的说明,在后者的界面上不断微调亮度和对比度,直到找到界面所提示的最佳显示状态。
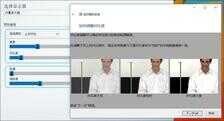
接下来,Windows 10系统显示颜色校准会进入“色彩平衡”窗口,按照界面提示微调红、绿、蓝的滑块,可以在一定程度上弥补笔记本屏幕面板自身存在偏色的问题。


至此,对笔记本进行手动色彩校正就告一段落了,我们可以在修改以前的状态和现在的状态之间一键切换,如果你对校正之后的显示效果更满意,点击确认即可。如果不满意,可以重新进行前文的流程,直到找到让自己眼睛看着最舒服的那一点为止。









