去年就一直想着啥时候能升级下桌面,组建一个双屏稳定工作,因为工作的原因,使用的电脑的时候,经常需要多开网页,平时买东西的时候习惯多方比价,双屏幕的话就可以同时开两个窗口,减少页面切换次数,提高效率。而使用ps设计页面需要参考各大设计网站的排版风格及参考调色,单屏幕在ps和网页之间切换有点麻烦,也不方便素材和作品之间的比对,组建双屏的渴望就越来越重了。以前在外地办公,桌子有点小,也放不下两台显示器,今年回家后,我爸特意打了一张2m长的大桌子,专门留给我做办公使用。分享下自己使用双屏的一些感受吧~
基础构成

我这台电脑目前使用有两年多了,购买于京东,当时属于新品首发的upc,预定到手5600,后来自己单独添置内存条、usb网卡、硬盘等。
配置一览:
操作系统 Windows 10 64位 ( DirectX 12 )
处理器 英特尔 Core i5-8400 @ 2.80GHz 六核
主板 华硕 PRIME Z370-P ( Z370 芯片组 )
内存 32 GB ( 海盗船 DDR4 3200MHz )
主硬盘 金士顿 RBUSNS8280S3128GH1SO ( 128 GB / 固态硬盘 )
显卡 Nvidia GeForce GTX 1070 ( 8 GB / 技嘉 )
显示器1 明基 BenQ EW2780 ( 27英寸 )
显示器2 明基 BenQ BL2780T ( 27英寸 )
声卡 瑞昱 ALC887 @ 英特尔 High Definition Audio 控制器
网卡 瑞昱 RTL8168/8111/8112 Gigabit Ethernet Controller / 华硕
整体配置在两年前算中高端,1070显卡理论最大输出分辨率 7680x4320@60hz,所以接双屏显示器很轻松,平时玩主流3A大作都没有问题,当然双屏的主力场景还是办公影音。
明基的两款显示器都支持智慧调光功能,可以设定更具环境光线自动调整亮度,同时也支持低蓝光,长时间使用的话眼睛不会太累。区别EW2780是支架只支持俯仰角调节,而BL2780T配有升降支架,EW2780带有HDR加强技术,更适合看电影观剧,BL2780T则是主打办公,价格也相对便宜。
BL2780T特点:智慧调光、多功能调节支架、多类型输入口、自带喇叭、窄边。

EW2780特点:自适应HDR、智慧调光、自带喇叭、多个HDMI接口,超窄边。

显示接口方面两台显示器有所不同,两台27英寸的显示器放一起,BL2780T支持DP、HDMI、VGA,而EW2780只有HDMI接口,显卡接口有DP和HDMI,所以BL2780T一个接了DP,EW2780接了HDMI。27英寸显示器放一起,视野相当宽阔,两台都横向放的话,画面太宽,快有1米2了,所以我习惯将BL2780T竖向放置。

如果你是喜欢一边办公一边看视频/直播的话,横向并列两个屏幕就比较方便,可以让一个屏幕全屏显示视频,我自己偶尔玩LOL的时候,也会看下LPL的赛况,具体使用看自己的取舍。目前两台显示器放在桌子上还挺占桌面空间的,后续可以考虑装个双屏力臂,可以更好的隐藏线材,释放显示器下方空间,观感会比较清爽。
BL2780T的选择
浏览过我文章的小伙伴知道我之前使用开箱过明基EW2780,这次副屏的选择我也毫不犹豫的选择了明基家自带护眼和升降旋转的BL2780T,最开始中意的是23.8英寸的BL2480T,但是想着要和主屏同尺寸,所以加了点预算购买了这款BL2780T,平常没有太精细的办公需求,对分辨率的要求也没有这么高,主要看中它的护眼和可竖屏。
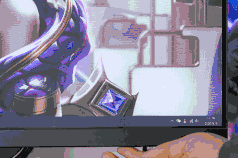
两款显示器的护眼模式逻辑比较近,区别在于BL2780T的传感器部分体积更小,看起来不会那么突兀,在OSD菜单中可以快速开启低蓝光,多媒体、网上冲浪、阅读、办公室四种场景基本覆盖了日常使用的范围,在EyeCare中开启B.I.智慧调光之后,可以看到测光表开启选项和灵敏度调节选项,根据室内的光线强度自动调节亮度挺人性化的,我习惯灵敏度保持在50,这样显示器就不会因为短时间的光线遮挡频繁调节亮度了。我之前使用的一款笔记本屏幕时间长了有肉眼可见的闪烁,看起来很累,BL2780T在硬件层面的减少频闪,看起来就柔和多了。

BL2780T的多功能支架是这个价位段产品中比较少见的,无论是单用还是组双屏都很实用,现在的小朋友在家学网课时间太长了,看手机平板很难有一个学习的态度,容易分心,而且小屏幕很累,很多家长朋友有问我给家里添台电脑,买那个显示器好,其实推荐的原则也很简单,一个低蓝光护眼,另一个就是可多向调节了,无论是小孩还是自己,长时间对着电脑,脖子都会累,经常变换显示器的角度高度可以适当缓解劳累,如果合适的话也可以添置一把人体工学椅。
系统/软件设置
系统设置
win10本身对多屏是有不错的支持的,使用笔记本的小伙伴一定见过电脑上的快捷投屏按钮,一般连接投影仪或者会议电视的时候会用到。而对主机来说,多屏的调节更加细致,
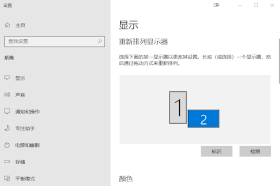
在设置-系统-显示界面,可以对显示器的位置布局进行调整,点击显示器用键盘方向键微调更细致,这样调整后,光标跨过显示器的时候上下位差很小,视觉上更统一。
在下方显示方向选项中,将左侧的BL2780T设置成纵向。
显示设置中选择拓展,并且将主显示器设置成EW2780。主显示器在每次开机输入密码时会先点亮,进入系统后副显示器才会再点亮,另外win10的任务栏左下方的搜索、小娜、任务视图按钮也只会保留在主显示器上。
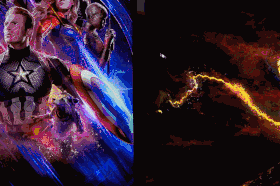
调整完毕后,两块屏幕之间移动光标没有位差,感觉就是在一个屏幕上移动,在拖动文件、移动窗口的时候都不会有视觉上的跳跃感。两块同尺寸屏幕分辨率一致,也不会有图像缩放的情况。
红蜘蛛校色

两块不同型号的屏幕放一起,色差的存在时无法避免的,同一图片或视频在两个显示器上观看,给人的感觉可能完全不同,例如上图的人物肤色,左边偏青,右边偏红,对于图像工作者来说时难以忍受的,无论是看一些摄影作品还是创作,都需要比较准确的颜色判断,这个时候就需要使用专业的校色仪对屏幕的显示效果进行调整。

红蜘蛛校色只需要按照提示的步骤一步一步操作就可以了,大概5分钟就可以完成操作,这里有个小插曲,红蜘蛛保存的配置文件默认会有中文的名称,此时需要换成英文才行,否则会有保存失败的情况。


对比校色前后的两张图,校色前左侧屏幕整体偏青绿,右侧偏红,注意云层、腿部、胸前高光的位置,两张图色彩差的挺多的,另外左侧的显示器绿色饱和度稍高。而校色后左侧整体高光部分向红色拉了一点,绿色饱和度降低,脖子处的色差基本不可见,腿部稍微黄了一些,不过比校色前好了很多,在红蜘蛛校色的最后一个步骤是可以单独调节每个显示器的色温色调的,些许差异可以手动调整,这里不在赘述了。
强大的动态壁纸软件:Wallpaper Engine
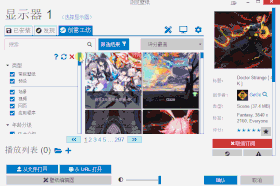
Wallpaper Engine是steam上的一款壁纸软件,在内容和特效上算是全球最棒了,支持创意工坊,大量用户可以分享自制的壁纸,无论是静态图片、动态小程序或者是视频,支持以壁纸的方式呈现,对单壁纸的位置、播放速度、声音等也可以进行自定义调整。目前在售价格19元,可以使用支付宝支付,非常的良心。
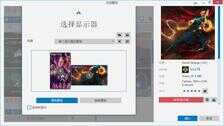
在双屏的情况下,Wallpaper Engine支持对每个屏幕单独设置壁纸,目前我自己使用的是复仇者联盟系列,搜索英文关键词,设置具体的筛选规则后可以得到非常多的结果,不常见的4k竖屏、超宽屏等都都可以完美适用,比花时间去摄影网站找图方便多了。


不同的壁纸组合选择还是很多的,个人比较喜欢上面两个元素了,另外上个版本更新了ROG的神光同步,有配套的硬件用起来更炫。

上面这个KDA壁纸可以跟随光标移动换皮肤,动态壁纸的加入赋予了显示器新的生命,新鲜感十足,每个类型的壁纸都非常有意思。
分屏辅助软件displayfusion

displayfusion这个软件功能也相当丰富,不止有对分屏设置,还有很多快捷键功能,我一直开启的是任务栏设置里面“所有任务栏显示相关窗口”,这样设置后在那个屏幕内开启的软件,只在当前任务栏显示,在哪边任务栏点击任务就在那个屏幕打开,而win10默认都显示,任务栏看起来非常的拥挤,打开下方任务的时候经常主屏操作副屏显示,有割裂感。
另外小功能,在每个窗口的右上方都会新加一个“将窗口切换到另一个屏幕”按钮,点击后窗口就跳转到另一个屏幕,非常方便。
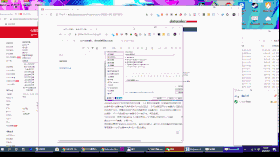
启用窗口管理中的Aero shake之后,摇晃当前窗口,最小化当前屏幕的所有其他窗口,用起来确实棒啊~~更多设置有兴趣可以下载试用啦。
办公使用

上面就是所有硬件和软件的设置调整过程了,我平时用电脑的时间是比较长的,特别是使用ps软件,那搭配双屏使用之后,我可以一屏搜索素材参考创意,一屏自己创作,左侧屏幕的文件也可以拖拽到ps里面,不用单屏幕窗口来回切换,效率自然是提升很多。

竖屏除了打开网页显示内容多之外,查看PDF、PPT、WORD等文件显示内容更多,同样的ppt,竖屏可以显示3页,横屏只能显示一页,对比竖屏阅读体验更好,对于学生和科研办公来说就很方便了,不少写代码朋友的公司,双屏也是标配。

除了办公,双屏的娱乐性也非常强,一屏聊天刷网页,一屏看视频直播,或着一屏看直播,一屏玩游戏,如果是全屏游戏的话记得切换成窗口模式,这样就不影响来回切换屏幕操作了。
因为我家的桌子非常大,放两块27英寸的屏幕很轻松,如果是家里桌子1.2-1.4m的话,建议可以选择两块24英寸的BL2480T,同一型号的屏幕色差更小,每一块屏幕都可以单独的调节高度、角度,用起来更爽。
总结一下
双屏扩展的功能性和易用性都很强,从功能性和美观角度来讲,选择同型号的显示器更佳。而我更需要竖屏显示器,多配置一款多功能支架的显示器BL2780T之后,整体的使用体验是有非常大的改变的,当然并不是所有用户都需要双屏,对于视频图文创作者、游戏主播、程序员等职业来说,做事效率提升非常明显。最近我入手了NAS,一边屏幕搜索相关的配置教程,一边屏幕进行设置,减少了很多脑力工作,如果是学生党,一边上网课,一边刷网页也很不错哦。









