很多人都知道Windows 11是由微软公司(Microsoft)开发的操作系统,主要应用于计算机和平板电脑等设备,接下来歪瓜运营给大家分享一下,在VMware中如何安装Windows11操作系统图文教程,有意向学习的朋友可以仔细阅读全文。

温馨提示:文末见资源
软件介绍
Windows 11是由微软公司(Microsoft)开发的操作系统,应用于计算机和平板电脑等设备,Windows 11提供了许多创新功能,旨在支持当前的混合工作环境,侧重于在灵活多变的全新体验中提高最终用户的工作效率 。
安装步骤
温馨提示:
本教程分为2个部分:一是安装虚拟机,二是在虚拟机下安装windows11系统。
一、安装虚拟机
1.首先我们选中刚下载的【VMware16.1.1】软件压缩包,直接鼠标右击选择【解压到VMware16.1.1】即可。
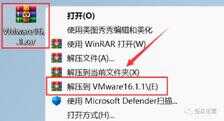
2.然后鼠标双击打开解压后的【VMware16.1.1】文件夹。

3.在鼠标右击选中文件夹中的【VMware-workstation-full-16.1.1-17801498.exe】可执行文件,选择【以管理员身份运行】。
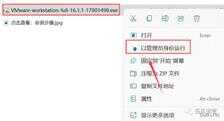
4.直接鼠标点击【下一步】。
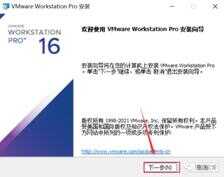
5.直接鼠标左键勾选【我接受许可协议中的条款】,然后点击【下一步】。
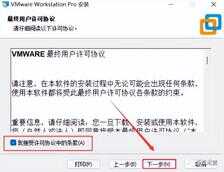
6.自定义安装时,我们点击【更改...】更改软件的安装目录。
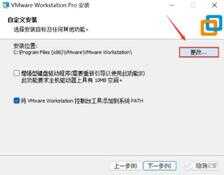
7.其中的修改路径地址中的“C”可更改安装位置(建议大家在安装时选择除C盘之外的其它磁盘),然后我们直接点击【确定】。
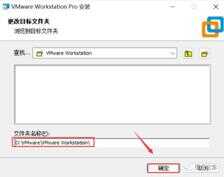
8.我们继续点击【下一步】。
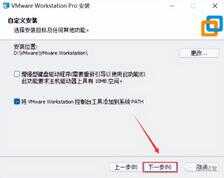
9.用户体验设置出现时,我们取消勾选【启动时检查……】和【加入VMware……】,然后直接点击【下一步】操作。
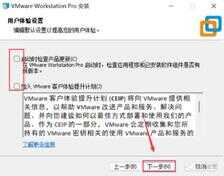
10.继续点击【下一步】操作。
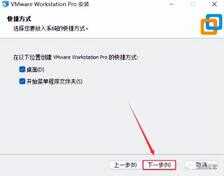
11.然后直接点击【安装】即可。
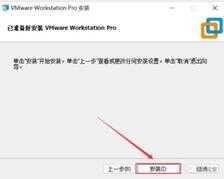
12.这时会如下图所示,面板显示虚拟机正在安装中。

13.我们再点击【许可证】。
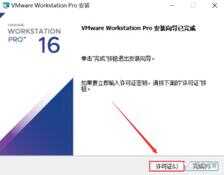
14.我们直接使用快捷键“Ctrl C”复制【ZF3R0-FHED2-M80TY-8QYGC-NPKYF】然后使用快捷键Ctrl V粘贴到输入框中即可(以下字段码可任意输入一组),然后我们点击【输入】。
ZF3R0-FHED2-M80TY-8QYGC-NPKYF
YF390-0HF8P-M81RQ-2DXQE-M2UT6
ZF71R-DMX85-08DQY-8YMNC-PPHV8
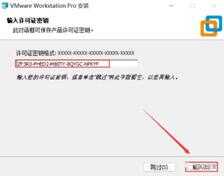
15.直接点击【完成】即可。
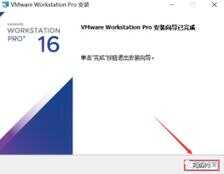
16.这时我们在桌面上双击打开【VMware Workstation Pro】软件图标,直接启动软件。

17.待软件安装完成后,我们打开软件运行界面会如下图所示。
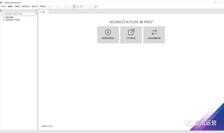
二、虚拟机里安装系统
1.我们直接双击桌面【VMware Workstation Pro】图标直接启动软件。

2.然后再点击【创建新的虚拟机】。
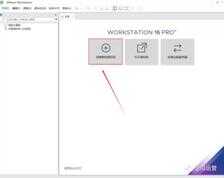
3.直接选择【自定义】,继续点击【下一步】。
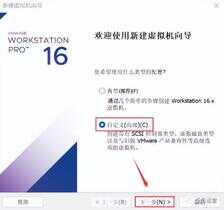
4.再直接点击【下一步】。
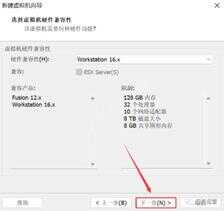
5.在这里我们选择【稍后安装操作系统】,然后点击【下一步】。
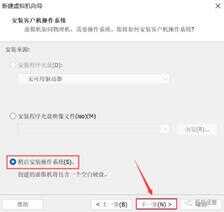
6.我们选择版本(windows 10 x64),然后直接点击【下一步】即可。
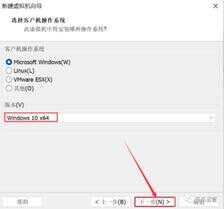
7.鼠标点击【浏览】修改默认的系统安装位置,然后我们点击【下一步】。
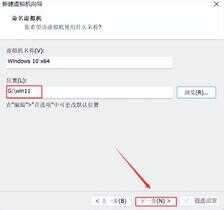
8.我们选择【UEFI】,直接点击勾选【安全引导】,然后再点击【下一步】。
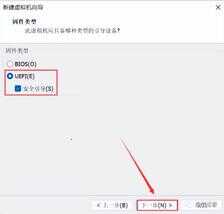
9.出现选择处理器数量和内核(推荐:2/4),然后继续点击【下一步】。
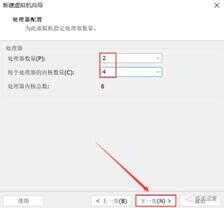
10.大家在选择虚拟机内存(建议2G以上),点击【下一步】。

11.网络类型保持默认即可,点击【下一步】。
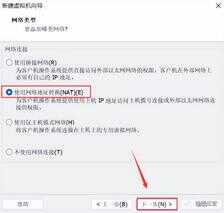
12.控制器类型保持默认,点击【下一步】。
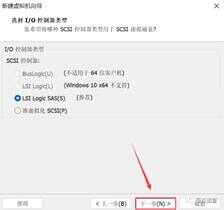
13.磁盘类型保持默认,点击【下一步】。
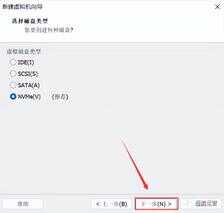
14.选择磁盘保持默认,点击【下一步】。
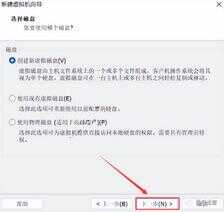
15.当我们选择磁盘大小时(最低60G),点击【下一步】。
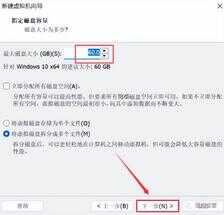
16.指定磁盘文件保持默认,点击【下一步】。
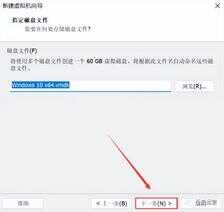
17.我们点击【完成】。
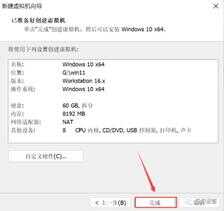
18.在这里选择点击【编辑虚拟机设置】。
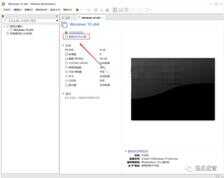
19.直接点击【选项】-【访问控制】,点击【加密】。
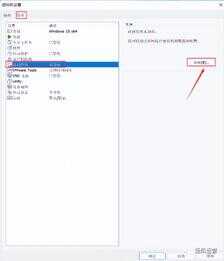
20.在设置密码后,我们点击【加密】。
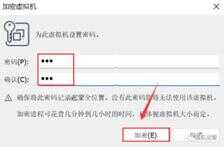
21.虚拟机设置,点击【硬件】-【添加】。
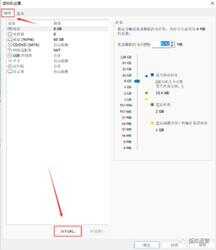
22.我们选择【可信平台模块】,点击【完成】。
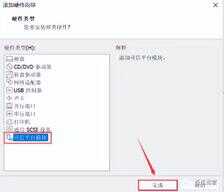
23.直接点击硬件--CD/DVD--使用ISO镜像文件--浏览(选择下载的Win11镜像),我们点击【确定】。
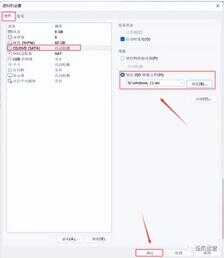
24.在这里直接点击【开启虚拟机】。
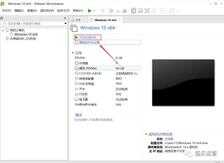
25.大家需注意在虚拟机内出现的一串英文【Press any key to boot from CD or DVD ...】一定要用鼠标点击虚拟机,然后敲击键盘任何一按键才会出现安装页面。假如没进入安装页面,则大家需要关闭虚拟机重新开启虚拟机然后继续进行上面的操作。

26.直接点击【下一页】。

27.直接点击【现在安装】。

28.直接点击【我没有产品密钥】。
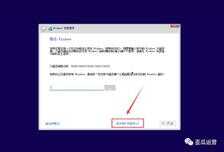
29.大家选择需要安装的系统版本(这里我一般选择专业版),然后点击【下一页】。

30.直接勾选【我接受.....】,然后继续点击【下一页】。
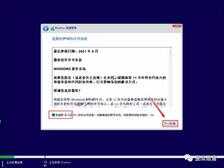
31.我们点击【自定义:仅安装Windows(高级)】。

32.继续点击【下一页】。

33.这时系统正在安装中,需要大家稍等一会儿。

34.在这里选择【中国】,点击【是】。
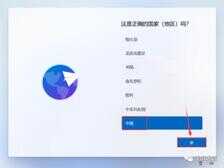
35.在这里选择输入法(拼音或五笔),点击【是】。

36.在这里点击【跳过】。
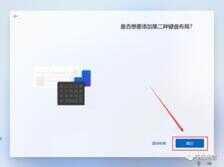
37.在这里我们输入设备名称,点击【下一个】。

38.在这里我们点击【针对个人使用进行设置】,然后点击【下一步】。

39.有Microsoft账户可直接登陆,如果没有账户,大家点击【登陆选项】。
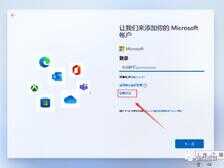
40.直接点击【脱机账户】。
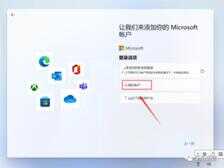
41.直接点击【暂时跳过】。
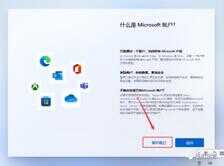
42.在这里设置姓名,点击【下一页】。

43.在这里需要输入你的电脑密码,如果不需要,直接点击【下一页】。

44.在这里选择需要的隐私服务,然后点击【接受】。
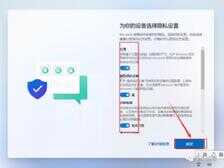
45.这时系统会出现正在安装中的显示,稍等几分钟。

46.出现如下图所示,说明系统已安装完成。

47.待系统安装完后,我们点击左上角【虚拟机】,直接点击【安装VMware Tool】
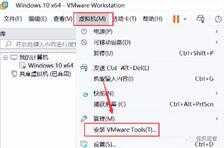
48.在此我们双击打开【回收站】。

49.直接点击【DVD驱动器】。
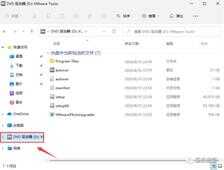
50.继续双击【setup】。
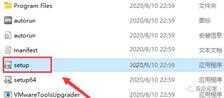
51.直接点击【是】。
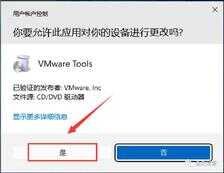
52.直接点击【下一步】。
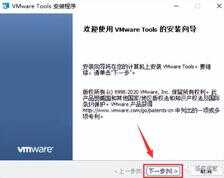
53.继续点击【下一步】。
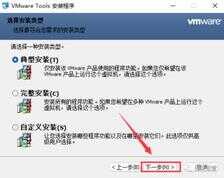
54.直接点击【安装】即可。
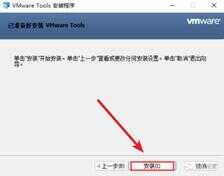
55.出现安装向导已完成,我们直接点击【完成】。
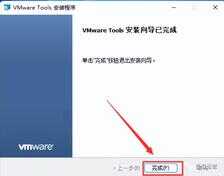
56.直接点击【是】重启电脑。
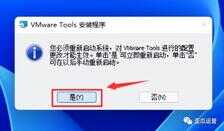
57.我们将下载的【解压工具】和【激活工具】拖到虚拟机里。
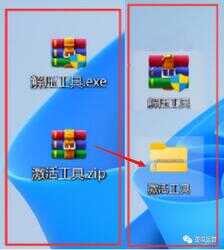
安装解压工具:
58.鼠标双击【解压工具】。

59.然后点击【安装】。
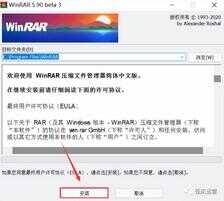
60.直接点击【确定】。
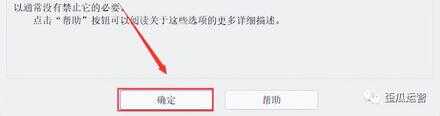
61.直接点击【完成】。
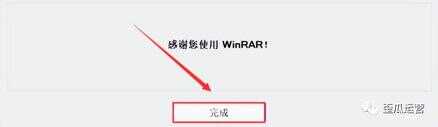
激活系统:
62.我们只需鼠标右击【激活工具】选择【显示更多选项】选择【解压到当前文件夹】。
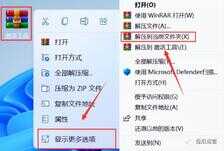
温馨提示:若解压文件夹后里面没有激活程序,则需要大家关闭电脑“Windows安全中心”后再重新解压安装包后打开。
附:如何关闭Windows安全中心
点击关闭“开始菜单-设置-隐私和安全性-Windows安全中心-病毒和威胁防护-管理设置”中的所有选项。
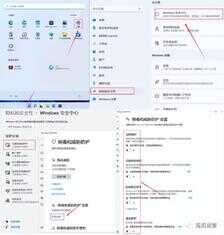
63.鼠标右击解压后的【HEU_KMS】选择【显示更多选项】选择【以管理员身份运行】。
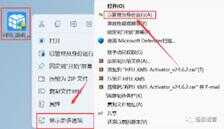
64.出现免责声明提醒,我们直接点击【是】。

65.我们直接点击【数字激活】,再点击【数字许可证激活】。
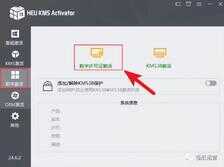
66.待激活成功后,只需我们点击【确定】。
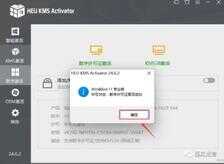
我们创建【计算机、控制面板】桌面快捷方式:
67.只需在桌面空白处鼠标右击选择【个性化】。
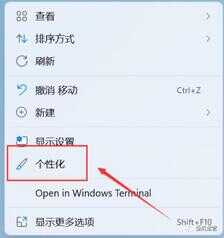
68.然后在点击【主题】。
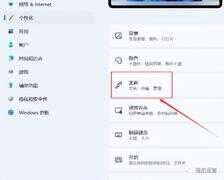
69.直接点击【桌面图标设置】。
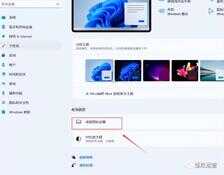
70.直接勾选【计算机】和【控制面板】,我们点击【确定】。
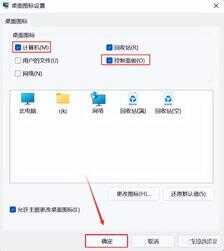
71.这时如下图所示,可见系统已安装完成。
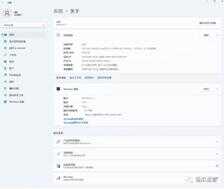
软件下载
[名称]:Windows11
[大小]:5.14 GB
[语言]:简体中文
[版本]:21H2
[安装环境]:VMware16.1.1(虚拟机)

资源获取方式很简单
只需关注我
评论“想要”
我是歪瓜运营,一个专门给大家挖掘各种有趣又有料的资料搬运工!








