在很多小伙伴的日常工作中,每天至少都要面对电脑八个小时,甚至是更久的时候。而此时,如果电脑上的亮度一直都是非常亮的白色的话,那么看久了电脑的话,就会令自己的眼睛非常的难受不舒服。而此时开启电脑的护眼模式就变得非常重要了。
如果自己一天的工作都需要长时间的使用像Word这样的办公软件的话,那么我们怎么单独开启Word的护眼模式呢?今天,小编就来为大家介绍一下这个功能的开启方法,希望能够对大家有所帮助。
第一步,在电脑上找到WPS程序,然后双击打开,接着新建一个空白的文字文档。
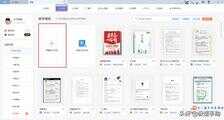
第二步,进入到word文档界面后,我们找到软件界面顶部的【视图】选项卡,并点击进入。
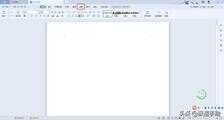
第三步,进入到视图选项卡当中后,在它的下方的功能栏中,找到【护眼模式】功能,并点击它。

第四步,接着软件界面就变成了非常舒服的淡绿色了,此时我们观看就变得更加的舒适了。

第五步,如果想要关闭word的护眼模式,只需要再次点击【护眼模式】功能,即可取消护眼模式了。

好了,这就是为大家总结的关于word开启护眼模式的方法了,如果你平时也有这样的使用需求的话,那么不妨跟着本文来将它的护眼模式开启吧,这样一来,日后的工作处理就可以变得更加的轻松便利了。








