由于 Valve 已经正式发布了适用于微软操作系统的驱动程序,Windows 10 和 Windows 11 可以在 Steam 平台上运行。不过,这并不像点击下载按钮那么简单。在本文章中,我们将向您展示如何在 Steam 平台上安装 Windows,既可以安装到内部固态硬盘上,也可以安装到 microSD 存储卡上。

Windows 在 Steam 平台上并不完美,但安装操作系统(或使用 microSD 卡从它启动)可以帮助将 Steam 平台变成笔记本电脑的替代品。我们将向您展示如何对 SSD 进行完整安装,以及如何从 microSD 卡启动到 Windows。后者将保持原始 SteamOS 安装不变。
在深入研究之前,请记住,Windows 11 在 Steam 平台上不受技术支持。Windows 11 需要 TPM,而 Steam 平台没有启用该功能。但是您仍然可以按照以下说明安装 Windows 11,但您可能不会收到 Windows 官方推送更新。
在 Steam 平台上实际安装 Windows 之前,我建议您先从 microSD 卡或 USB 驱动器启动。这是完全可逆的,因此您无需擦除 Steam 平台上的任何内容即可试用 Windows。Windows 在 Steam 平台上并不完美,重新安装 SteamOS 本身就是一项艰巨的任务。

这里使用的是 microSD 卡,但任何 UHS-1 microSD 卡或具有至少 32GB 存储空间的 USB 3.0 驱动器都可以使用。Steam Deck 支持 Windows 10 和 Windows 11,无论您使用哪种操作系统,流程都是相同的。我在这里使用的是 Windows 10。
第 1 步:前往微软网站并下载 Windows 10 媒体创建工具。如果要使用 Windows 11,请下载 Windows 11 创建工具(在创建 Windows 11 安装介质下)。
第 2 步:下载 Rufus,它可以让您在 microSD 卡或 USB 驱动器上创建可启动版本的 Windows。

第 3 步:从 Valve 下载 Steam 平台的 Windows 驱动程序。将它们全部放在备用 USB 驱动器上的一个文件夹中,以便以后访问。
第 4 步:打开 Windows 媒体创建工具并选择创建安装媒体。在下一页上,选择 ISO 文件,然后选择将其存储在 PC 上的位置。等到该过程完成,并确保记下您存储 ISO 的位置。
第 5 步:插入 microSD 卡或 USB 驱动器并打开 Rufus。注意:在此处继续操作将清除 microSD 卡或 USB 驱动器上的所有数据。在 Rufus 中,在设备下选择您的 microSD 卡或 USB 驱动器。然后,选择启动分区部分旁边的选择。导航到您之前创建的 Windows ISO。
在图像选项下,选择 Windows To Go。然后,在分区模式下选择 MBR。如果需要,重命名驱动器,然后选择准备开始刷写过程。
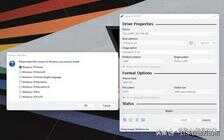
第 6 步:完成后,弹出 microSD 卡并将其插入 Steam Deck 的卡座。完全关闭您的 Steam Deck 平台,然后在开机时按住音量调低按钮。这将进入启动管理器。
第 7 步:选择您的 SD 卡以启动到 Windows。它将在 Steam Deck 上以纵向模式启动。Windows 并未实际安装在此处,因此请通过选择您的语言、键盘布局等正常进行设置过程。键盘和鼠标在这里有很大帮助,但您可以仅通过触摸屏完成设置。

第 8 步:进入 Windows 后,前往 “设置”>“系统”>“显示” 并找到 “显示方向” 选项。选择横向将屏幕翻转到正确的方向。
第 9 步:最后,插入存储 Windows 驱动程序的 USB 驱动器。使用您的 USB-C 集线器将其插入(而不是直接插入 Steam Deck 平台)并安装驱动程序。

而已。当您重新启动 Steam 平台时,它将返回 SteamOS,但只要您通过启动管理器,您始终可以启动到 Windows。
不要将此过程与双启动混为一谈。Steam Deck 目前不支持双启动,因此如果您想要永久解决方案,则需要选择 Windows 或 SteamOS。
如果您只想在 Steam 平台上安装 Windows,您可以直接安装到固态。不过,您需要擦除固态硬盘上的所有数据,包括您的游戏、设置和 SteamOS 本身。
可以在 Steam 平台上恢复 SteamOS,但有点麻烦。如果您只是想尝试使用 Windows,请使用上述方法。如果您愿意深入体验完整的体验并且不介意删除您的数据,请继续。

第 1 步:首先,您需要创建一个 Windows 安装驱动器。我们在有关如何安装 Windows 11 的指南中概述了如何执行此操作,但过程很简单。
下载 Windows 媒体创建工具并在您的 USB 驱动器上创建安装程序。您需要一个至少具有 16GB 存储空间的 USB 驱动器,但该工具将引导您完成其他步骤。
第 2 步:完全关闭您的 Steam 平台并将您的 USB 驱动器与 USB 集线器连接。虽然您可以直接连接驱动器,但我强烈建议将其与 USB-C 集线器连接以避免任何问题。键盘和鼠标也适合安装,USB-C 集线器可让您连接这些外围设备。
第 3 步:打开 Steam 平台的电源,同时按住降低音量按钮进入启动管理器。使用 Windows 安装程序选择您的 USB 驱动器以继续。
第 4 步:和以前一样,Windows 将以纵向模式启动。选择所需的 Windows 版本,然后选择立即安装。我强烈建议在这里连接键盘和鼠标。您可以通过触摸屏完成安装,但 Steam Deck 的键盘和触摸板将无法使用。

之后系统会要求您激活 Windows。如果您有产品密钥,请输入您的产品密钥,或者选择我没有产品密钥以继续。
第 5 步:在以下屏幕上,选择自定义:仅安装 Windows。您需要删除 Steam 平台上的分区才能安装 Windows。
重要提示:这将删除您 Steam 平台上的所有数据,包括您的游戏、设置以及任何尚未上传到 Steam 云的存档或者媒体。稍后可以恢复 SteamOS,但您需要重新安装所有游戏并重新配置设置。
第 6 步:选择要删除的分区,然后选择删除。我建议选择您拥有的分区中最大的一个。至少 512GB 型号带有八个分区。
第 7 步:选择您删除的分区,该分区应显示为未分配空间,然后选择下一步。Windows 将开始在驱动器上安装。
第 8 步:经过一段时间并自动重启后,您将加载到正常的 Windows 设置中。像上面一样继续,选择键盘布局和语言,然后跳过 Wi-Fi 部分。

第 9 步:此时已安装 Windows,因此您只需要进行一些清理工作。前往设置>系统>显示并将显示方向切换为横向。
使用适用于 Steam Deck 的 Windows 驱动程序获取另一个 USB 驱动器,并安装它们。SteamOS 系统已被删除,因此如果您想返回,则需要重新恢复它。
如果您在 Steam 平台的固态硬盘上安装了 Windows 并且想要返回,您可以。Valve 提供了一个 Steam 平台恢复映像,可以让 SteamOS 恢复正常工作,前提是您可以再次将 Steam 平台恢复出厂设置。
第 1 步:首先,从 Valve 下载 SteamOS 恢复映像。(SteamOS 镜像地址可以在微信公众号 iABCNews 里发送:SteamOS镜像 ,以获取最新的Steam Deck OS 恢复镜像)
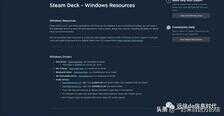
第 2 步:在单独的 Windows PC 上下载 Rufus 并插入 USB 驱动器。将 SteamOS 恢复映像写入 USB 驱动器并将其从 PC 中弹出。
第 3 步:完全关闭 Steam 平台并使用 USB-C 集线器连接 USB 驱动器。开启 Steam 平台电源时按住音量调低按钮进入启动管理器。从那里选择您的 USB 驱动器(它应该是 “EFI USB 设备”)。
第 4 步:一段时间后,您将启动进入恢复环境。这里有几个选项会尝试保留您的数据,但我建议使用 Re-image Steam Deck 选项。

如果您来自 Windows,则需要将 Steam 平台恢复出厂设置以使其正常工作。如果您已经安装了 Windows,则尝试其他选项不会保留您的游戏,并且它们可能会导致一些令人讨厌的文件系统冲突。
【文章的内容仅为个人观点!喜欢文章的朋友不妨给远信点个赞、关注以及转发,让更多的朋友收到远信的文章!你们支持是远信坚持创作的动力。】








