自Windows 10 V1709起微软越来越重视Windows的安全问题,不断的加固系统,以至于游戏掉帧严重,严重影响游戏心情。
正值加入蓝点网编辑部第二天,特此分享并重新整理更新了本人去年中旬在贴吧上发布的文章。
再次提醒性能和安全不可完全兼得,有安全需求的人群慎用,动手能力差的人群慎用
本文分为两部分,分别为保证稳定及性能的驱动更新部分、减少安全设置性能下降的系统优化部分。
下面进入正题
驱动更新部分
良好的更新驱动习惯能加强系统的安全性、稳定性、并有针对性的提升性能,特别是芯片组驱动及存储驱动。
显卡驱动并不是越新性能越好,有时候针对某些游戏、某些应用用特定版本的性能更佳,具体可以看大家网上的讨论。
至于为什么会直接提供官方驱动的链接,是因为商业因素那些各种驱动xx、xx大师、xxx、xx管家会帮你多安装许多后台程序少量影响cpu响应速度,并且有些内置的优化参数已经不适用较新的系统并会产生负面影响,即使卸载一不注意那些后台程序也会依然保留。并且其实三大硬件厂商都有自己的驱动更新工具。
NVIDIA显卡驱动更新地址
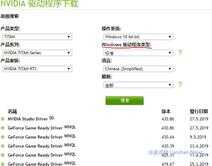
AMD显卡及芯片组驱动更新地址
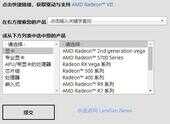
INTEL显卡驱动更新地址
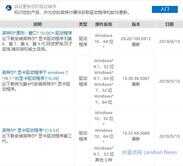
INTEL芯片组驱动更新地址

INTEL快速存储驱动更新地址
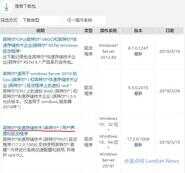
注:Windows 10 V1709及以上版本支持的DCH驱动和标准版驱动互不兼容,需要先卸载旧版驱动才能正常安装,下载时部分厂家提供了双版本驱动例如NVIDIA。
系统优化部分
先来讲讲最影响性能的几个关键性的优化设置。
一、幽灵(Spectre) 与熔断(Meltdown)
这两个漏洞及其它们的变种不光影响了INTEL也影响了AMD与其他微处理器的性能,所以为了最大程度的性能只能关掉它们。这里又分为两部分一部分系统层面一部分微码层面。
系统部分通过注册表参数关闭即可,具体将如下内容用记事本保存为reg文件双击导入后重启即可生效。
Windows Registry Editor Version 5.00 [HKEY_LOCAL_MACHINESYSTEMCurrentControlSetControlSession ManagerMemory Management]"FeatureSettingsOverrideMask"=dword:00000003"FeatureSettingsOverride"=dword:00000003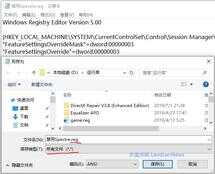
如果不想使用系统自动加载的新微码,直接使用BIOS内置的微码(刷不含补丁微码的BIOS版本,也可以通过修改BIOS替换微码版本,因为难度较高需要极其细心以防出错在此不做详细叙述)则通过重命名C:WindowsSystem32目录下的mcupdate_GenuineIntel.dll(INTEL微码升级)或mcupdate_AuthenticAMD.dll(AMD微码升级)就能实现。 可能需要在PE或者有特殊权限的文件管理器中修改,不建议获取文件夹所有权会降低系统的自保能力。

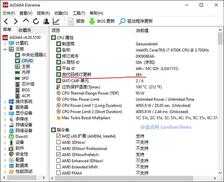
二、Exploit Protection
这个功能本来是企业版的自Windows 10 V1803加入了所有版本。此功能加强了内存管理,启用了乱序内存,也是造成游戏卡顿掉帧的元凶之一。
关闭方法1可以在Windows Defender-应用和浏览器控制-Exploit Protection设置中手动关闭全部选项。
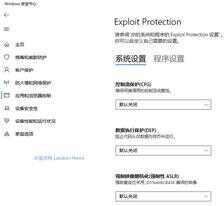
关闭方法2使用注册表关闭,部分系统精简了Windows Defender但Exploit Protection依然生效时可以用这个方法关闭,具体如下保存为reg文件导入重启即可生效。
Windows Registry Editor Version 5.00 [HKEY_LOCAL_MACHINESystemControlSet001ControlSession Managerkernel]"MitigationOptions"=hex(3):22,22,22,00,00,02,00,00,00,02,00,00,00,00,00,00
三、Windows 的透明效果
虽然这个和Windows 7时期的Aero不太一样,但依然会引起部分软件、游戏的刷新率问题。
设置-轻松使用-显示-在Windows中启用透明效果-关
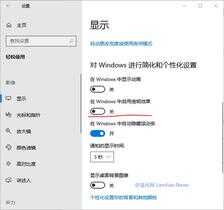
或者使用文章后半段介绍的软件顺手关闭。
四、UAC虚拟化
这个设置可以让所有应用都直接访问资源,可以加强反作弊应用的兼容性,防止反作弊软件引起的卡顿、蓝屏问题

Windows Registry Editor Version 5.00 [HKEY_LOCAL_MACHINESoftwareMicrosoftWindowsCurrentVersionPoliciesSystem]"EnableVirtualization"=dword:00000000
五、卓越性能模式
Windows 10 V1803及以上的专业工作站版自带此电源模式,与高性能不同的是此模式下系统会阻止硬盘休眠并禁止部分系统调试收集的资源占用提高系统的响应速度。
但非专业工作站版也可以通过运行以下命令行调出这个电源方案
使用WIN X快捷键 再按A 输入下列指令回车
powercfg /DUPLICATESCHEME e9a42b02-d5df-448d-aa00-03f14749eb61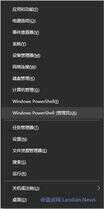
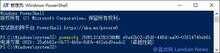
并在控制面板所有控制面板项电源选项中选中它
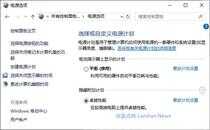
六、后台应用
这个是磁贴应用后台刷新的总开关,可以禁止磁贴应用的后台资源占用
设置-隐私-后台应用-允许应用在后台运行-关
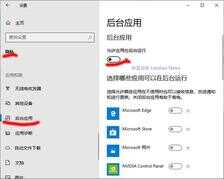
七、Windows Defender
微软自己的杀毒防护软件,性能还可以不过对体验影响还是蛮大的,既然是极限优化自然是关闭并禁用。
关闭方法1用组策略禁用
WIN R运行gpedit.msc然后如图设置(家庭版没有组策略组件只能用方法2)
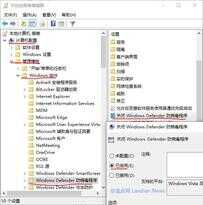
关闭方法2用下列注册表禁用。
Windows Registry Editor Version 5.00 [HKEY_LOCAL_MACHINESOFTWAREPoliciesMicrosoftWindows Defender]"DisableAntiSpyware"=dword:00000001 [HKEY_LOCAL_MACHINESOFTWAREPoliciesMicrosoftWindows DefenderReal-Time Protection]"DisableRealtimeMonitoring"=dword:00000001
注:Windows 10 V1903及以上要先进入Windows Defender的"病毒和威胁防护"设置关闭篡改保护才能导入上述注册表。
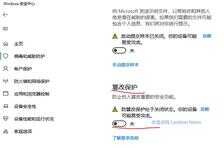
下面是对性能影响较小的一些设置项
一、通知
这个设置只有少量的性能影响,不喜欢右边一直弹出提醒的也可以关闭。
设置-系统-通知和操作-获取来自应用和其他发送者的通知-关
如果是弹出系统维护相关的通知则需要在 控制面板所有控制面板项安全和维护 的 更改安全和维护设置 取消下图中的勾选
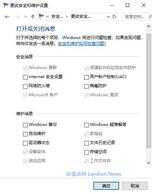
二、活动历史记录
这个功能会在特定的条件下截图并按时间线保存,部分机械硬盘用户会因此卡顿。
设置-隐私-活动历史记录 取消勾选允许Windows从此电脑中收集我的活动或者叫在此设备上储存我的活动历史记录
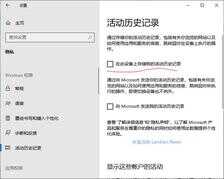
三、使用Dism 进行系统优化
Dism 官网
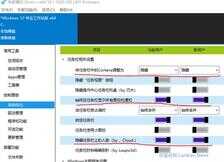
这里隐藏了任务栏的Cortana、不折叠任务栏图标通知、隐藏了任务栏人脉按钮

这里就是前面说的Windows 的透明效果
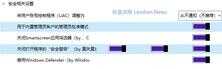
这些设置可以加快系统响应速度,内置管理员账户的管理员批准模式可以解决用administrator账户无法使用磁贴应用的问题
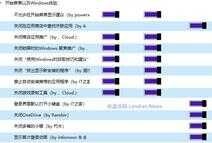
可以关闭烦人的推送,以及关闭OneDrive和Cortana
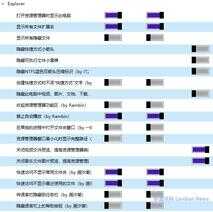
可以提高文件管理器的运行效率
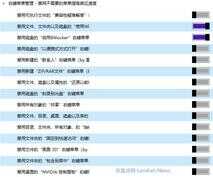
关闭不需要的右键菜单,提高右键菜单的打开速度
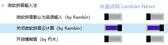
提高自带输入法的响应速度
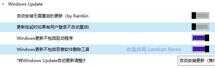
可以减少不必要的安装,也可以在此禁用月常更新
减少极其少量的网络延迟,可以不关
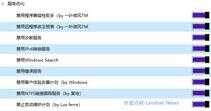
减少后台资源的占用 注:原生ipv6不受ipv6转换服务影响
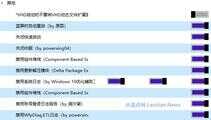
关闭快速启动可以减少硬盘写入保证每次开机都如同重启电脑一般减少bug的发生,其他设置可以降低系统资源消耗
四、调试信息
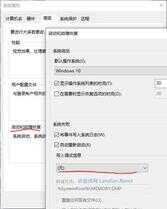
此项目可改可不改加速出问题时系统的重启速度
写在最后
电脑性能不光和系统、硬件本身有关,也和使用者的使用习惯有关。开机启动项,各种管家、杀毒,甚至是不小心安装的恶意程序,都给电脑的使用体验带来了负面影响。但这些习惯很难改变,一般也不会有人去刻意改变,所以本文仅一家之言,仅供有兴趣并有辨别能力并且有这方面需求的人群使用!!因此带来的安全问题概不负责。不过经过测试实际系统的防护能力仍然高于Windows7与XP,仍然可以防护各种组件漏洞与局域网漏洞。
并且如想获得最佳体验最好在全新安装的系统上使用。(责任编辑:蓝点网 疯子)
关注蓝点网头条号不迷路,Windows 10、科技资讯、软件工具、技术教程,尽在蓝点网。蓝点网,给你感兴趣的内容!感谢打赏支持!








