最近封闭在家里,学生都在上网课,这几天不断有朋友打电话来询问,学校发来的很多试卷都是A3试卷扫描的,需要孩子打印出来,拍照后交卷。可大部分学生家里备的都是A4打印机,如果直接打印,字太小,根本没法做题,可A3分页打印在A4上,很多家长又比较陌生。
被问的多了,我觉得这也许是一个比较普遍的问题吧,就做了一个小教程,借头条发出来,对大家也许会有帮助吧。当然,方法很多,我的这个方法也不会是最佳的,但因为很简便,不需要多少专业能力也能照着做。
一、选择安装正确、好用的工具软件
1、PDF工具软件
PDF阅读、编辑软件太多了,可很多动辄需要注册,虽然不注册也能用,可会在内容上加水印,虽然大部分水印也不影响使用,可看着总觉得有点不舒服。我这里推荐的PDF软件是PDF-XChangePro注册版,这款软件处理PDF文档的功能很强大,完全可以胜任平时工作使用的要求。有32、64两个版本,具体获取方法我附在文后,当然也可去网上去找,怎么方便怎么来吧。
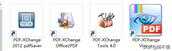
PDF-XChange软件图标

PDF-XChange软件使用界面
2、简单、方便的图片分割工具
图片处理软件太多了,可对于不熟悉相关软件操作的人来说,简单、够用就是最佳的,我这里推荐2345看图王,虽然这款软件口碑不咋地,主要就是广告弹窗问题,但功能确实够用,而且真的是操作很简单。我这有一款是阉割了广告弹窗的版本,也提供给大家。
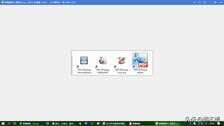
2345看图王软件界面
二、开始实际操作
1、打开A3页面的PDF文档,将文档导出为JPG图片
PDF文档下载后,如果电脑里没有装别的PDF阅读工具的话,一般双击就能用PDF-XChange打开了,或者先开PDF-XChange软件,再打开也行,按个人习惯来吧。

PDF-XChange软件打开试卷界面
打开后,看着没问题,就可以导出试卷图片了。

点菜单上的“文件”标签,选择“导出”--“导出为图像”

PDF-XChange导出图片界面
按照我提示的几点设置完成后,点击“确认”按钮,图片就开始导出了。

PDF-XChange正在导出试卷图片
2、用2345看图王分割试卷图片
打开试卷图片
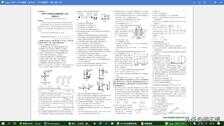
2345看图王打开试卷图片
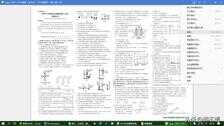
右上角图标,选择“裁剪”
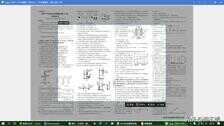
打开了裁剪界面

调整一下裁剪的区间
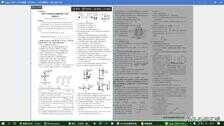
调整好裁剪区间
裁剪区间调整好后,点击“完成”按钮,就行了。一张A3试卷,通过两次裁剪,也就能正确分割好了。

已经裁剪完成一边了
拉动分割块的时候一般注意中间的线就行了,下边直接到底。因为A4就是A3的一半,中间位置合适就行。
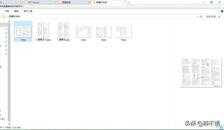
裁剪后文件夹自动命名新文件
到这里,一张A3的试卷就完美地分割成两张A4试卷了,直接打印图片就行了。
三、文件获取
PDF-XChange Pro 32 版本 私信输入“PDF32”
PDF-XChange Pro 64 版本 私信输入“PDF64”
2345看图王无广告弹窗版获取 私信“2345”
到这里,这个教程也就结束了,喜欢我的,请关注我,今后发现生活中的一些我熟悉的不方便的问题,我会随时发出来。谢谢阅读!








