很多同学在刚学习catia的时候,会遇到各种各样的问题,又无从下手,这次就给大家带来一些初学时候容易遇到的小问题,帮你更好的学会catia这款软件
1. 有时候绘图不知道点到了哪里,零件变暗,无法画图,也无法进行零件操作
通常初学的时候选择特征树上的特征时,不小心会点到白色的分支线,这个时候零件就会变暗,这个时候的操作对象会从零件变成特征树,可以对特征树进行调整,如果再点选一次特征树上的白色分支线,零件就会恢复到原来的亮度,并且可以继续进行绘图;或者点击世界坐标系原点位置。
2. 命令如何连续使用
默认情况下,点击一次命令只有效一次,重复这个命令需要重新点击图标,比较麻烦,这个时候如果双击图标,命令就会重复使用。
3. 绘制草图的时候,会出现选取点无法自由移动,点锁定在背景网格的格点上面
这是由于默认开启了点对齐,在工具栏空白地方右键——勾选草图工具工具栏,将点对齐关掉,如果不想要背景的网格可以把第一个网格也关掉

4. 我打开一个零件找不到所在位置
使用视图工具栏里面的全部适应命令,可以快速找到零件
5. 零件隐藏了之后找不到了
使用视图工具栏里面的交换可视空间命令,可以找到所有被隐藏的零件
6. 怎样去除零件颜色
找到零件几何体——右击——选择几何体对象——重置属性
7、如何更改CATIA中的默认单位?
点击工具——选项——常规——参数与测量,可以修改参数单位,如长度、角度、时间、质量、体积等。小伙伴们可以根据自己的需要修改这些单位。如图所示:

8、如何更改CATIA的显示精度?
很多小伙伴发现,在绘制零件时,零件边缘看起来比较粗糙,这是由于CATIA的默认显示精度太低导致的,可以通过工具——选项——常规——显示修改。3D精度和2D精度中的固定数值即为显示精度,数值越小,精度越高(调整区间为0.01~10)。如图所示:

9、如何增加撤销次数?
大家做设计过程中出现错误时,需要“回退”到发生错误的地方重新开始设计,这时就可以使用标准工具栏中的撤销按钮或快捷键ctrl z进行撤销处理,但CATIA默认撤销次数只有10次,当撤销步骤太多后就不够用了,如何增加我们的“后悔”次数呢?很简单,只要按照小编的步骤来就可以了。
如图所示:点击工具——选项——常规——PCS,找到堆栈大小,我们可以将数字更改为99(调整范围为1~99),代表我们可以撤销99次!这样我们就有足够的“后悔”次数了。

10、如何显示参数值和公式?
有的小伙伴发现自己特征树中的参数只显示名称,不显示具体数值和公式,如图所示:
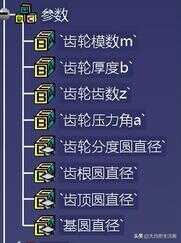
这是由于CATIA选项中没有勾选带值和带公式导致的,接下来跟随小编一起设置一下吧。点击工具——选项——常规——参数与测量——知识工程,找到带值与带公式,勾选上就可以了。

勾选完成后的效果:
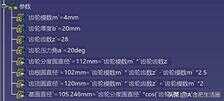
这样参数的数值和公式都直观地显示出来啦!
11、特征树显示
有的同学在使用CATIA时发现左侧的特征树“消失”了,一时不知所措,那么不妨试试小编的方法
滚动滚轮,观察特征树是否被“调离”屏幕了。
使用快捷键F3或点击菜单中的视图—规格选项,观察特征树是否被隐藏。
12、指南针复位
指南针是我们常用的移动零件的工具,但很多同学在使用指南针后,不会将指南针复位,在这里小编总结了3个指南针复位的方法,供大家学习:
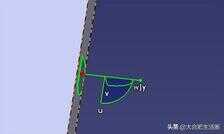
- 点击指南针中间的红点同时按住shift,将指南针拖回原位置。
- 点击罗盘中间的红点,将罗盘拖动到世界坐标系上,松开即可。
- 点击菜单中的视图—重置指南针选项,可以将指南针复位。








