第二次工业革命至今,科技发展已达到前人难以想象的高度,由此带来的生产力提升体现在多个方面。

比如不仅台式计算机和一体机,笔记本电脑也可以轻松同步处理多项繁重的任务,令疫情下的人们可以将办公场地灵活转移至家中。

但笔记本电脑所偏向的便携性也导致它的屏幕尺寸会被设计得更紧凑,当在工作中需要显示大量内容或数据时,屏幕尺寸的问题或多或少会影响到工作的体验和效率。

除了冒着感染新冠的风险返回办公室拥抱台式机以外,在家中为笔记本电脑外接一台大屏显示器或许也是解决这个问题的好办法。对于正需要这样做但却无从下手的读者,花几分钟看完以下内容或许会有帮助。
现在我们开始吧!

首先,确认需要外接显示器的笔记本电脑的技术规格和视频输出端口。如果要同时连接多台显示器,那么笔记本电脑可能需要支持至少两台以上的显示器同时连接。例如,MacBook 和Windows笔记本电脑。

此外,超薄笔记本和普通笔记本所配备的接口类型与数量也会因为发布年代而完全不同,其中较旧的型号会配备DVI、VGA和Mini DisplayPort接口,近几年或较新的型号会配备DisplayPort、HDMI和USB Type-C接口。

然后,确认显示器的信号输入接口。一般来说,目前大多数市售显示器背面都附带HDMI与DisplayPort输入接口,有的显示器甚至包含USB Type-C接口,如果显示器型号较旧,一般会也会配备VGA或DVI接口。
第三步,确认笔记本电脑的视频输出接口与显示器的信号输入接口是否对应一致,如果是的话,那么恭喜您,只需要根据接口选择购买相应的视频传输缆线即可,例如:
Mini DisplayPort或雷电2缆线

VGA缆线

DVI缆线

HDMI缆线

雷电3缆线

USB4缆线等等。

如果没有也不必灰心,现在市面上有许多专业3C配件厂家生产了适配不同接口的转接线或转接器,转接方式如:
Mini DisplayPort 转 HDMI

USB Type-C转DVI

USB Type-C转VGA

USB Type-C转HDMI

USB Type-C转至DisplayPort 或 DisplayPort转至USB Type-C(单向或双向)

HDMI 转至DisplayPort或DisplayPort转至HDMI(单向或双向)

USB 3.0转HDMI等等。

第四步,为显示器接入电源并通过上述的电缆或适配器将它连接到笔记本电脑。大部分情况下,这些缆线和适配器是即插即用的,部分适应较旧接口的电缆与适配器需要预先安装驱动(请注意阅读它们的产品说明)。一切就绪后,在笔记本电脑中为显示器设置合适的分辨率和刷新率,以及根据您的需求设置显示方式为镜像或扩展模式,以便最大程度匹配您的工作习惯。
最后,如果您的笔记本电脑能够同时连接多台显示器(如具备全功能USB Type-C / Thunderbolt 2或3 / USB4接口),但接口数量却不足,一个具有以下转换功能的扩展坞就可以解决这个小问题:
USB Type-C 转 HDMI 和 VGA

USB Type-C 转 HDMI、VGA 和 DisplayPort

USB Type-C转双HDMI

雷雳 3 转双 HDMI

Mini DisplayPort 转 HDMI 和 VGA等等。

以及,如果是DisplayPort 或 Thunderbolt 3接口,您也可以选择使用菊花链式串联多台显示器代替扩展坞方案。对于这两种接口来说,采用扩展坞与菊花链式连接都能获得相同的效果,区别只是购买配件种类和数量不同而已。
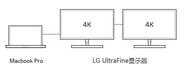
通过为笔记本电脑外接显示器,我们可以更舒适、高效的完成多项工作,如与甲方一边沟通一边同时完善对方需要的代码或其他工作方案;利用视频后期导出的工作空隙制作视频封面;分屏显示Excel、Word与PowerPoint文件对比多种不同数据;为撰写论文查找大量资料时不用为了屏幕空间关闭部分资料页面等,前所未有的提升工作效率,充分享受科技发展带来的便利。








