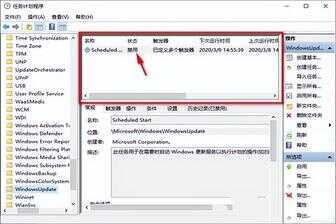1、首先在键盘上按下“win+R”的组合来打开运行对话框,输入services.msc并点击确定;
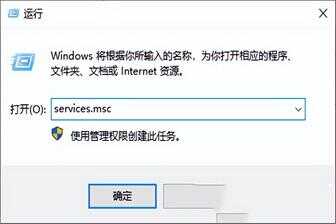
2、在跳出来的服务里面找到Windows Update这个选项并双击开启;
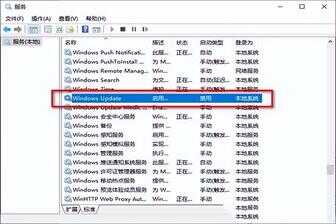
3、把启动类型设置成为禁用;
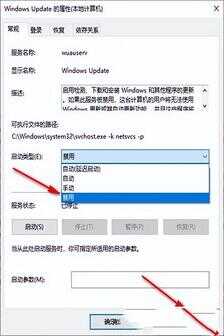
4、最后点击恢复选项,把里面所有的操作修改成为“无操作”即可。
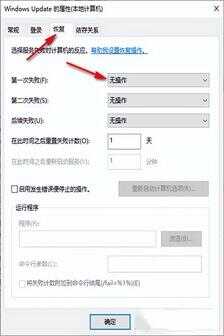
win10彻底关闭自动更新的第二种方法
1、第二种办法也是利用“win+R”的组合来开启运行命令框,并在这里输入gpedit.msc;
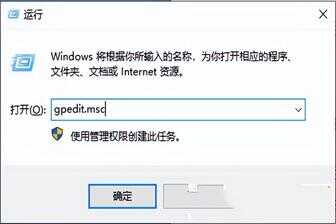
2、在新跳出来的窗口里,按照“计算机配置---管理模板---windows组建---windows更新的顺序”找到“配置自动更新”的功能;
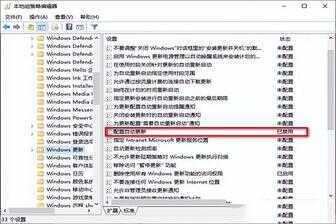
3、将配置自动更新的状态选为“已禁用”;
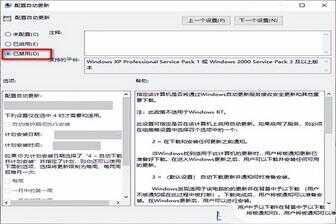
4、最后还回到那个界面找到“删除使用所有Windows更新功能的访问权限”,选择已启用。
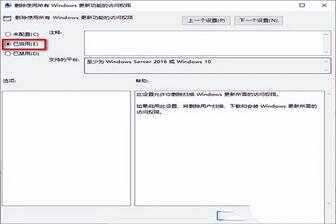
win10彻底关闭自动更新的第三种方法
1、第三种办法的第一步还是和之前一样,利用win+R打开运行命令,在命令里输入taskschd.msc;
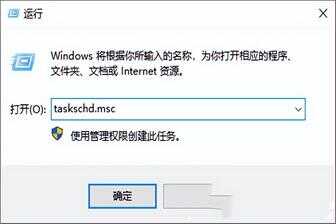
2、随后按照“任务计划程序库 -> Microsoft -> Windows -> WindowsUpdate”这个顺序,把WindowsUpdate里面有的项目都给禁用就可以