职场人士字用 Excel 表格处理数据的时候,经常会看到单元格的边角上会出现绿色和红色的小三角。

其实很简单,「红帽子」就是插入了批注。当你选中带「红帽子」的单元格时,批注中的提示内容会自动显现。

当你不需要这些提示信息时,在【审阅】工具栏里也可以轻松找到【删除】按钮,把选中区域内的红帽子一次性全部清除:

但是, 「绿帽子」就没有那么好对付了。当表格中的数据戴有绿帽子时,估计你就开心不起来了。为什么呢?
因为,它们会造成求和公式不能正常算出数据总和:
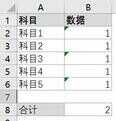
5 个数字,只计算了其中 3 个的总和。
会让神通广大的 Vlookup 配对公式失灵:
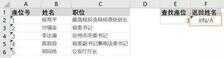
查找一个数字返回匹配结果,明明有此数字,结果却是「NA」。
绿帽一日不除,表哥表妹就不得安宁。

下面就传授「表哥表妹必会的 4 招」—— 1 秒摘除「绿帽」技法!
第一招:找智能标记转化法
这一招最简单直接,效果立竿见影。
所有的绿帽子都带有智能标记,选中有绿帽的单元格区域,就会在第一个绿帽旁边浮现。点开智能标记,选择【转换为数字】就能迅速摘除全部绿帽。
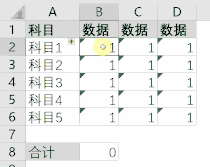
第二招:分列转化法
有一些数据非常可恶,虽然也是文本型数字,但是骗过了 Excel,你根本看不到他们的绿帽(藏得很深啊)。这些数据通常都是从系统软件导出的数据不规范数据。
智能标记转化法没辙,那就换一种咯。最常用的是分列转化法。
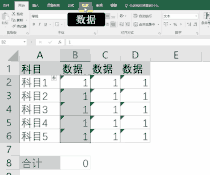
分列法也有局限性,那就是它一次只能对单列数据执行转换。如果有多列数据,分列转化还是比较麻烦。
但选择性粘贴法就没有这个限制!
第三招:选择性粘贴法
选择性粘贴可以执行数学运算。利用这一个特点,可以强制给文本型数字加减乘除一个数,激活它的数字本性。
那加减乘除什么数,可以即执行数学运算,又不改变原数值的大小呢?
没错!「加/减 0」或者「乘/除 1」都可以!
下面这个动图就以「乘以 1 」为例进行转化操作:
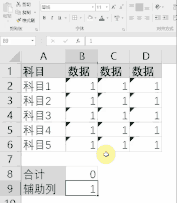
第四招:公式运算法
可是,有时从系统导出数据后,都是直接放入表格模板。怎样在不动原始数据的情况下,直接让公式恢复计算呢?
方法很简单,利用选择性粘贴法的原理就可以做到。例如在原公式的基础上「乘以1」或「加上 0」。
不过,表界高手更常用的是直接用两个减号「-」,负负得正的意思。
例如,有一个 Vlookup 公式(为简化公式方便对比,后面参数用x代替)
=Vlookup(A1,匹配区域,x,x)
由于 A1 单元格是文本型数字,而在匹配区域中的数据是真数字。结果无法找到匹配的结果。为了修复这个公式,让它能够自动找到匹配区域中的数字。只需添加两个减号:
=Vlookup(--A1,匹配区域,x,x)
这样就在 Vlookup 公式中偷偷把 A1 中的绿帽子干掉了。

以上就是秒速摘掉绿帽子的 4 个绝招:
❶ 智能标记法
❷ 分列转换法
❸ 选择性粘贴
❹ 公式运算法
你学会了吗?








