很多女神宝贝在毕业之后,都会选择在学校拍一组属于自己的校园写真,每次看到自己的校园写真时,都会不由自主的回忆起校园生活。

在拍摄校园写真的时候,大部分的宝贝都会选择在操场、篮球场、足球场以及教学楼等地方拍摄吧?这些地方不仅有着满满的回忆,而且照片也非常的出片。像这两位女神的照片,就非常的出彩。

不过在校园拍照片的时候,背景多而杂就是一个大问题了,去除这些杂乱的背景,就显得非常重要了。今天小编就用十秒钟的时间,教你们怎么去除女神照片上的网状线!

第一步,把要去除网状线的照片在PS中打开,新建一个空白图层。选中新建的图层,设置颜色为自己喜欢的颜色,选择【画笔工具】,画笔的笔头与球网线的大小接近,稍微比球网线大一点即可。用【画笔工具】细心的涂抹球网线,注意要完全涂抹照片中的球网线。


第二步,网状线全部涂抹完之后,选中新建的图层,长按【Ctrl】键,点击图层缩略图添加选区。
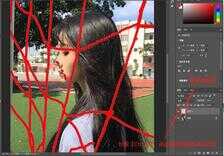
第三步,隐藏新建图层,选中背景图层,选择【编辑】—【内容识别填充】,点击画布右下方【确定】,等待PS自动识别完成后,组合键【Ctrl D】取消选区,女神照片中的网状线就没有了。


没想到网状线之后的姑娘,还是一个这么小清新的美女呢!简单十秒钟的时间,就能去除照片中的网状线杂物,你女神照片中的水印文字,应该也知道怎么去掉了吧?

想要学习更多PS技巧,关注V公号“都来学个PS”,每天给你看不一样的PS~









