有时,由于缺少 Windows 更新或 Windows Defender 问题,您会收到一条错误消息,内容为:“此设置由您的管理员管理”,即使您是以个人身份登录的。这可能会阻止您禁用智能屏幕,或者在某些情况下,无法启动非 Microsoft 应用程序。
您不需要请安装专家来解决这个问题;但它涉及一些小的技术编辑。我们将一一完成这些修复,从最明显的解决方案到注册表编辑步骤。

什么是“此设置由您的管理员管理”问题?
与听起来相反,“此设置由您的管理员管理”与您是否以管理员身份登录无关。它更多地与影响 防病毒软件,它可能会影响 Windows Defender。您可能需要暂时禁用它以消除错误。考虑到 Windows Defender本身是一个非常可靠的防病毒软件,并且与现有的 Windows 10 系统兼容。
3.使用注册表编辑器解决
如果前两个步骤不能解决问题,那么解决“此设置由您的管理员管理”的最佳方法之一是调整 Windows Defender 的注册表。我们将暂时删除 Windows Defender 的注册表文件。
通过键入“Regedit”从 Windows 搜索框中启动注册表编辑器应用程序。最好在管理员模式下运行它。
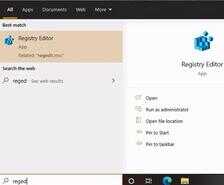
注册表编辑器
打开注册表编辑器应用程序后,导航到下面屏幕中显示的路径。
计算机 HKEY_LOCAL_MACHINE SOFTWAREPoliciesMicrosoftWindows Defender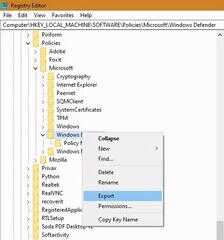
来自 Regedit 的 Windows Defender
右键单击 Windows Defender 键,然后单击“导出”。在桌面或可以导出此文件的其他地方创建一个新文件夹。此处文件夹已命名为“Regedit Check”。
在最近创建的文件夹中导出 Windows Defender 项的注册表文件。它是 .reg 格式。确保键名的拼写方式与注册表编辑器中的拼写方式相同。
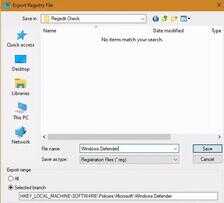
对“Windows Defender”下的所有子项重复此过程。如此处所示,我们正在导出“策略管理器”的注册表文件。确保子项名称的拼写与注册表编辑器中的完全相同。
根据您的 Windows 10 系统,可能会有更多子项。为每个项目做好备份。
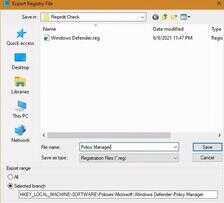
创建备份后,您必须删除“Windows Defender”键,如下所示。不要担心丢失文件——这只是暂时的;这就是我们进行备份的原因。
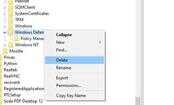
您将收到一条警告消息,询问“您确定要永久删除此密钥及其所有子密钥吗?” 单击“是”继续。
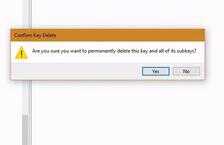
删除键和子键
问题已解决:“此设置由您的管理员管理”
重新启动系统并返回基于声誉的保护菜单。您将看到您现在可以自由启用/禁用 SmartScreen,因为“检查应用程序和文件”屏幕已再次启用。
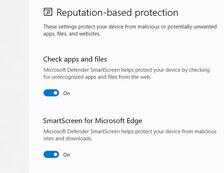
检查应用程序和文件;并启用智能屏幕
同样在“病毒和威胁防护设置”下,实时和云防护已重新启用。
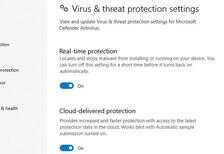
启用实时威胁防护
我们已经删除了 Windows Defender 的注册表文件以达到结果。现在是恢复它们的时候了。为此,请返回备份文件夹并首先双击父 Windows Defender 注册表文件。您将看到一个警告屏幕,询问您是否要将文件添加到注册表。单击“是”继续,Windows Defender 的旧注册表文件将返回。
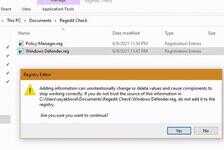
导入已删除的注册表文件
如果 Windows Defender 被关闭怎么办?
有时,在极少数情况下,Windows Defender 会变灰/禁用,而不是显示已连接状态。当然,您需要先更新您的 Windows 系统(步骤 1),这将自动清除问题。
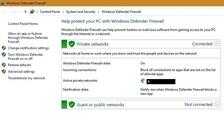
如果这不起作用,请返回 Windows Defender 键并检查“禁用反间谍软件”参数,如果您的系统运行正常,该参数可能不存在。右键单击它以继续。
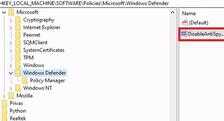
您将获得“修改”选项,这将带您进入以下屏幕,其中“双字”值将从“1”更改为“0”。
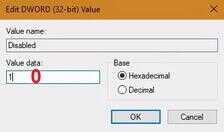
编辑双字值
完成上述修改后,您应该能够再次访问 Windows Defender。
如果您有任何其他 Windows 10 问题,请在带有屏幕截图链接的评论中与我们分享。








